Исправлено – Код ошибки 0x80070043 (Windows не может получить доступ) в Windows 11
Многие пользователи Windows сталкиваются с проблемами, связанными с повреждением системных файлов Windows, такими как зависание системы, медленная работа системы и проблемы с безопасностью. Из-за этого они не могут открывать системные файлы или запускать конкретное приложение и обычно сталкиваются с ошибкой 0x80070043. Сообщение об ошибке читается следующим образом:
Windows не может получить доступ
Проверьте правильность написания имени, иначе может возникнуть проблема с вашей сетью. Чтобы попытаться определить и решить сетевые проблемы, нажмите «Диагностика».
Код ошибки: 0x80070043
Программы для Windows, мобильные приложения, игры - ВСЁ БЕСПЛАТНО, в нашем закрытом телеграмм канале - Подписывайтесь:)
Имя сети не может быть найдено.
Эта ошибка может быть вызвана разными обстоятельствами. Некоторые из возможных причин могут быть:
- Условная ошибка в папке Temp
- Поврежденные системные файлы и повреждение системы
- Передача файлов SMB запрещена.
- Проблемы со сторонним вмешательством
- Значительное повреждение операционной системы
В этой статье мы внимательно представили коллекцию исправлений, которые помогут вам устранить ошибку 0x80070043.
Исправление 1. Установите настройки сети и Интернета.
Это исправление можно использовать, когда вы не можете получить доступ к определенному файлу или каталогу. Чтобы сделать это во-первых,
1. Откройте панель управления, введя текст в поле поиска.
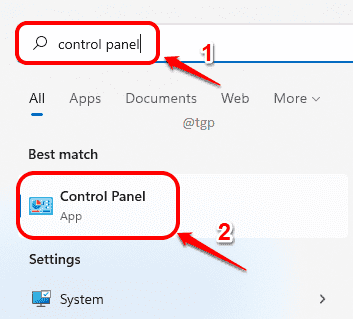
2. Щелкните Сеть и Интернет> Центр управления сетями и общим доступом.
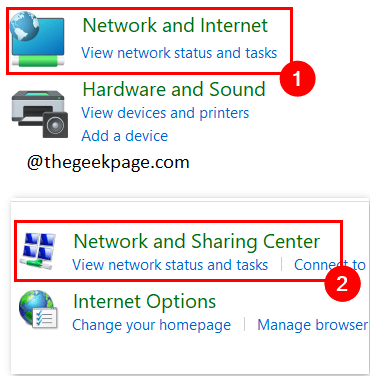
3. Щелкните «Изменить дополнительные параметры общего доступа».
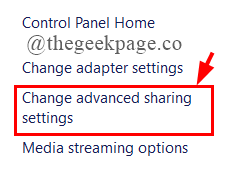
4. В разделе «Частный выбор» установите переключатель в положение «Включить обнаружение сети» и «Включить общий доступ к файлам и частным лицам».
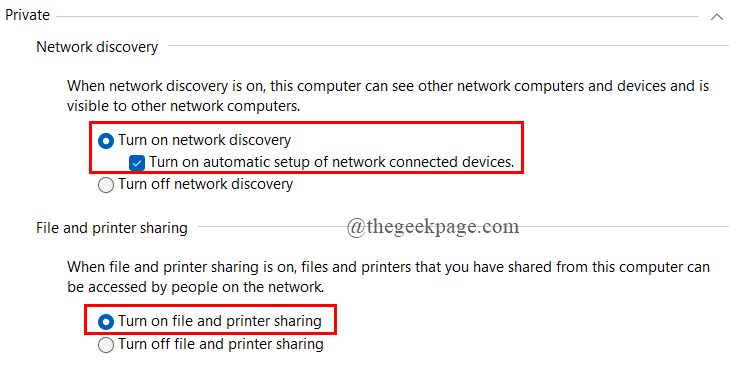
5. Аналогичным образом, сделайте то же самое, что и в гостевом или публичном выборе.
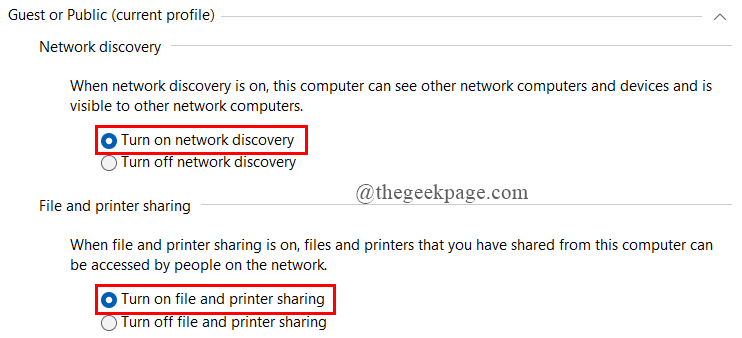
6. Теперь в разделе «Все сети» щелкните переключатель рядом с первым параметром, как показано на рисунке.
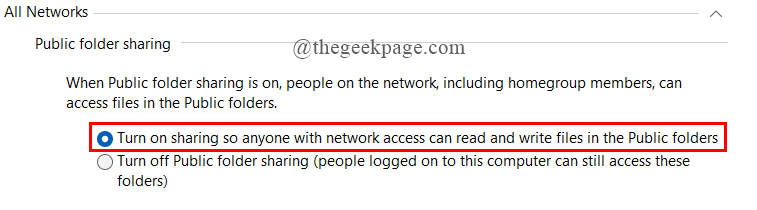
7. В разделе «Подключения к совместному использованию файлов» убедитесь, что он настроен, как показано на рисунке.
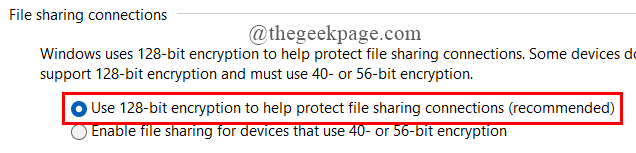
8. В разделе «Пароль» щелкните переключатель, как показано на рисунке.
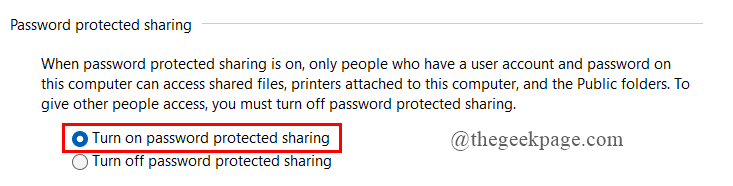
9. Когда все настроено, нажмите «Сохранить изменения».
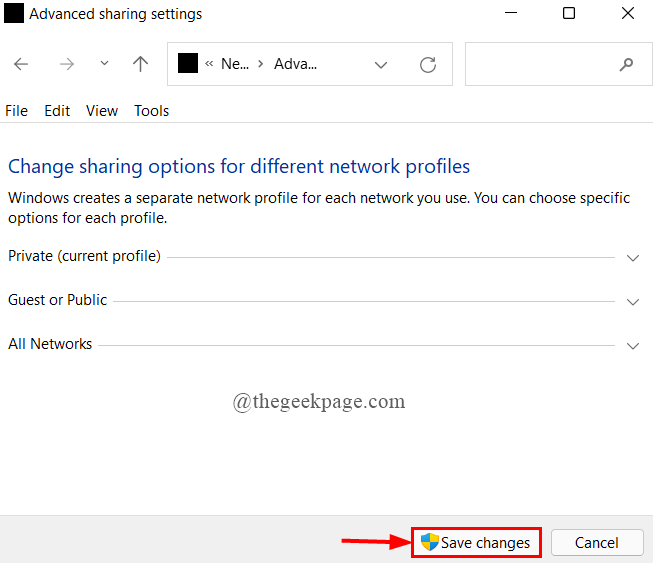
10. Перезагрузите систему и посмотрите, устранена ли ошибка.
Исправление 2: измените свойства папки.
Чтобы устранить эту ошибку, нам иногда необходимо установить свойства папки, которые вы хотите открыть. Для этого
1. Щелкните правой кнопкой мыши папку или файл, с которым возникла проблема, и выберите «Свойства».
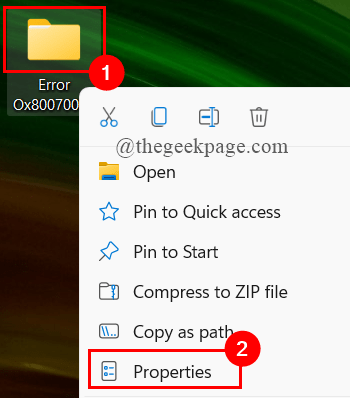
2. На вкладке «Безопасность» нажмите «Изменить».
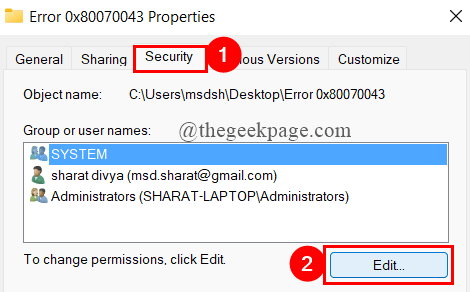
3. Щелкните Добавить.
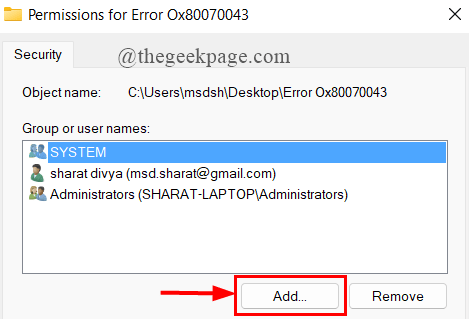
4. Введите “Все”.
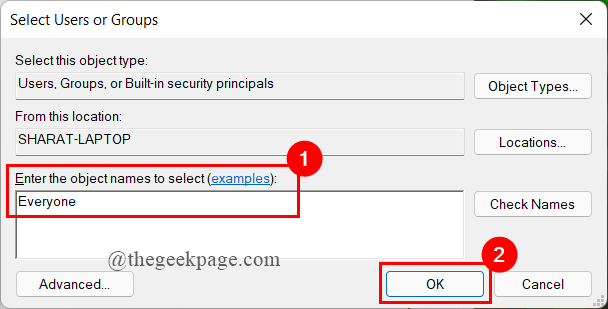
5. Теперь выберите «Все», установите флажки под «Разрешить» и нажмите «Применить».
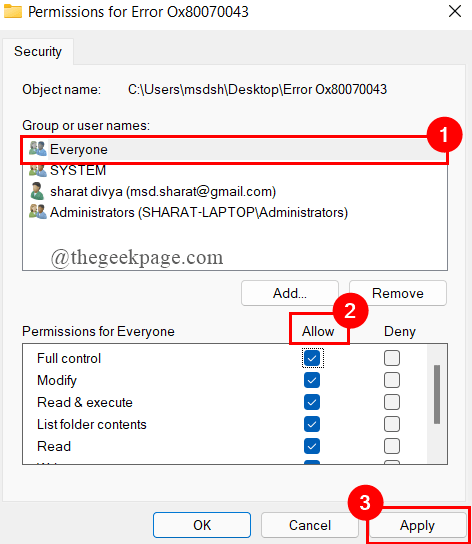
6. На вкладке «Совместное использование» нажмите «Поделиться».
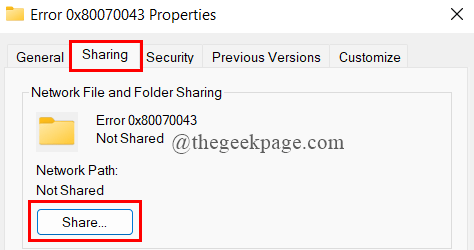
7. Теперь выберите «Все» и в разделе «Разрешение» выберите «Чтение / запись». Щелкните “Поделиться”.
ПРИМЕЧАНИЕ. Вам будет предложено предоставить общий доступ к общедоступным данным, нажмите «Да».
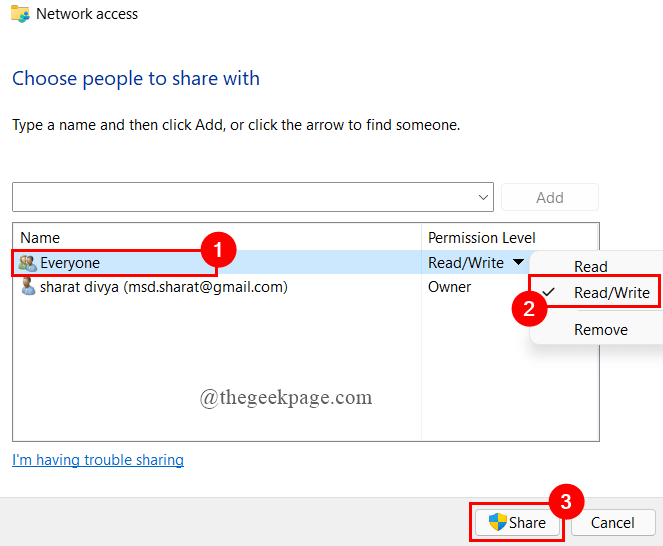
8. Наконец, нажмите Готово и перезагрузите систему.
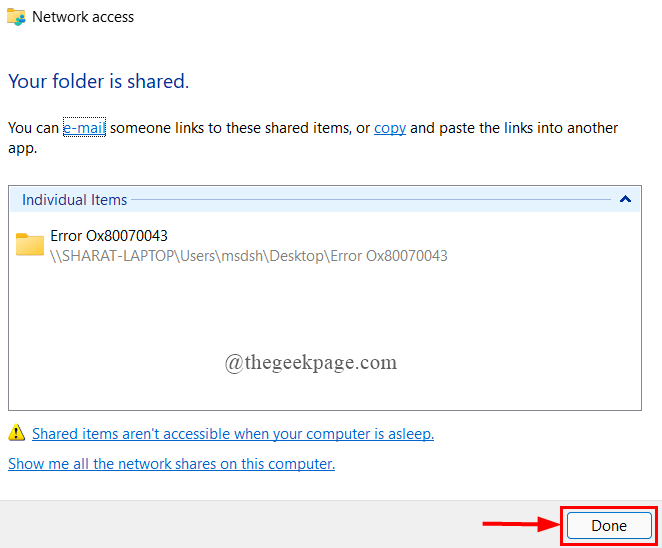
Исправление 3: очистите временную папку в безопасном режиме
Если проблема возникает из-за условной ошибки, вам необходимо удалить временные файлы с расширениями .tmp или .temp в безопасном режиме. Для этого:
1. Нажмите Win + I, чтобы открыть «Настройки», нажмите «Система»> «Восстановление».
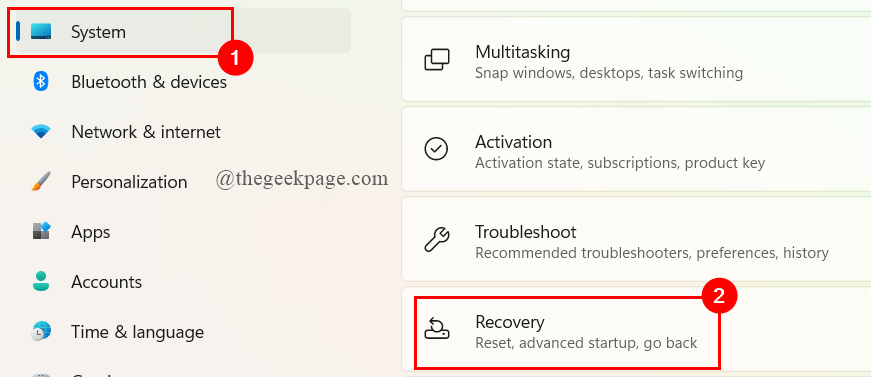
2. Щелкните «Перезагрузить сейчас».
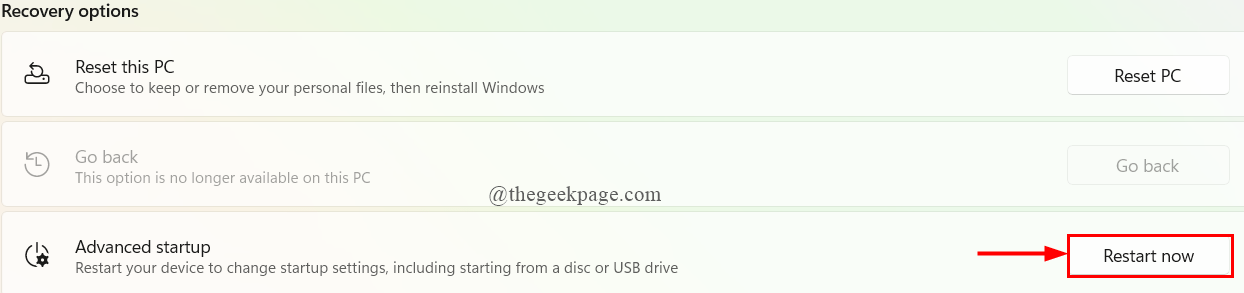
3. Система перейдет в режим автоматического восстановления.
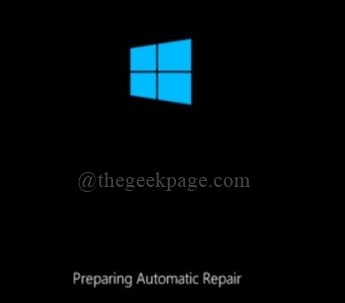
4. Щелкните «Дополнительные параметры».
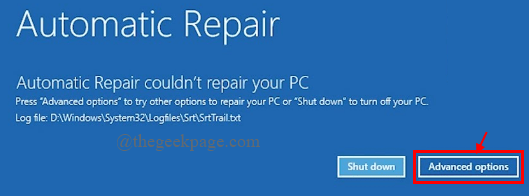
5. Щелкните Устранение неполадок.
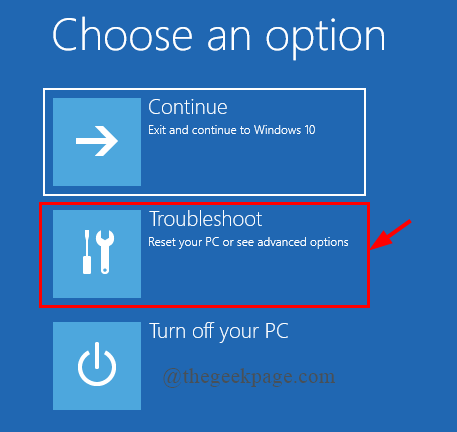
6. В окне «Дополнительные параметры» щелкните «Параметры запуска».
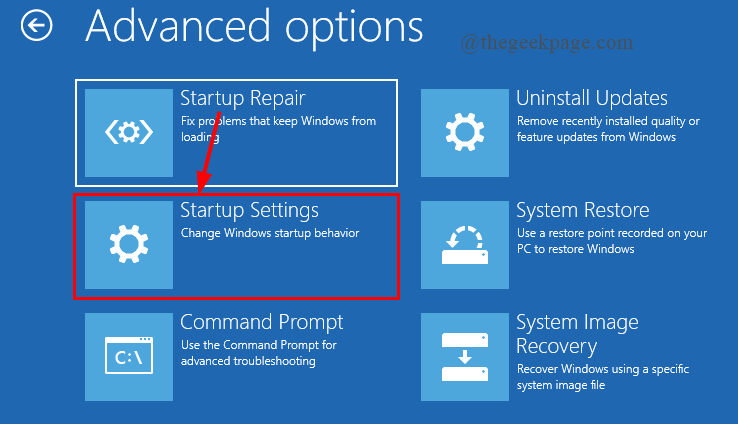
7. Нажмите F5, чтобы загрузиться в безопасном режиме с загрузкой сетевых драйверов.
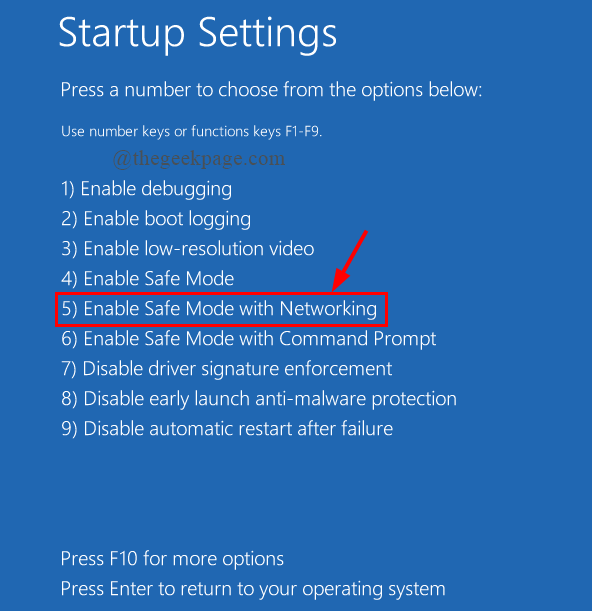
8. Теперь вам нужно войти в систему со своим паролем.
9. После загрузки системы нажмите Win + R, чтобы открыть диалоговое окно «Выполнить», и введите% temp%.
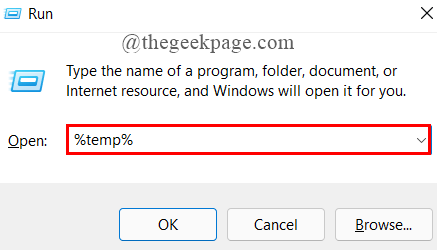
10. Выберите все файлы, щелкните правой кнопкой мыши и удалите их.
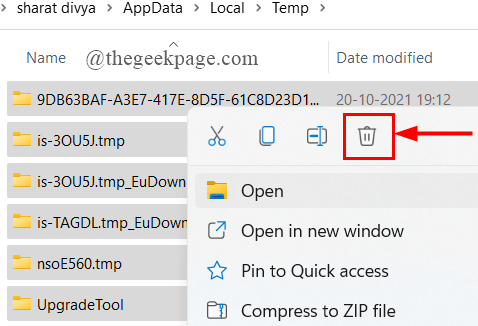
11. Перезагрузите систему и посмотрите, исправлена ли ошибка.
Исправление 4. Запустите сканирование SFC и DISM.
Системные файлы на вашем компьютере могут быть повреждены, и в итоге отображается ошибка 0x80070043. Чтобы решить эту проблему, нам нужно запустить сканирование DISM и SFC. Выполните следующие шаги:
1. В окне запуска введите cmd и нажмите Cltr + Shift + Enter, чтобы открыть расширенную командную строку.
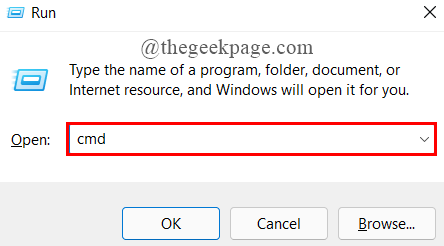
2. Теперь введите команду, указанную ниже, и нажмите Enter.
sfc /scannow
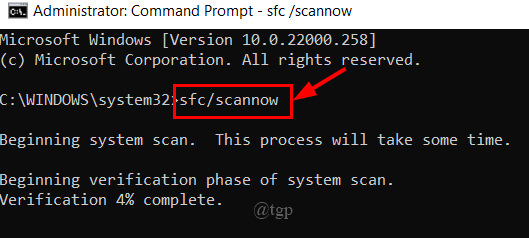
3. После завершения сканирования закройте командную строку и перезагрузите компьютер.
4. Снова откройте командную строку с повышенными привилегиями, аналогичную шагу 1.
5. Теперь введите команду, указанную ниже, и нажмите Enter.
Dism /Online /Cleanup-Image /RestoreHealth
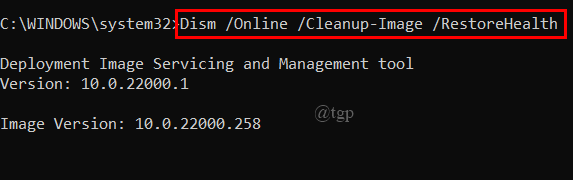
ПРИМЕЧАНИЕ. Подключите свою систему к стабильному Интернет-соединению, так как при этом компонент Центра обновления Windows используется для загрузки и установки эквивалентов поврежденных системных файлов.
6. По завершении введите команду exit и закройте командную строку.
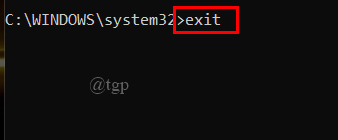
7. Перезагрузите систему и посмотрите, устранена ли ошибка.
Исправление 5: используйте утилиту восстановления системы
Если вы недавно изменили свою систему, эти изменения могли повлиять на вашу системную ОС и вызвали ошибку 0x80070043. Следуйте приведенным ниже инструкциям, чтобы устранить проблему.
ПРИМЕЧАНИЕ. Любые изменения, внесенные вами до применения функции восстановления, будут удалены. Сюда входят все установленные приложения, игры, приложения и другое программное обеспечение.
1. Откройте панель управления, введя текст в поле поиска.
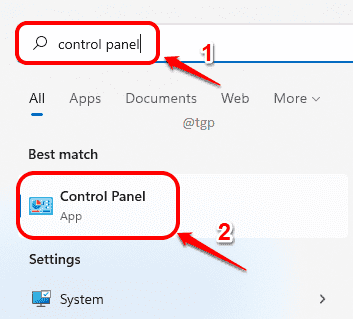
2. Найдите Recovery в Панели управления.
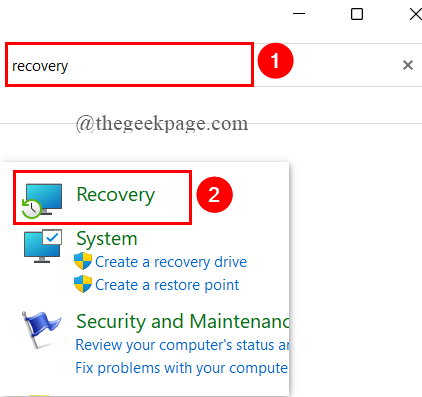
3. Щелкните «Открыть восстановление системы».
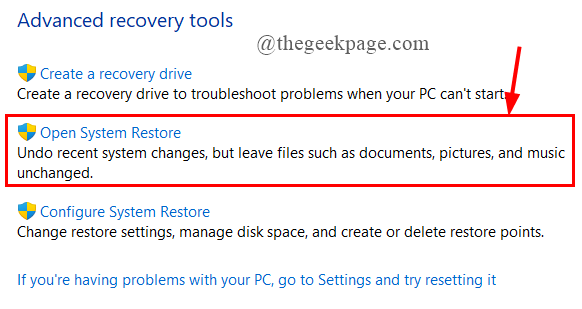
4. В открывшемся окне нажмите Далее.
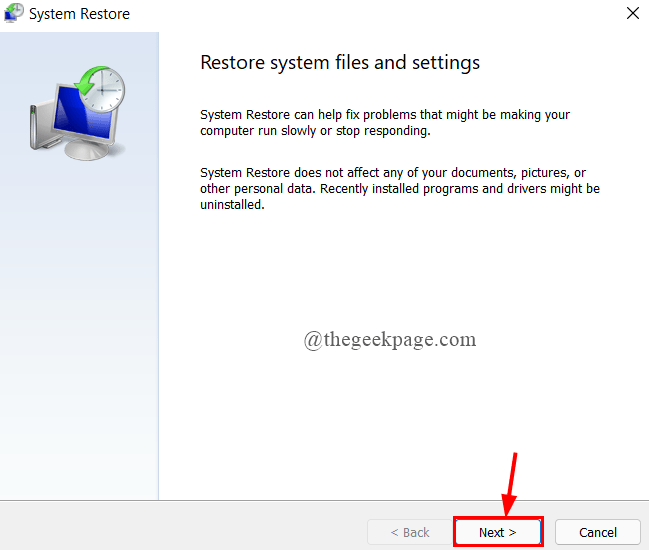
5. Теперь выберите точку восстановления и нажмите Далее.
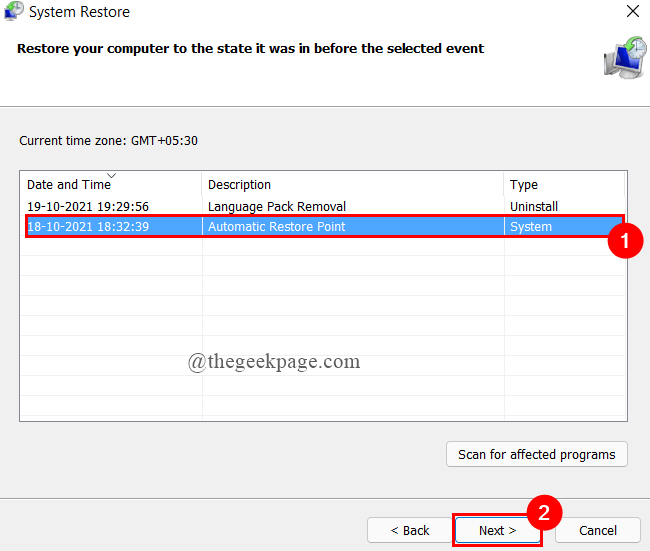
6. После выбора правильной точки восстановления нажмите Готово.
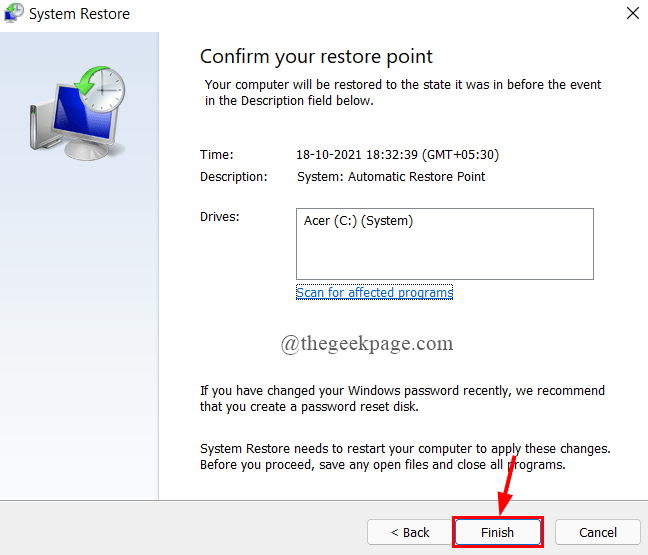
7. После запуска процесса система перезапустится и будет смонтировано предыдущее состояние. Наконец, посмотрите, устранена ли ошибка.
Исправление 6. Используйте стороннее программное обеспечение
Вы можете просто использовать стороннее программное обеспечение, чтобы исправить свою ошибку. Это помогает в обнаружении и устранении распространенных компьютерных ошибок, помогает в защите ваших аппаратных проблем, а также в оптимизации производительности вашего устройства. Инструмент, который мы здесь используем, – Restoro. Вы можете скачать его с здесь
1. Щелкните значок ярлыка, чтобы открыть Restoro, щелкните Да во всплывающем окне.
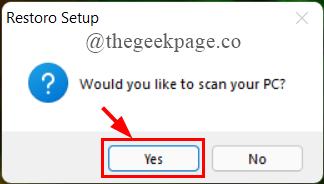
2. Инструмент начинает анализировать и обнаруживать ошибки.
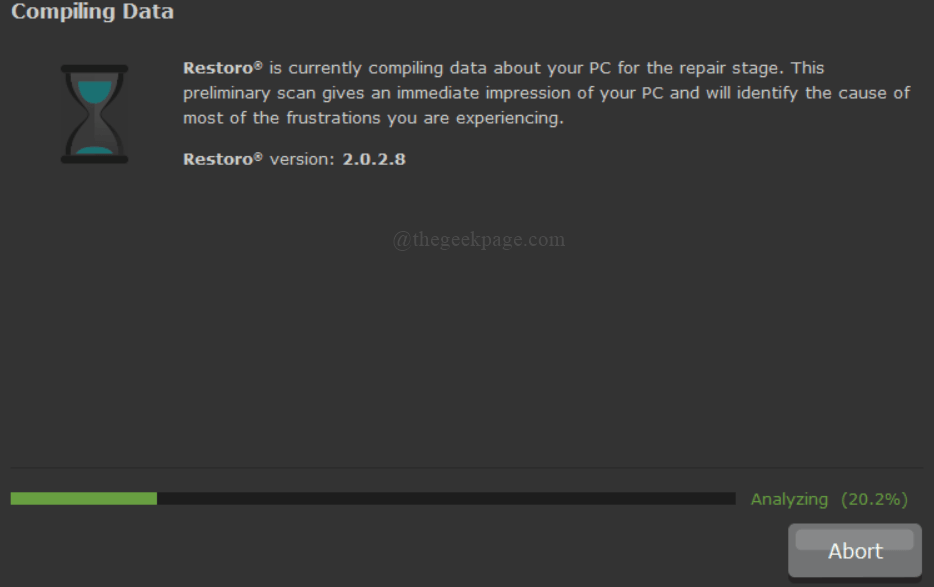
3. Нажмите «Начать восстановление», чтобы восстановить все поврежденные приложения и файлы.
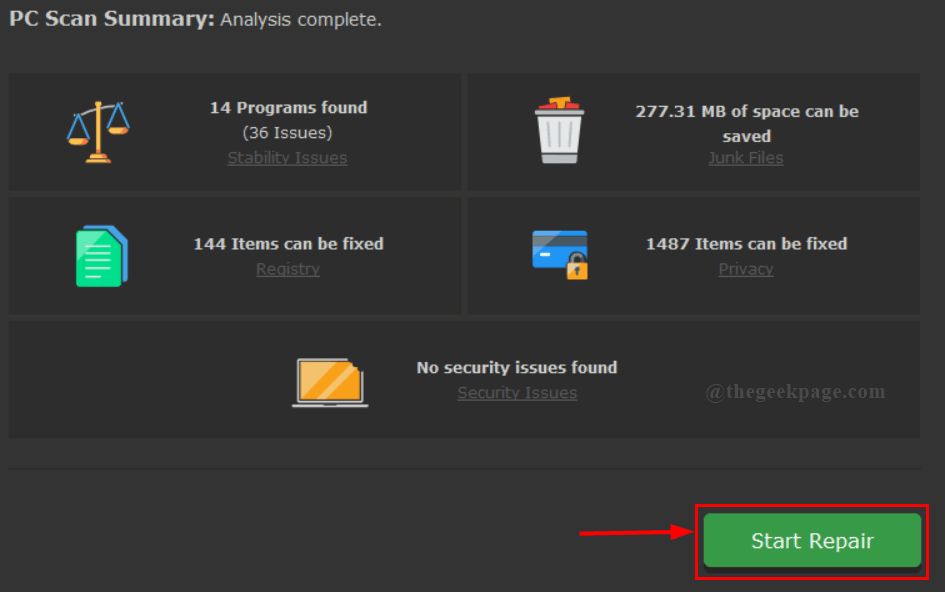
Исправление 7. Выполните исправление / чистую установку.
Если все вышеперечисленные исправления не помогли вам решить проблему, последней попыткой может быть выполнение чистой или восстановительной установки вашей операционной системы, которая сбросит все компоненты Windows, включая данные загрузки.
Чистая установка
1. Убедитесь, что ваша система совместима с установкой Windows 11. Вы можете проверить это с помощью приложения PC Health Check. Скачать с здесь.
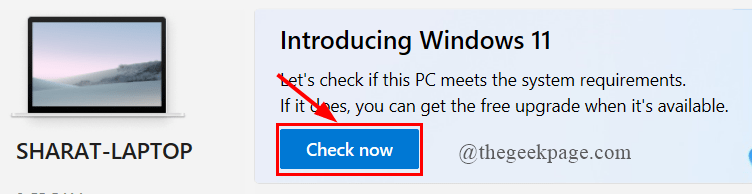
2. Сделайте резервную копию файлов и приложений, установленных на вашем ПК, на один диск или внешний жесткий диск. Это сделано потому, что чистая установка удалит все файлы и программы.
3. Вам может потребоваться ключ продукта Windows 11. В большинстве случаев потребуется уже установленный ключ продукта Windows.
4. Загрузите «Создать установочный носитель Windows 11» с здесь. Установите его.
ПРИМЕЧАНИЕ. Это используется для выполнения чистой установки.
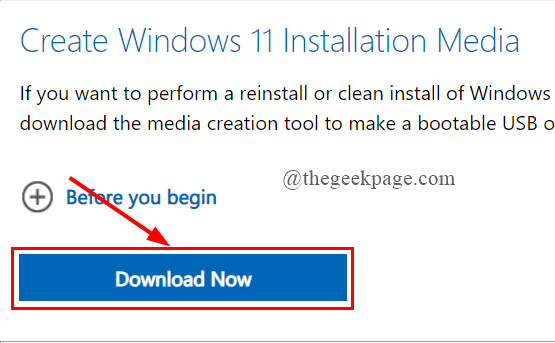
5. Перезагрузите компьютер. После перезагрузки компьютера нажмите клавишу F2, чтобы получить все параметры загрузки, и следуйте инструкциям по установке и установке Windows 11.
Ремонт Установить
1. Введите «Сбросить этот компьютер» в поле поиска и нажмите «Ввод».
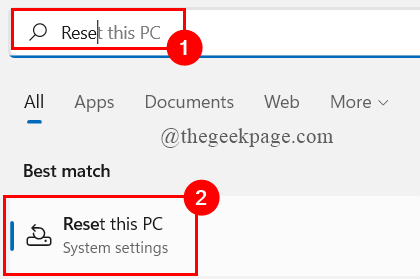
2. Щелкните «Сбросить компьютер».

3. Вы можете выбрать вариант в зависимости от ваших потребностей.
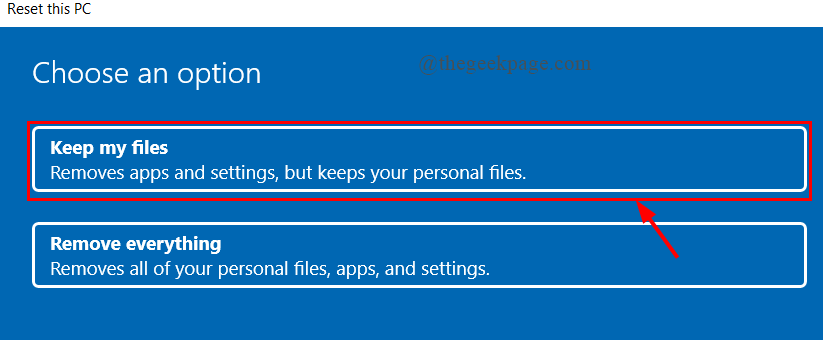
4. Щелкните Второй вариант.
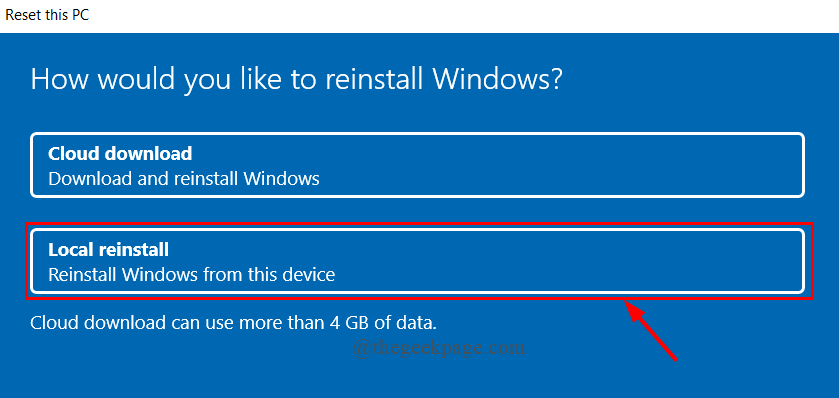
5. Наконец, нажмите «Сброс».
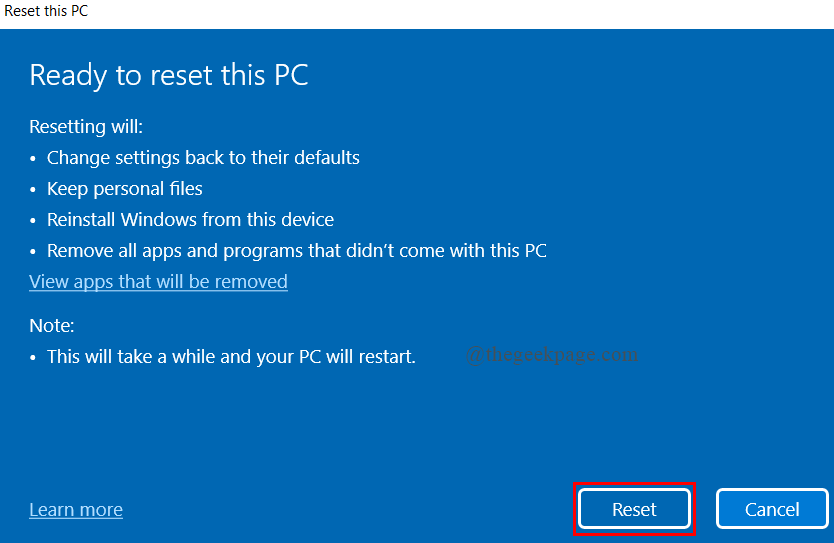
Исправление 8: активируйте политику загрузки по локальной сети
Это исправление в основном используется в Windows 10, поскольку в Windows 11 Home нет редактора локальной групповой политики. Если вы пользуетесь выпусками Windows 11 Pro, Enterprise и Education, вы можете использовать это исправление.
1. Откройте окно «Выполнить», введите gpedit.msc и нажмите Enter.
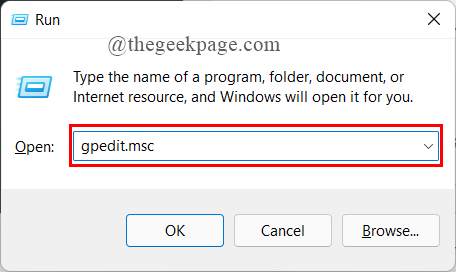
2. Теперь выберите Политика локального компьютера> Конфигурация компьютера> Административные шаблоны.
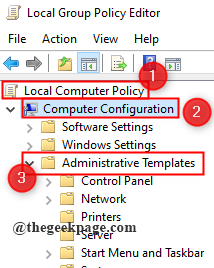
3. Щелкните Система> Вход в систему.
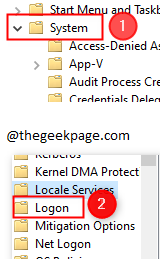
4. Внутри папки входа в систему щелкните правой кнопкой мыши Всегда ждать сети при запуске компьютера и входе в систему, нажмите кнопку Изменить.
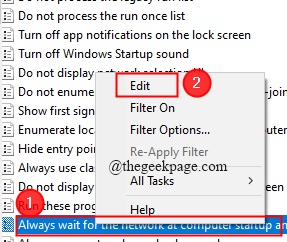
5. Теперь нажмите Enabled.
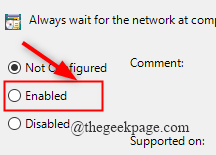
6. Перезагрузите систему, чтобы увидеть, исчезла ли ошибка.
Это все.
Надеюсь, эта статья была информативной.
Прокомментируйте и дайте нам знать, какое исправление вам помогло.
Спасибо за чтение.
Программы для Windows, мобильные приложения, игры - ВСЁ БЕСПЛАТНО, в нашем закрытом телеграмм канале - Подписывайтесь:)