Как включить или выключить микрофон в Windows 11
Если вы здесь, чтобы узнать, как включить или выключить микрофон на вашем ПК с Windows 11, мы здесь, чтобы помочь вам.
«Микрофон» в Windows – это базовое устройство ввода звука, которое помогает общаться и записывать звук. Вы можете использовать это устройство с любым приложением, которое поддерживает запись с устройства ввода звука. В большинстве случаев вам не нужно ничего настраивать, чтобы оно работало автоматически – большинство приложений просто автоматически выбирают записывающее устройство по умолчанию без необходимости настройки.
Но для некоторых приложений может потребоваться индивидуальное включение микрофона, даже если доступ к микрофону включен для всех приложений. Также возможно, что микрофон отключился случайно или из-за сбоя, вызывающего проблемы при общении с вашей командой в сети, и это может быть очень неприятно. Кроме того, иногда вам может потребоваться отключить доступ к микрофону для некоторых приложений по отдельности, если они вызывают какие-либо неудобства.
Однако с изменениями функций и настроек в Windows 11 пользователям может быть сложно включить или отключить доступ к микрофону на своих компьютерах. Поэтому, какой бы ни была причина, мы здесь, чтобы рассказать вам, как включить или отключить доступ к микрофону в Windows 11. Есть несколько способов сделать это, поэтому давайте посмотрим, как:
Программы для Windows, мобильные приложения, игры - ВСЁ БЕСПЛАТНО, в нашем закрытом телеграмм канале - Подписывайтесь:)
Метод 1. Включение / отключение доступа к микрофону через настройки конфиденциальности
Этот метод позволяет вам включить или отключить доступ к микрофону на вашем ПК с Windows 11 в настройках конфиденциальности. Для продолжения следуйте приведенным ниже инструкциям:
Шаг 1. Нажмите одновременно клавиши Win + I на клавиатуре, чтобы запустить приложение «Настройки».
Шаг 2. В окне «Настройки» нажмите «Конфиденциальность и безопасность» слева.
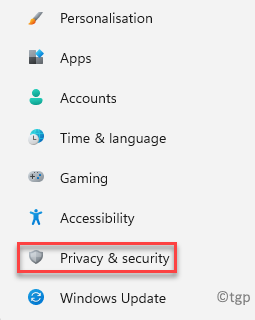
Шаг 3: Теперь перейдите вправо, прокрутите вниз и в разделе «Разрешения приложений» нажмите «Микрофон».
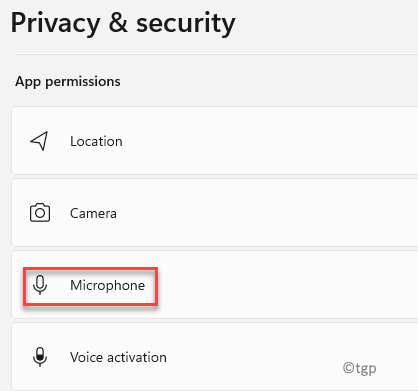
Шаг 4: Затем на экране настроек микрофона перейдите в раздел «Доступ к микрофону» и переместите ползунок вправо, чтобы включить его.
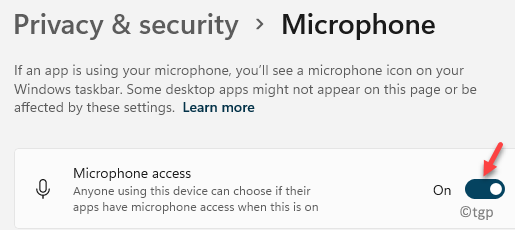
* Примечание. Чтобы отключить микрофон, переместите ползунок влево.
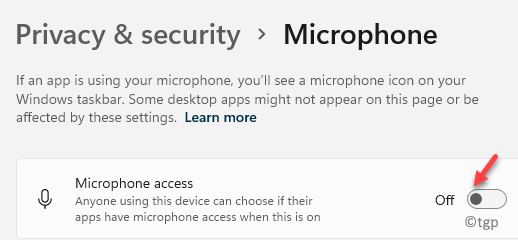
Шаг 5. Теперь перейдите к параметру «Разрешить приложениям доступ к вашему микрофону» и переместите переключатель вправо, чтобы разрешить всем приложениям доступ к микрофону.
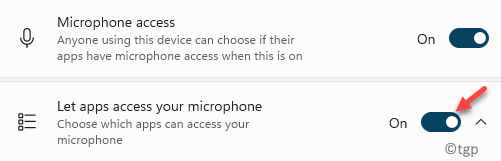
Шаг 6. Вы также можете включить или отключить доступ к микрофону для отдельных приложений в списке.
Например, я хотел отключить доступ к микрофону для игровой панели Xbox, поэтому переместил переключатель влево, и было отключено только это конкретное приложение.
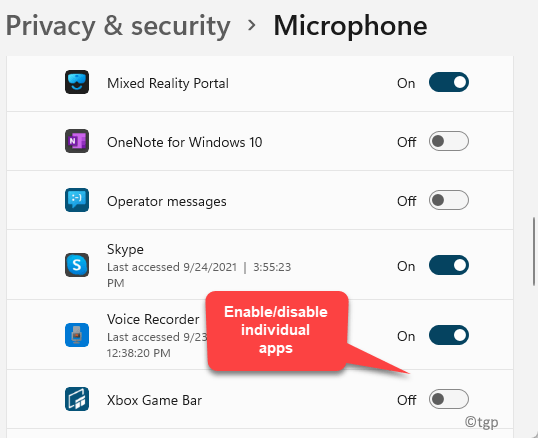
Теперь вы успешно включили или отключили доступ к микрофону для всех приложений или отдельных приложений.
Метод 2: установить микрофон по умолчанию через настройки звука
Вам также может потребоваться проверить, установлен ли микрофон по умолчанию, потому что, если он не установлен по умолчанию, это может вызвать проблемы. Давайте посмотрим, как установить микрофон по умолчанию через настройки звука:
Шаг 1. Зайдите в «Пуск», щелкните его правой кнопкой мыши и выберите «Настройки».
Откроется приложение “Настройки”.

Шаг 2: В окне «Настройки» перейдите в левую часть панели и нажмите «Система».
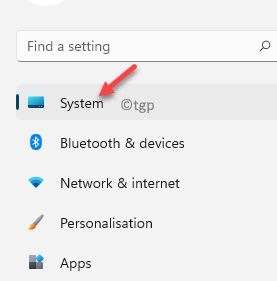
Шаг 3: Теперь перейдите в правую часть окна и нажмите «Звук».
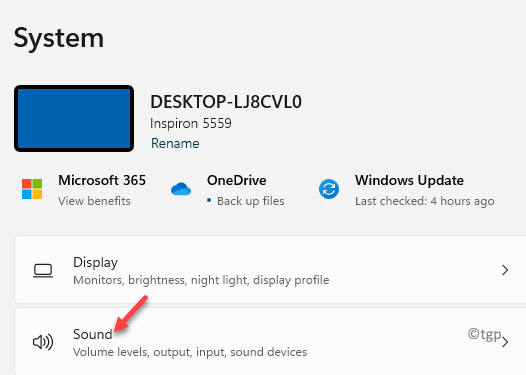
Шаг 4: Затем в окне настроек звука с правой стороны прокрутите вниз и в разделе «Ввод» щелкните раскрывающийся список рядом с «Выбрать устройство для речи или записи» и выберите «Микрофон».
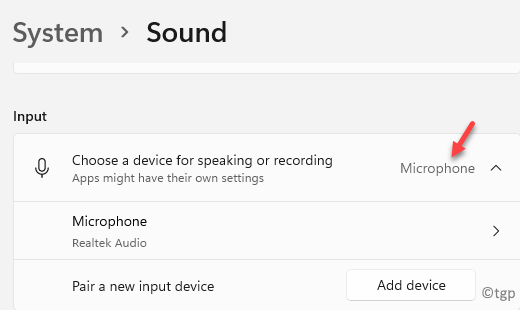
Микрофон на вашем ПК с Windows 11 теперь настроен по умолчанию, и это позволит микрофону получить доступ ко всем приложениям.
Метод 3. Включение / отключение микрофона через настройки звука
Этот метод позволяет включить или выключить звук микрофона в настройках звука. Вот как это может помочь вам исправить любые проблемы со звуком микрофона:
Шаг 1. Нажмите клавиши Win + I, чтобы открыть приложение «Настройки».
Шаг 2: В окне «Настройки» нажмите «Система» в левой части панели.
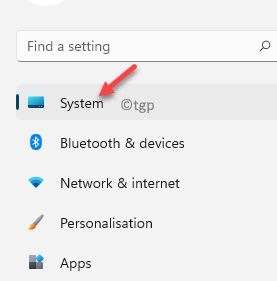
Шаг 3: Теперь перейдите в правую часть окна и нажмите «Звук».
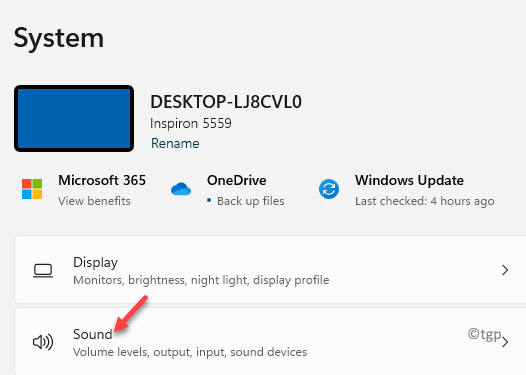
Шаг 4: Затем в окне настроек звука с правой стороны прокрутите вниз и в разделе «Вход» нажмите «Микрофон».
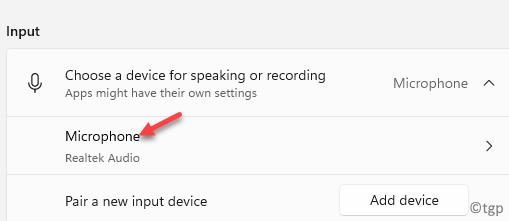
Шаг 5: В следующем окне перейдите вправо и на экране «Свойства» перейдите в раздел «Общие».
Здесь выберите Разрешить из раскрывающегося списка рядом с Аудио, чтобы разрешить доступ к микрофону.
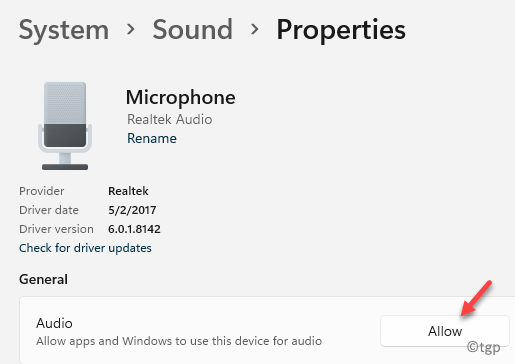
* Примечание. Вы также можете выбрать «Не разрешать» в раскрывающемся списке рядом с «Аудио», чтобы отключить доступ к микрофону.
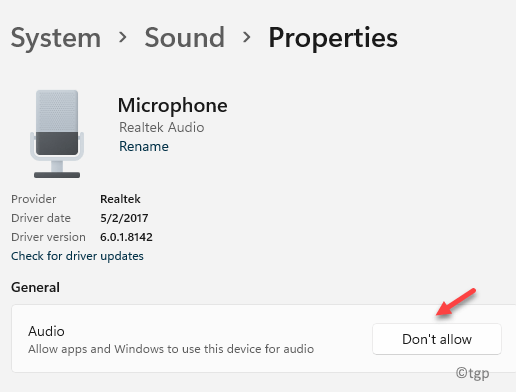
Доступ к микрофону на вашем ПК с Windows 11 теперь успешно включен или отключен в соответствии с вашими требованиями.
Метод 4: включить / отключить настольные приложения для доступа к микрофону
Хотя вам разрешено выбирать, какие приложения Windows должны иметь доступ к микрофону на вашем ПК с Windows 11, вы также можете управлять доступом к микрофону для настольных приложений Windows. Посмотрим, как:
Шаг 1: Щелкните правой кнопкой мыши «Пуск» и выберите «Настройки» в контекстном меню.

Шаг 2. В окне «Настройки» слева выберите «Конфиденциальность и безопасность».
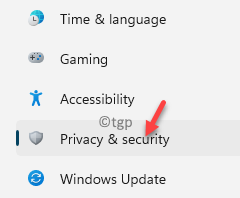
Шаг 3: Затем перейдите в правую часть окна и нажмите «Микрофон» в разделе «Разрешения приложения».
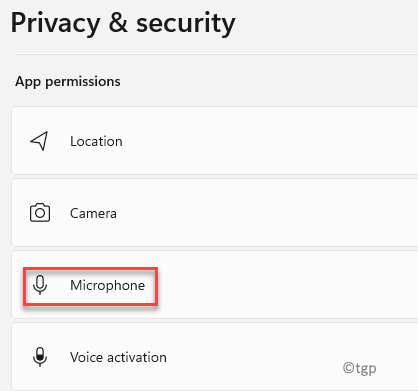
Шаг 4. Теперь на следующем экране прокрутите вниз, чтобы найти параметр «Разрешить настольным приложениям получать доступ к вашему микрофону».
Переместите ползунок влево, чтобы отключить, или вправо, чтобы включить эту опцию.
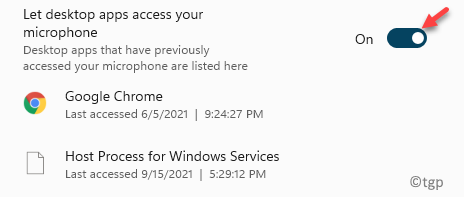
Теперь все ваши настольные приложения могут иметь доступ к вашему микрофону.
Метод 5: включить / отключить микрофон через диспетчер устройств
Включение микрофона через диспетчер устройств – один из самых быстрых способов решить проблему, однако иногда он может не работать в зависимости от настроек вашего микрофона. Однако вы можете попробовать один раз включить диспетчер устройств микрофона voa и проверить, помогает ли он решить проблему. Посмотрим, как:
Шаг 1. Нажмите одновременно клавиши Win + R на клавиатуре, чтобы открыть командное окно «Выполнить».
Шаг 2. В командном окне «Выполнить» введите devmgmt.msc в строке поиска и нажмите Enter, чтобы открыть окно диспетчера устройств.
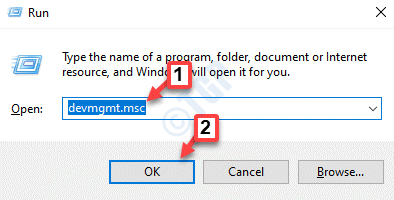
Шаг 3: В окне Диспетчера устройств разверните раздел Аудиовходы и выходы.
Здесь щелкните правой кнопкой мыши микрофон и выберите «Отключить устройство».
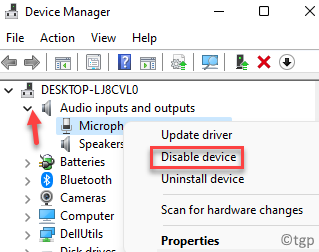
Теперь закройте окно диспетчера устройств, перезагрузите компьютер, и изменения должны вступить в силу.
* Примечание. Выполните шаги 1 и 2, затем щелкните правой кнопкой мыши микрофон и выберите «Включить устройство», чтобы выключить микрофон. перезагрузите компьютер, чтобы изменения вступили в силу.
Метод 6. Включение / отключение микрофона через свойства звука
Еще один самый простой способ включить или отключить доступ к микрофону напрямую – через панель управления звуком. Вот быстрый способ включить или отключить доступ к микрофону на вашем ПК с Windows:
Шаг 1. Перейдите в «Пуск», щелкните его правой кнопкой мыши и выберите «Выполнить», чтобы открыть командное окно «Выполнить».
Шаг 2. В поле поиска введите mmsys.cpl и нажмите OK, чтобы открыть окно свойств звука.
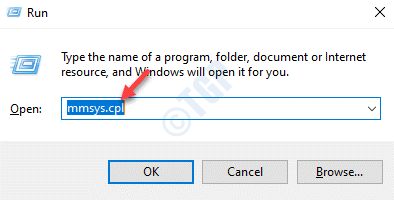
Шаг 3. В диалоговом окне «Свойства звука» выберите вкладку «Запись», щелкните правой кнопкой мыши «Микрофон» и выберите «Отключить», если вы хотите отключить микрофон.
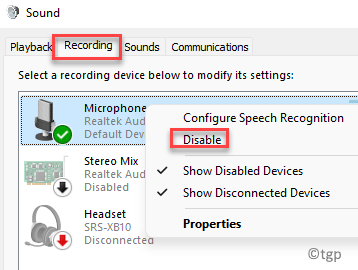
* Примечание. Выполните шаги 1 и 2, затем щелкните правой кнопкой мыши микрофон и выберите «Включить», чтобы включить микрофон.
Метод 7. Включение / отключение микрофона с помощью редактора реестра
Если ни один из вышеперечисленных способов не работает, вы можете попробовать включить или отключить доступ к микрофону на своем ПК, отредактировав редактор реестра. Вот как:
* Примечание. Прежде чем приступить к внесению каких-либо изменений в редактор реестра, убедитесь, что вы создали резервную копию данных реестра, чтобы ее можно было легко восстановить в случае потери данных.
Шаг 1. Нажмите сочетания клавиш Win + R на клавиатуре, чтобы открыть командное окно «Выполнить».
Шаг 2. В строке поиска команды «Выполнить» введите regedit и нажмите Enter, чтобы открыть окно редактора реестра.
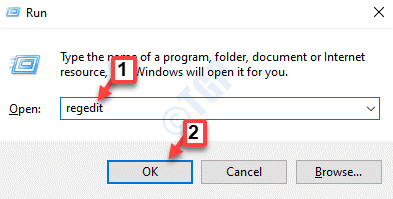
Шаг 3. В окне редактора реестра перейдите по указанному ниже пути:
HKEY_LOCAL_MACHINESOFTWAREMicrosoftWindowsCurrentVersionMMDevicesAudioCapture
Затем щелкните папку Capture, чтобы развернуть раздел.
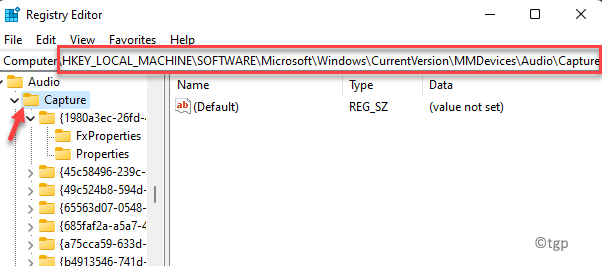
Шаг 4: В папке Capture есть список подключей с идентификаторами GUID.
Теперь дважды щелкните каждый подраздел и выберите его папку «Свойства».
Затем перейдите в правую часть окна и проверьте любое из ключевых слов (в столбце «Данные») – HDAUDIO, IDT HighDefinition Audio CODEC.
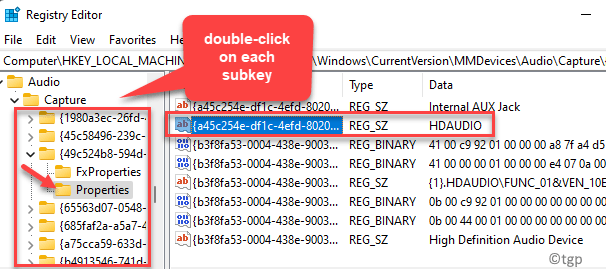
Шаг 5. Повторите шаг 4 для всех подключей, используя метод проб и ошибок, пока не найдете описание и имя микрофона, который хотите включить или отключить.
Шаг 6: После того, как вы нашли правильный подключ своего микрофона, выберите папку подключей слева.
Теперь перейдите вправо и дважды щелкните значение DWORD DeviceState.
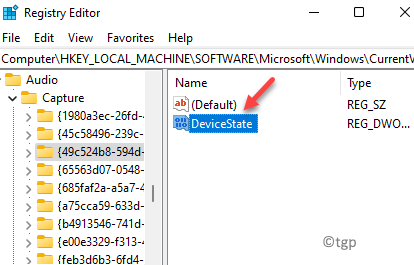
Шаг 7: Затем в диалоговом окне Edit DWORD Value измените значение поля Value data на 10000001, и это выключит микрофон.
Нажмите ОК, чтобы сохранить изменения и выйти.
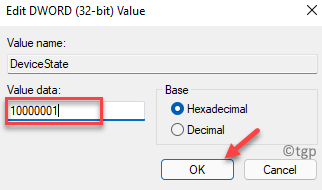
* Примечание. Чтобы разрешить доступ к микрофону, установите в поле «Значение» значение 1 и нажмите OK.
Теперь у вас должна быть возможность включить или отключить доступ к микрофону на вашем ПК с Windows 11.
Программы для Windows, мобильные приложения, игры - ВСЁ БЕСПЛАТНО, в нашем закрытом телеграмм канале - Подписывайтесь:)