Как исправить код ошибки 0xc00000e в Windows 11, 10
Пока вы пытаетесь загрузить компьютер в обычном режиме или восстанавливаете его с помощью инструмента восстановления, вы можете увидеть на экране этот «Код ошибки 0xc00000e». Эта проблема возникает, когда BCD поврежден в вашей системе. Эта проблема может возникнуть по разным причинам, но одна из них – проблемы с записью на диск и повреждение системных файлов. Но беспокоиться не о чем. Вам просто нужно следовать нашим инструкциям построчно, и ошибка исчезнет в течение нескольких минут.
Исправление 1 – Удалите все внешние диски
Любые внешние диски могут нарушить приоритет загрузки вашей системы. Так что отсоединение их может вам помочь.
1. Сначала нажмите и удерживайте кнопку питания в течение 15 секунд, чтобы система полностью отключилась.
Программы для Windows, мобильные приложения, игры - ВСЁ БЕСПЛАТНО, в нашем закрытом телеграмм канале - Подписывайтесь:)
2. Теперь осторожно отсоедините систему от источника питания.
3. После этого удалите все внешние диски из вашей системы (включая внешние жесткие диски).
4. В дисководе не должно быть никаких CD / DVD.
5. После того, как вы все это сделаете, просто подключите кабель питания к вашей системе и включите его.
6. Теперь нажмите кнопку питания на вашем компьютере, чтобы запустить его.
Поскольку BIOS не найдет другие диски в соответствии с приоритетом загрузки, он будет загружаться с системного диска.
Перезагрузите систему несколько раз и проверьте, решает ли это вашу проблему.
Исправление 2 – Восстановите данные конфигурации загрузки системы.
Поврежденные данные конфигурации загрузки системы могут привести к появлению этого «кода ошибки 0xc00000e». Итак, вам нужно восстановить данные конфигурации загрузки.
1. Сначала полностью выключите вашу систему.
2. Затем снова включите систему.
c. После загрузки системы просто нажмите и удерживайте кнопку питания еще раз, чтобы принудительно выключить систему.
d. Просто повторите это действие еще 1-2 раза и в третий раз дайте компьютеру нормально загрузиться.
Ваша система автоматически перейдет в режим «Автоматический ремонт».
1. Когда появится экран автоматического восстановления, нажмите «Дополнительные параметры».
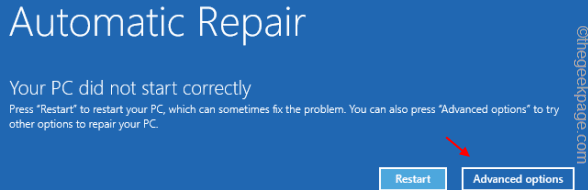
2. Чтобы устранить проблему, нажмите «Устранение неполадок».
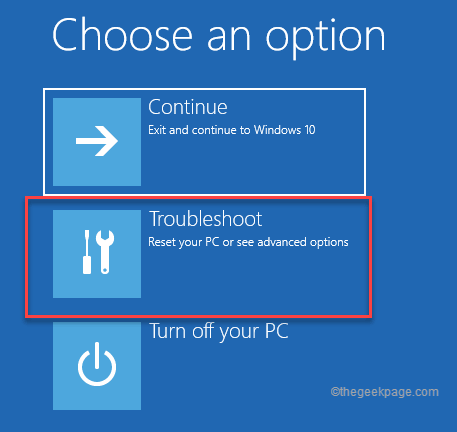
6. После этого вы должны нажать на «Дополнительные параметры».
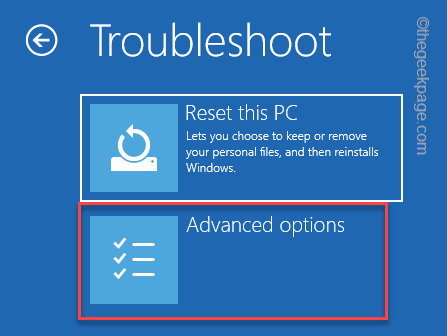
7. Среди различных вариантов нажмите «Командная строка», чтобы получить доступ к командной строке.
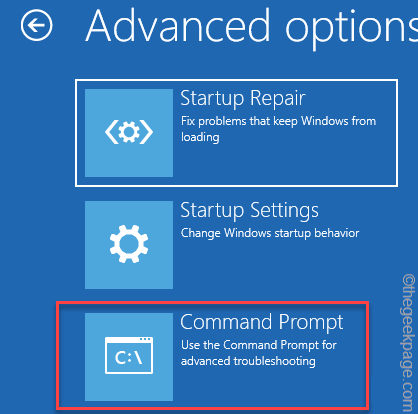
Подождите, пока ваша система загрузит терминал.
9. Просто выберите свою учетную запись администратора и нажмите «Продолжить», чтобы наконец получить доступ к терминалу.
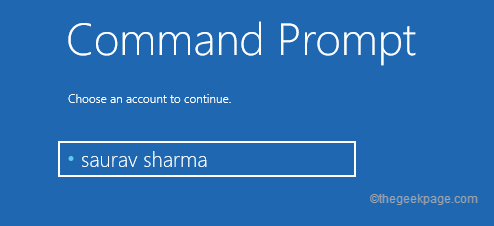
11. Теперь вставьте эти три команды одну за другой и нажмите Enter. Это исправит главную загрузочную запись.
bootrec /fixmbr
bootrec /fixboot
bootrec /scanos
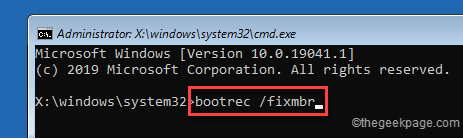
12. После этого вы можете перестроить каталог конфигурации загрузки в вашей системе. Для этого просто выполните этот код.
bootrec /rebuildbcd
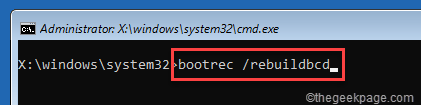
Как только вы это сделаете, выйдите из терминала, и ваша система загрузится с экраном, который вы заметили ранее.
13. Затем нажмите «Продолжить».
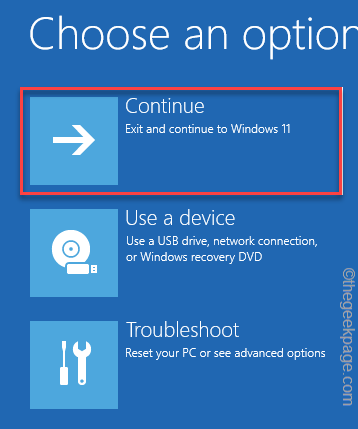
Дайте компьютеру нормально загрузиться. Затем проверьте, по-прежнему ли вы сталкиваетесь с проблемой.
Исправление 3 – Изменить приоритет загрузки
Неправильно настроенный приоритет загрузки может привести к загрузке вашей системы с неправильного устройства, что в конечном итоге приведет к появлению «Код ошибки 0xc00000e».
1. Сначала выключите вашу систему.
2. После выключения нажмите кнопку питания один раз, чтобы включить его.
3. Когда появится логотип производителя, нажмите и удерживайте клавишу «Удалить» на клавиатуре, чтобы получить доступ к настройкам BIOS.
ПРИМЕЧАНИЕ –
Вы должны следить за точным ключом для доступа к системному BIOS, который может отличаться от одного производителя к другому.
Обычно это наиболее используемые ключи –

3. Теперь перейдите на вкладку «Загрузка».
4. Затем выберите «Настроить параметры загрузки» с помощью клавиш со стрелками и нажмите Enter, чтобы получить к нему доступ.
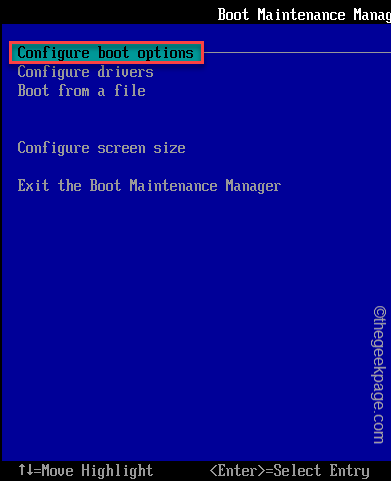
5. Затем перейдите к «Изменить порядок загрузки» и нажмите клавишу Enter, чтобы открыть его.
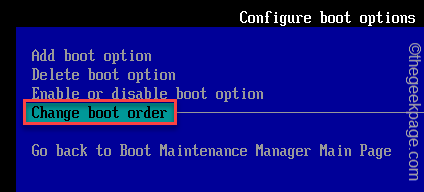
5. Здесь вы увидите список загрузочных устройств (например, HDD / SSD, привод CDROM, сеть, USB-устройства).
6. Просто используйте кнопку со стрелкой, чтобы выбрать жесткий диск / твердотельный накопитель (содержащий папку Windows) и переместите его наверх.
7. Как только вы это сделаете, прокрутите вниз, чтобы выбрать опцию «Зафиксировать изменения и выйти», и нажмите Enter.
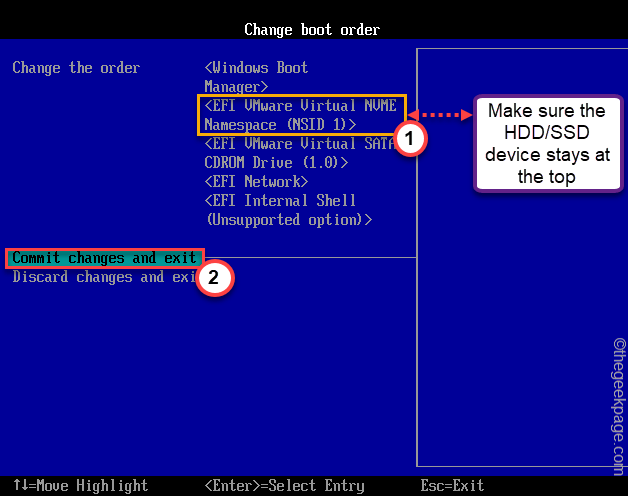
8. Наконец, нажмите клавишу «F10», чтобы сохранить эту настройку.

Подождите, пока ваша система перезагрузится в обычном режиме. Он загрузится в соответствии с приоритетом загрузки.
Исправление 4 – Используйте восстановление при запуске
Существует встроенный инструмент восстановления при запуске, который можно использовать для решения этой проблемы.
1. Загрузите вашу систему в режим автоматического восстановления.
2. Когда вы окажетесь там, нажмите «Дополнительные параметры».
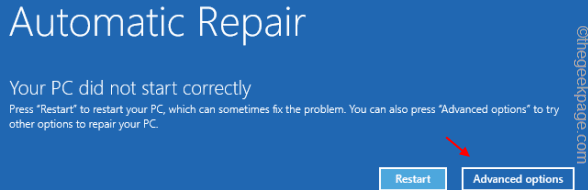
3. Чтобы устранить проблему, нажмите «Устранение неполадок».
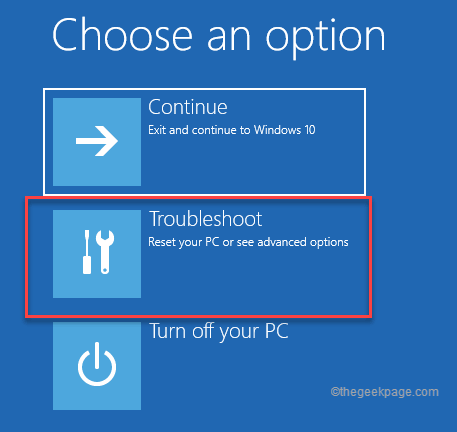
4. После этого вы должны нажать на «Дополнительные параметры».
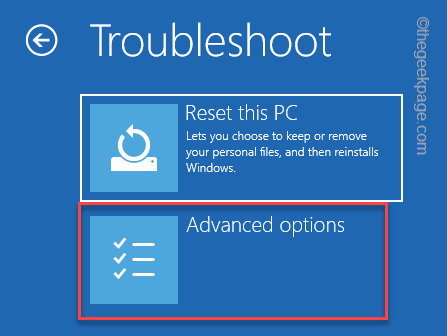
5. Теперь нажмите «Восстановление при загрузке», чтобы начать процесс автоматического восстановления.
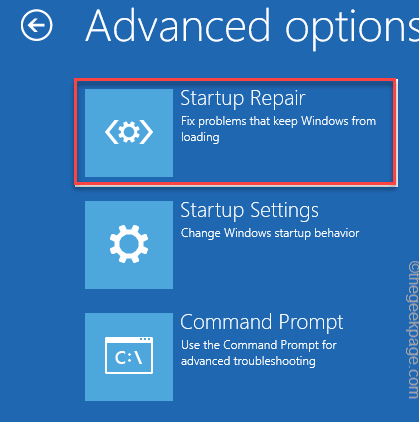
Позвольте Windows автоматически восстановить вашу систему и решить проблему за вас.
Программы для Windows, мобильные приложения, игры - ВСЁ БЕСПЛАТНО, в нашем закрытом телеграмм канале - Подписывайтесь:)

![[Solved] Исправить ошибку 0xc1900101 при обновлении Windows 10](https://zanz.ru/wp-content/uploads/2022/04/startup_fix_0xc1900101_windows_10_error.png)




