Как исправить ошибку при применении изменений свойств виртуального коммутатора в Hyper-V
Иногда, когда вы пытаетесь настроить виртуальные сетевые коммутаторы в Hyper-V, появляется ошибка. Полное сообщение об ошибке показано ниже:
Error applying Virtual Switch Properties changes
Failed while adding virtual Ethernet switch connections.
Failed to connect Ethernet switch port(switch name=" <deviceid>",port name="< port id>",adapter GUID="{GUID id}'):
The system cannot find the file specified.(0x80070002).В этой статье мы собрали несколько способов исправить ошибку, возникающую при применении свойств виртуального коммутатора в Hyper-v. Убедитесь, что вы создали резервную копию настроек, прежде чем пробовать исправления ниже.
Исправление 1. Измените имя сетевого адаптера для Hyper V Manager с помощью PowerShell.
Шаг 1. Откройте диалоговое окно «Выполнить» с помощью Windows + R.
Шаг 2. В диалоговом окне «Выполнить» введите powershell и удерживайте клавиши Ctrl + Shift + Enter. Откроется окно PowerShell с повышенными привилегиями.
Программы для Windows, мобильные приложения, игры - ВСЁ БЕСПЛАТНО, в нашем закрытом телеграмм канале - Подписывайтесь:)
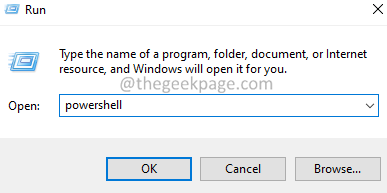
Шаг 3: В появившемся окне UAC нажмите Да.
Шаг 4. В открывшемся окне PowerShell введите следующую команду, чтобы изменить имя сетевого адаптера.
New-VMSwitch -name <NameOfTheSwitch> -NetAdapterName <NameOfNetworkAdapter> -AllowManagementOS $true
где,
NameOfTheSwitch – это имя создаваемого коммутатора. Так отображается имя в Hyper-V.
NameOfNetworkAdapter – это имя сетевого адаптера, который должен быть связан с коммутатором.
Например, если вы хотите создать коммутатор с именем «Коммутатор QoS» через «Проводное соединение Ethernet 1», тогда команда должна быть такой:
New-VMSwitch -name "QoS switch" -NetAdapterName "Wired Ethernet connection 1" -AllowManagementOS $true
Шаг 5: Откройте диспетчер виртуальных коммутаторов в Hyper-V и проверьте, указан ли коммутатор.
Исправление 2: сбросьте сетевое соединение с помощью команды «netcfg».
Шаг 1. Откройте диалоговое окно «Выполнить» с помощью Windows + R.
Шаг 2. В диалоговом окне «Выполнить» введите powershell и удерживайте клавиши Ctrl + Shift + Enter. Откроется окно PowerShell с повышенными привилегиями.
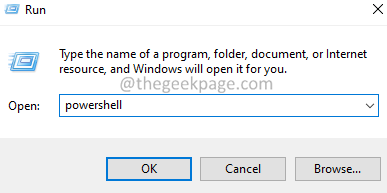
Шаг 3: В появившемся окне UAC нажмите Да.
Шаг 4. В открывшемся окне PowerShell введите команду ниже, чтобы сбросить сетевое соединение, и нажмите Enter.
netcfg -d
Шаг 5. Откройте диспетчер виртуальных коммутаторов в Hyper-V и проверьте, устранена ли ошибка.
Исправление 3: обновите драйвер сетевого адаптера
Шаг 1. Удерживайте клавиши Windows и R, чтобы открыть окно «Запуск терминала».
Шаг 2. Введите devmgmt.msc и нажмите Enter.
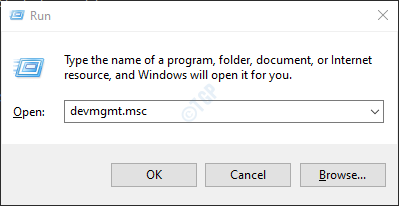
Шаг 3. В открывшемся окне диспетчера устройств прокрутите вниз и дважды щелкните Сетевые адаптеры.
Шаг 2. Щелкните нужный сетевой адаптер правой кнопкой мыши и выберите «Обновить драйвер».
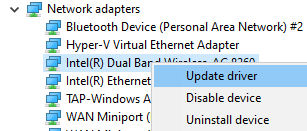
Шаг 3. В окне «Обновить драйверы» нажмите «Автоматический поиск драйверов».
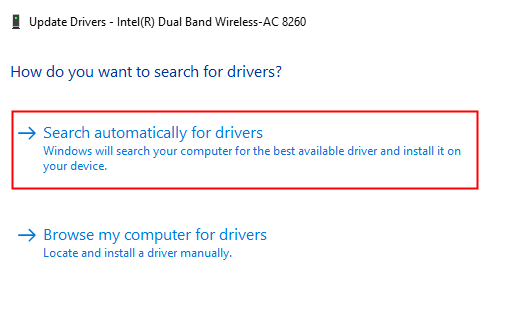
Шаг 4: Система выполняет поиск, и вы будете уведомлены обо всех найденных обновленных драйверах.
Шаг 5: Следуйте инструкциям на экране и обновите драйверы.
Шаг 6. Откройте диспетчер виртуальных коммутаторов в Hyper-V и проверьте, устранена ли ошибка.
Исправление 4. Удалите и повторно установите сетевой адаптер.
Шаг 1: Удерживайте клавиши Windows и R, чтобы открыть окно «Запуск терминала».
Шаг 2: Введите devmgmt.msc и нажмите Enter.
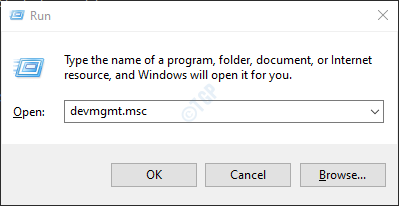
Шаг 3. В открывшемся окне диспетчера устройств прокрутите вниз и дважды щелкните Сетевые адаптеры.
Шаг 4: Щелкните правой кнопкой мыши нужный сетевой адаптер и выберите «Обновить драйвер».
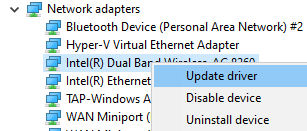
Шаг 5: В окне «Удалить устройство» отметьте «Удалить программное обеспечение драйвера для этого устройства».
Шаг 6: Нажмите кнопку «Удалить».
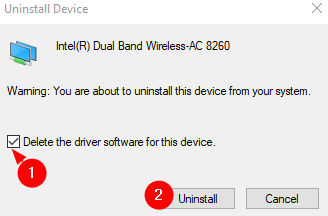
Шаг 7: Следуйте инструкциям на экране, чтобы завершить процесс удаления.
Шаг 8: Перезагрузите систему и проверьте, установлен ли в системе драйвер Wi-Fi по умолчанию. Вы можете проверить это, открыв Диспетчер устройств и нажав кнопку Сканировать на предмет изменений оборудования, как показано ниже.
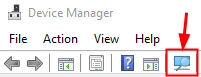
Шаг 9: Убедитесь, что проблема с отключением решена.
Шаг 10: Откройте диспетчер виртуальных коммутаторов в Hyper-V и проверьте, устранена ли ошибка.
Исправление 5: разрешить общий доступ к сети
Шаг 1. Откройте диалоговое окно «Выполнить» с помощью Win + R.
Шаг 2: Введите ncpa.cpl и нажмите Enter.
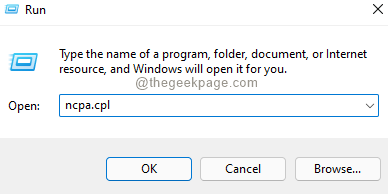
Шаг 3: В появившемся окне щелкните правой кнопкой мыши сетевой адаптер.
Шаг 4: Выберите «Свойства».
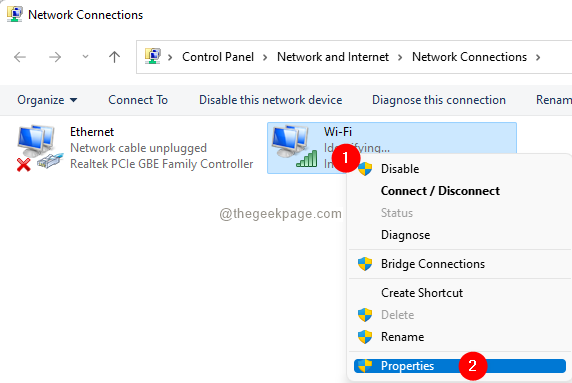
Шаг 5: В открывшемся окне «Свойства» перейдите на вкладку «Общий доступ».
Шаг 6: Установите флажок Разрешить другим пользователям сети подключаться через подключение к Интернету этого компьютера.
Шаг 7: Нажмите кнопку ОК.
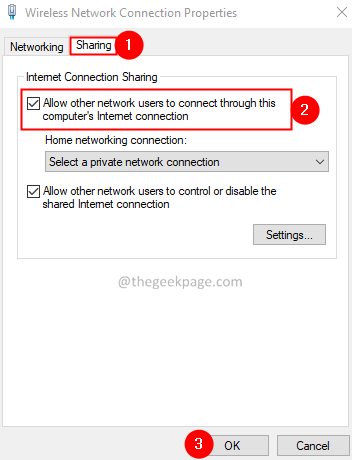
Шаг 8: Теперь откройте диспетчер виртуальных коммутаторов в Hyper V и проверьте, по-прежнему ли вы видите ошибку.
Это все.
Надеемся, эта статья оказалась для вас полезной. Просьба прокомментировать и сообщить нам об исправлении, которое помогло вам решить проблему.
Спасибо за чтение.
Программы для Windows, мобильные приложения, игры - ВСЁ БЕСПЛАТНО, в нашем закрытом телеграмм канале - Подписывайтесь:)