Ошибка Minecraft, возникла непредвиденная проблема, код выхода 0 [FIX]
Minecraft предоставляет возможность миллионам игроков играть в песочнице каждый день. Но, как и в любой другой игре, она не полностью свободна от ошибок. Если вы изучали другие карты или строили для себя новый фермерский дом, что произойдет, если Minecraft выйдет из строя с этим сообщением об ошибке: «Произошла непредвиденная проблема. Код выхода 0 ‘? Не волнуйся. Есть очень простые способы решения этой проблемы.
Исправление 1 – Удалить папки Webcache
Поврежденные папки веб-кэша могут привести к сбою игры и отображению кода выхода 0.
Шаг 1
Программы для Windows, мобильные приложения, игры - ВСЁ БЕСПЛАТНО, в нашем закрытом телеграмм канале - Подписывайтесь:)
1. Закройте игру Minecraft, если она еще открыта.
2. Затем нажмите клавиши Windows + X и нажмите «Диспетчер задач».

3. Когда откроется Диспетчер задач, прокрутите вниз и найдите любой процесс, связанный с «Minecraft».
4. Если вы можете найти какой-либо процесс, связанный с Minecraft, щелкните его правой кнопкой мыши и нажмите «Завершить задачу», чтобы убить его.
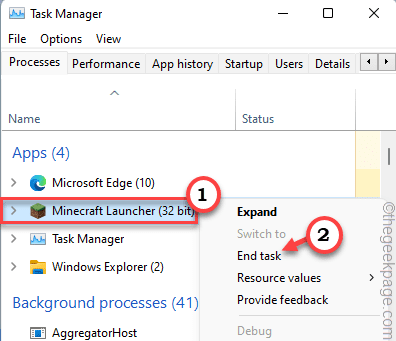
5. Таким образом завершите все процессы, связанные с Minecraft, которые вы видите в диспетчере задач.
Затем закройте диспетчер задач.
Шаг 2
1. Сначала нажмите одновременно клавиши Windows + R.
2. Затем введите «% appdata%» и нажмите «ОК», чтобы открыть папку «Роуминг».
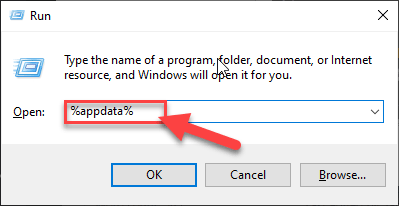
3. Когда откроется папка «Роуминг», дважды щелкните папку «.minecraft».
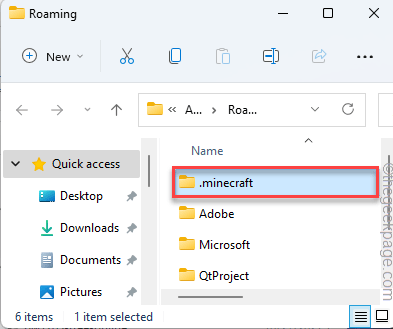
4. Здесь вы увидите имена одной или нескольких папок, начинающиеся с «webcache».
[In our case, we have two folders like that. Those are “webcache” and “webcache2” folder. ]
5. Затем выберите эти папки и нажмите значок «Удалить», чтобы удалить их из вашей системы.
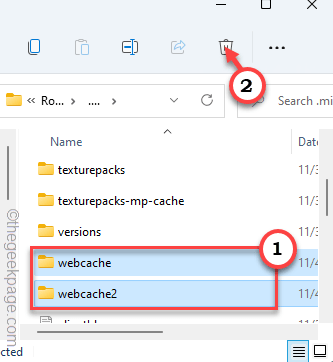
После удаления этих папок закройте проводник. Теперь перезапустите приложение Minecraft и проверьте.
Исправление 2 – Запустите Minecraft Launcher в режиме совместимости
Попробуйте запустить Minecraft Launder в режиме совместимости.
1. Перейдите на рабочий стол.
2. Затем щелкните правой кнопкой мыши значок «Minecraft Launcher» и нажмите «Свойства».
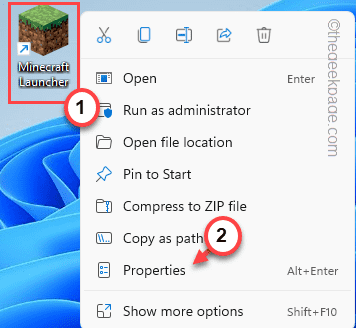
3. В окне «Свойства» перейдите в раздел «Совместимость».
4. После этого отметьте опцию «Запустить эту программу в режиме совместимости для:».
5. Затем нажмите на раскрывающийся список и выберите «Windows 8».
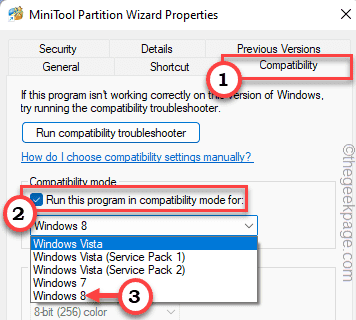
6. Просто установите флажок «Запускать эту программу от имени администратора».
7. Наконец, нажмите «Применить» и «ОК», чтобы применить эти изменения.
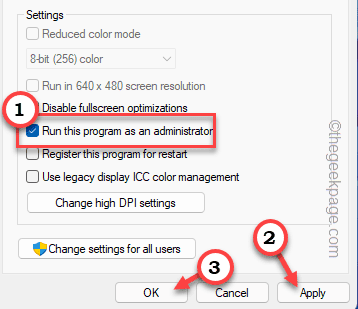
После этого запустите Minecraft Launcher и проверьте, сталкиваетесь ли вы с проблемой по-прежнему или нет.
Исправление 3 – Удалите все моды
Minecraft стал настолько известен благодаря постоянно растущему количеству модов. Вы можете просто установить любой мод, чтобы получить совершенно новый опыт. Но иногда установка огромного количества модов может привести к сбою игры. Итак, мы предлагаем вам удалить все моды по одному. После того, как вы удалили все моды, проверьте, работает ли игра.
Исправление 4 – Обновите Java
Minecraft требует как минимум Java Runtime Environment 1.6.0. Но вы должны установить последнюю доступную версию.
1. Перейдите в веб-сайт java.
2. Затем нажмите «Принять и начать бесплатную загрузку», чтобы загрузить установочный файл.
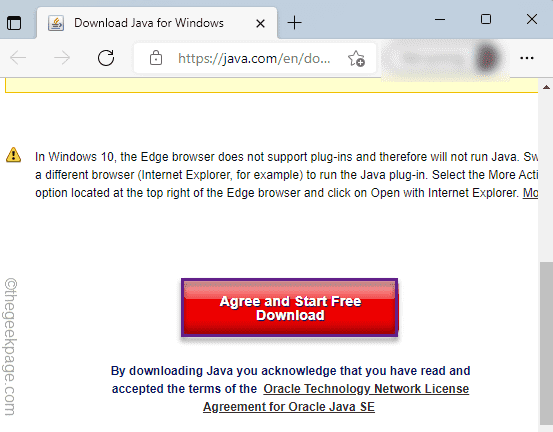
3. Теперь дважды щелкните «JavaSetup8u311», чтобы установить его.
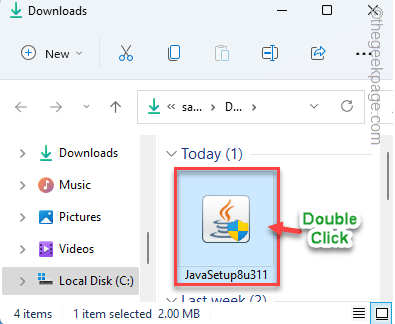
4. В окне «Установка Java» нажмите «Установить», чтобы установить последнюю версию программного обеспечения.
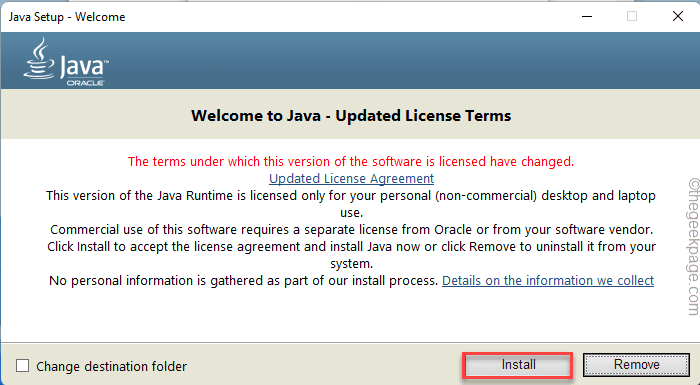
Вам нужно подождать несколько минут, пока программа установки загрузит и установит программное обеспечение.
По завершении закройте программу установки Java и перезапустите систему.
После этого запустите Minecraft с помощью Minecraft Launcher и проверьте, работает он или нет.
Исправление 5 – Обновите видеокарту
Установка последней версии видеокарты может помочь вам решить эту проблему.
1. Сначала нажмите одновременно клавиши Windows + R.
2. Затем напишите «devmgmt.msc» и нажмите «ОК».
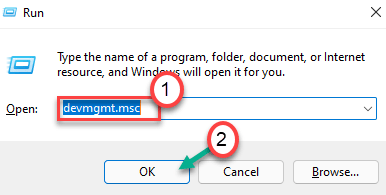
3. Когда откроется Диспетчер устройств, разверните «Видеоадаптеры».
4. После этого щелкните правой кнопкой мыши драйвер дисплея и нажмите «Обновить драйвер».
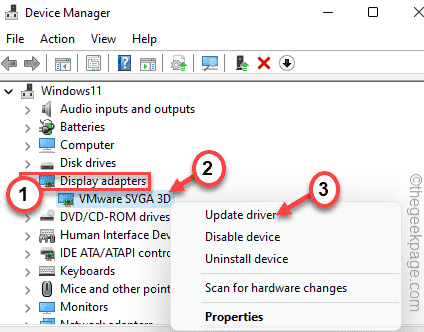
5. Затем нажмите в окне «Автоматический поиск драйверов».
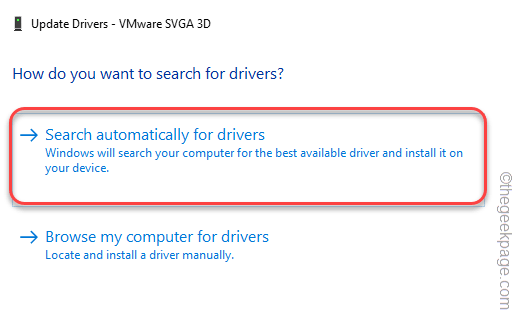
Разрешите Windows загрузить и установить последнюю версию графического драйвера в вашей системе.
Перезагрузите систему. Проверьте, работает ли это.
Исправление 6 – Выполните чистую загрузку
Чистая загрузка системы должна остановить вмешательство любых сторонних приложений.
1. Сначала нажмите одновременно клавиши Windows + R.
2. Затем введите эту команду и нажмите клавишу Enter.
msconfig
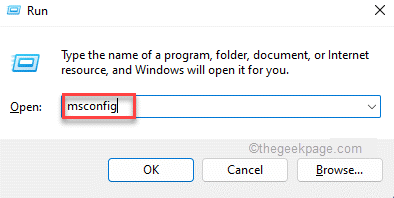
3. Просто нажмите на вкладку «Общие».
4. Здесь вы нажимаете на радиокнопку рядом с опцией «Выборочный запуск» и «Загружать элементы запуска».
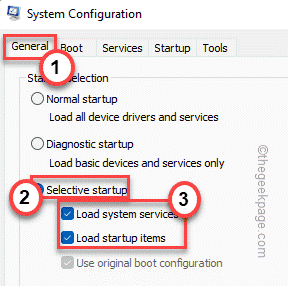
5. После этого нажмите на раздел «Услуги».
6. Здесь вы должны установить флажок «Скрыть все службы Microsoft».
7. Затем нажмите «Отключить все», чтобы отключить все сторонние приложения.
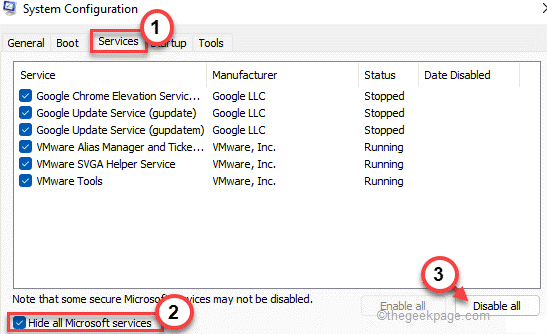
Таким образом, все службы, влияющие на проблему мерцания указателя, будут остановлены.
8. Затем нажмите на вкладку «Автозагрузка».
9. Теперь нажмите «Открыть диспетчер задач».
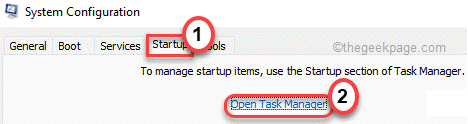
Откроется диспетчер задач.
10. Здесь перечислены все службы, для которых настроен автозапуск.
11. Затем щелкните правой кнопкой мыши службу и нажмите «Отключить».
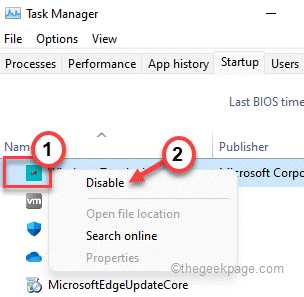
Теперь закройте диспетчер задач и вернитесь в окно конфигурации системы.
13. Не забудьте нажать «Применить», а затем «ОК».
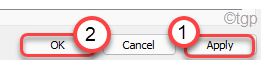
Вы заметите, что появилось приглашение перезагрузить компьютер.
14. Просто нажмите «Перезагрузить», чтобы немедленно перезагрузить систему.
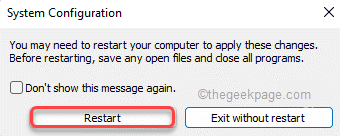
После перезагрузки запустите Minecraft.
Затем проверьте, умеете ли вы играть.
Исправление 7 – переустановите Minecraft
Если до сих пор у вас ничего не получилось, все, что вам нужно сделать, это удалить и переустановить Minecraft в вашей системе.
1. Сначала нажмите одновременно клавиши Windows и R.
2. Затем введите «appwiz.cpl» и нажмите «ОК», чтобы открыть окно «Программы и компоненты».
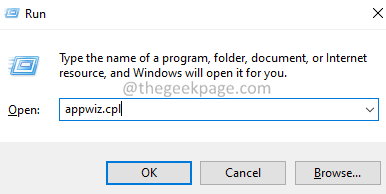
3. В окне «Программы и компоненты» найдите приложение «Minecraft Launcher».
4. Затем просто щелкните приложение правой кнопкой мыши и выберите «Удалить».
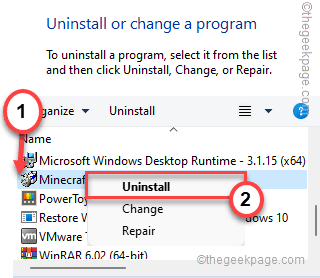
Следуйте инструкциям на экране, чтобы полностью удалить Minecraft с вашего компьютера.
5. Теперь нажмите одновременно клавиши Windows + R.
6. Затем вставьте этот код и нажмите Enter.
%appdata%/.minecraft
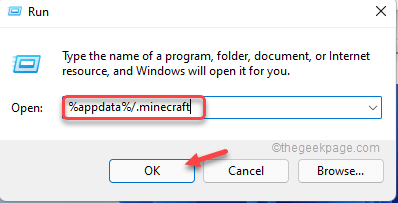
7. Теперь щелкните правой кнопкой мыши файл «Параметры» и нажмите значок «Удалить», чтобы удалить файл оттуда.
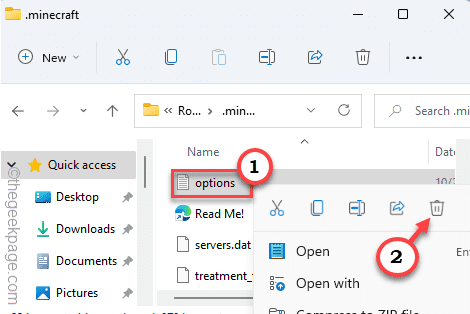
Как только вы закончите, следуйте этим инструкциям, чтобы снова установить приложение Minecraft.
1. Сначала загрузите MinecraftInstaller.
2. Затем дважды щелкните «MinecraftInstaller», чтобы установить приложение в вашей системе.
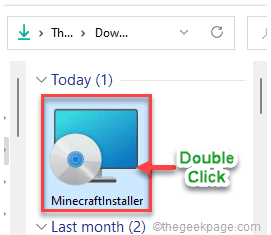
Теперь следуйте инструкциям на экране, чтобы установить Minecraft Launcher на свой компьютер.
После того, как вы его установили, запустите Minecraft и войдите в систему, используя свою учетную запись.
Вы больше не увидите код выхода 0.
Программы для Windows, мобильные приложения, игры - ВСЁ БЕСПЛАТНО, в нашем закрытом телеграмм канале - Подписывайтесь:)
