Ваш почтовый ящик был временно перемещен из-за проблемы с сервером Microsoft Exchange в Office 365
Открывая новый сеанс Office 365 в своей офисной системе, вы можете увидеть это сообщение об ошибке «Ваш почтовый ящик был временно перемещен на сервер Microsoft Exchange». Microsoft изменяет сервер Outlook, если есть какие-то проблемы с существующим. Но в этом случае вы можете потерять некоторые ценные пользовательские данные. Таким образом, вам нужно как можно скорее вручную изменить настройки. Просто следуйте этим простым инструкциям, чтобы быстро решить эту проблему.
Исправление 1. Удалите дополнительные профили Outlook.
Дополнительные почтовые клиенты, подключенные к вашему профилю Outlook, могут мешать и вызывать эту проблему. Вам необходимо удалить все профили, кроме вашего основного.
[
Программы для Windows, мобильные приложения, игры - ВСЁ БЕСПЛАТНО, в нашем закрытом телеграмм канале - Подписывайтесь:)
NOTE –
You will be removing the Outlook profiles from your system. This means all the data, offline cached contents of the profiles will be gone. So, you can create an offline backup of those profiles.
]
1. Сначала закройте Outlook, если вы его открыли.
2. Затем одновременно нажмите клавиши Windows + R.
3. Затем введите «control» и нажмите «OK».
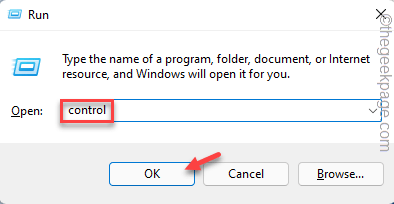
4. Когда откроется Панель управления, щелкните раскрывающийся значок «Просмотр по:» и установите для него значение «Маленькие значки».
![]()
5. Теперь нажмите «Почта (Microsoft Outlook) (32-разрядная версия)».
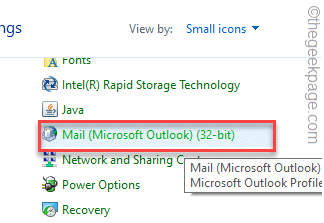
6. После этого нажмите «Показать профили…», чтобы увидеть список профилей Outlook, связанных с вашей системой.
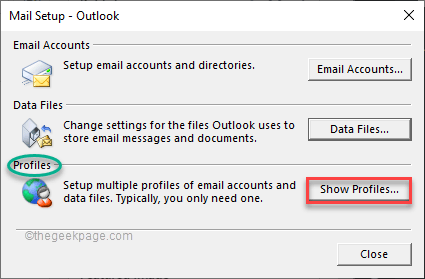
7. Здесь вы найдете свою основную учетную запись электронной почты и все другие дополнительные учетные записи.
8. Теперь выберите любую ненужную учетную запись и нажмите «Удалить».
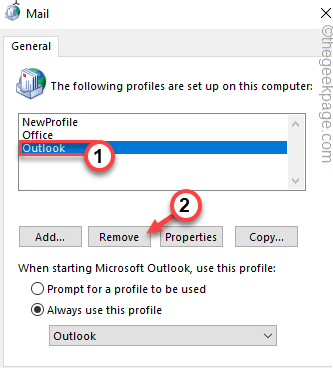
9. Вы получите предупреждающее сообщение. Прочитав его, нажмите «Да», чтобы подтвердить свое действие.
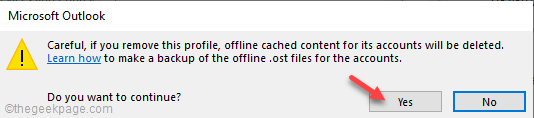
10. Затем повторите шаги 8 и 9, чтобы удалить все дополнительные профили, кроме основного.
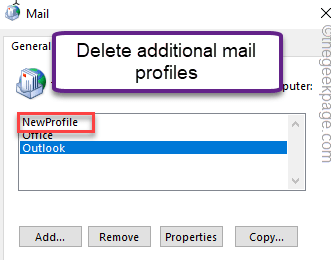
11. После удаления дополнительных профилей нажмите «Применить» и «ОК», чтобы сохранить изменения.
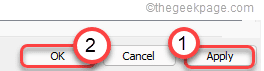
Теперь закройте окно панели управления. Затем запустите Outlook в вашей системе.
Проверьте, отображается ли сообщение об ошибке по-прежнему.
Исправление 2 — Создайте новый профиль и удалите старый.
Если проблема не устранена, вы можете создать новый профиль вместо существующего и удалить старый из Outlook.
1. Закройте Outlook в вашей системе, если он уже открыт.
2. Сначала нажмите клавишу Windows и введите «панель управления».
3. Затем нажмите «Панель управления», чтобы получить к ней доступ.
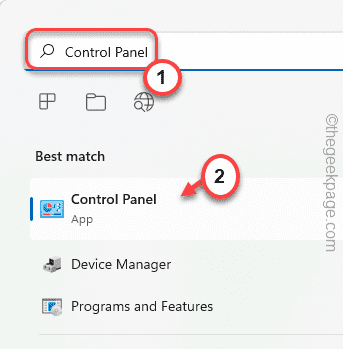
4. Теперь щелкните раскрывающийся значок «Просмотр по:».
5. Затем выберите «Маленькие значки» из раскрывающегося списка.
![]()
6. Теперь щелкните «Почта (Microsoft Outlook) (32-разрядная версия)».
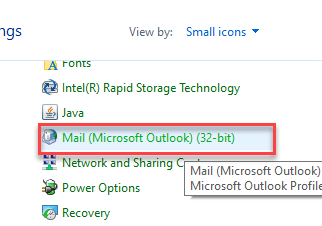
7. Теперь нажмите «Показать профили…».
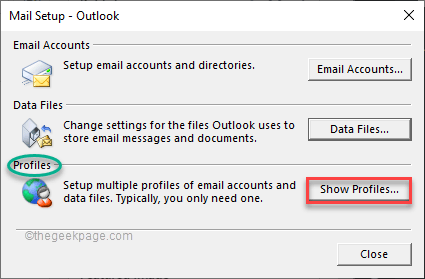
8. Затем нажмите «Добавить».
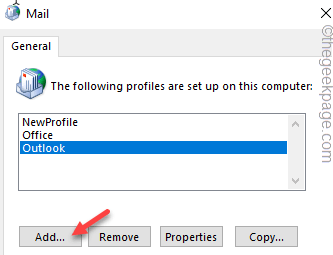
9. Теперь назовите новый профиль по своему усмотрению.
10. Затем нажмите «ОК», чтобы перейти к шагу настройки электронной почты.
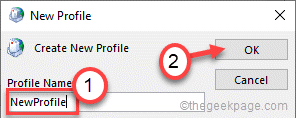
11. Теперь заполните данные настройки электронной почты соответствующим образом.
Если вы хотите настроить учетную запись IMAP или Microsoft 365, выберите вариант «Ручная установка или дополнительные типы серверов» и следуйте инструкциям на экране.
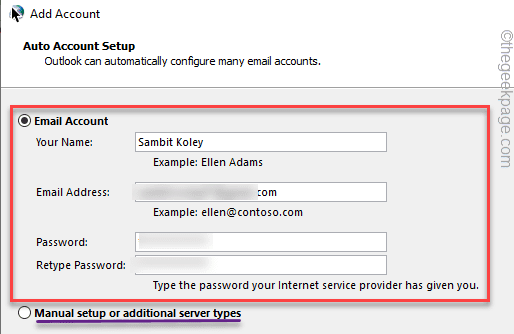
12. По завершении нажмите «Готово», чтобы завершить процесс.
13. Теперь все, что вам нужно сделать, это удалить старую версию из вашей системы.
14. Вернувшись в окно Почты, нажмите на старую учетную запись, в которой вы столкнулись с этой проблемой.
15. Затем нажмите «Удалить», чтобы удалить его из вашей системы.
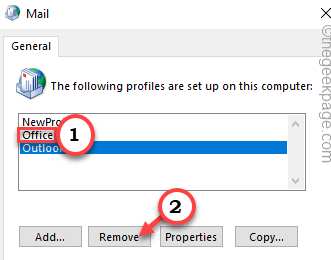
16. После удаления старой учетной записи выберите «Всегда использовать этот профиль».
17. Затем нажмите на раскрывающийся список и выберите новую учетную запись, которую вы только что настроили (в нашем случае это «Новый профиль»), чтобы установить ее по умолчанию.
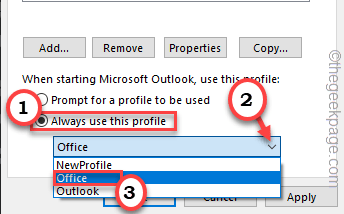
18. Затем нажмите «Применить» и «ОК», чтобы сохранить эти изменения.
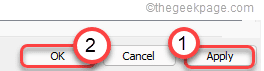
После этого закройте Панель управления. Затем откройте Outlook в своей системе и проверьте статус проблемы.
Исправление 3 — Запустите инструмент восстановления папки «Входящие» для Outlook.
Вы должны запустить инструмент восстановления папки «Входящие» или SCANPST для Outlook, чтобы решить эту проблему.
1. Закройте Outlook в вашей системе.
2. После этого перейдите в это место —
C:Program Files (x86)Microsoft OfficerootOffice16
ПРИМЕЧАНИЕ. Местоположение файла SCANPST может отличаться в зависимости от типа установки в вашей системе.
- Outlook 2016: C: Program Files (x86) Microsoft Office root Office16.
- Outlook 2013: C: Program Files (x86) Microsoft Office Office15
- Outlook 2010: C: Program Files (x86) Microsoft Office Office14.
- Outlook 2007: C: Program Files (x86) Microsoft Office Office12
3. Теперь прокрутите вниз до исполняемого файла «SCANPST» в каталоге.
4. Затем дважды щелкните по нему, чтобы запустить.
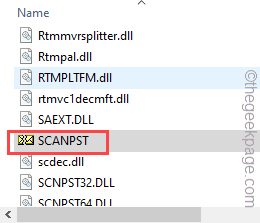
5. Когда откроется средство восстановления папки входящих сообщений Microsoft Outlook, нажмите «Обзор».
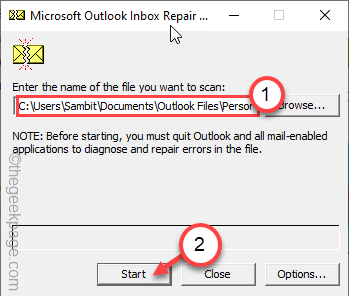
6. Теперь откройте папку «Файлы Outlook», чтобы получить к ней доступ.
7. Здесь вы найдете файл «* .pst». Выберите его и нажмите «Открыть».
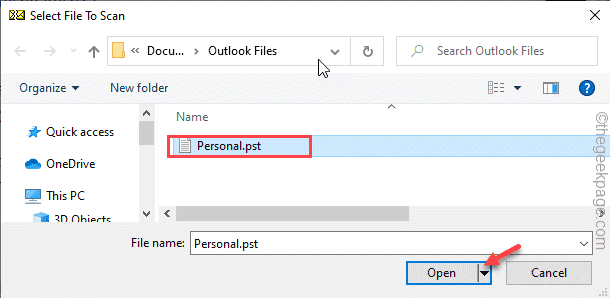
8. Наконец, нажмите «Пуск», чтобы начать процесс сканирования.
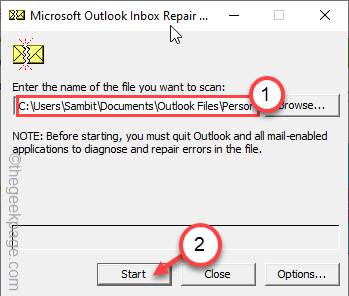
Подождите, пока ваша система восстановит файл почтового ящика Outlook.
Это решит проблему, с которой вы столкнулись в настоящее время.
Программы для Windows, мобильные приложения, игры - ВСЁ БЕСПЛАТНО, в нашем закрытом телеграмм канале - Подписывайтесь:)