Исправлено — проблема KERNEL_APC_PENDING_DURING_EXIT в Windows 11, 10
Некоторые пользователи Windows 11 жалуются на сообщение об ошибке «KERNEL_APC_PENDING_DURING_EXIT» на своих компьютерах, когда система переходит в BSOD и в конечном итоге перезагружается. Это просто означает, что поток завершился, хотя вызов асинхронного процесса еще не завершен. Если вы один из таких пользователей, не волнуйтесь. В основном причиной этой проблемы являются сторонние приложения. Просто следуйте этим исправлениям, чтобы решить проблему на вашем компьютере.
Исправление 1. Удалите недавно установленное стороннее программное обеспечение.
Если вы недавно устанавливали стороннее программное обеспечение, удалите его и проверьте.
1. Сначала нажмите одновременно клавиши Windows + R.
Программы для Windows, мобильные приложения, игры - ВСЁ БЕСПЛАТНО, в нашем закрытом телеграмм канале - Подписывайтесь:)
2. Затем введите «appwiz.cpl» и нажмите «ОК».
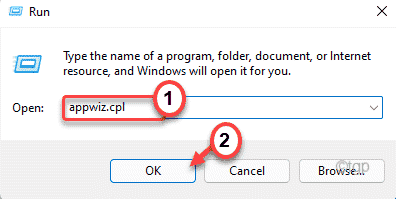
3. Когда появится окно «Программы и компоненты», поищите все сторонние приложения, которые вы недавно установили.
4. Затем щелкните приложение правой кнопкой мыши и нажмите «Удалить», чтобы удалить приложение.
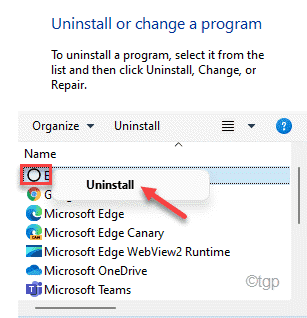
После удаления приложения закройте окно «Программы и компоненты». Затем перезагрузите компьютер. Проверьте статус проблемы.
Исправление 2 — Запустите сканирование SFC.
Запуск инструмента проверки системных файлов для сканирования ваших системных файлов и исправления их в установленном порядке.
1. Сначала нажмите клавишу Windows и введите «cmd».
2. Затем щелкните правой кнопкой мыши «Командную строку» и выберите «Запуск от имени администратора».
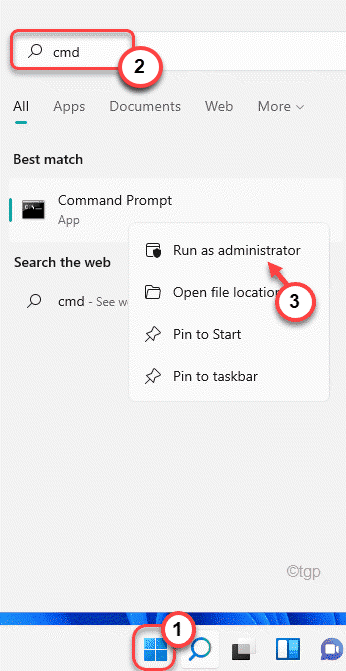
3. Сначала введите эту команду в терминале и нажмите Enter, чтобы запустить проверку DISM.
DISM.exe /Online /Cleanup-image /Restorehealth
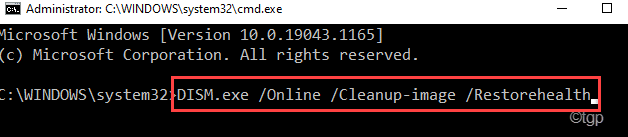
Этот процесс займет некоторое время.
3. После запуска сканирования DISM вставьте эту команду и нажмите Enter, чтобы запустить сканирование SFC.
sfc /scannow
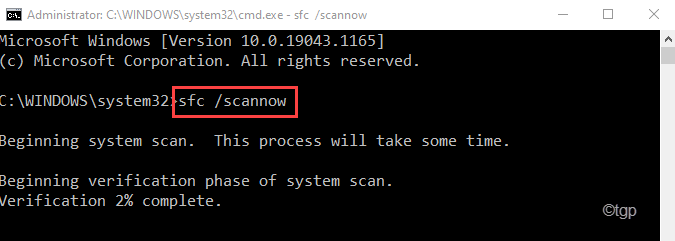
После запуска операции сканирования вы больше не увидите код ошибки.
Исправление 3 — Протестируйте свой диск.
Если запуск проверки SFC не решает вашу проблему, запустите операцию проверки диска.
1. Сначала нажмите одновременно клавиши Windows + R.
2. Затем введите «cmd» и одновременно нажмите клавиши Ctrl + Shift + Enter, чтобы открыть терминал с правами администратора.
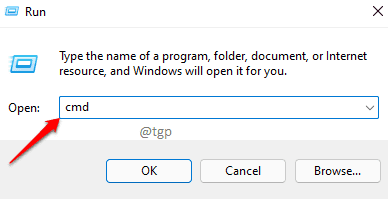
3. Теперь напишите эту команду и нажмите Enter, чтобы запустить операцию проверки диска. Нажмите «Y» и снова нажмите Enter, чтобы запустить инструмент проверки диска.
chkdsk C: /f /r /x
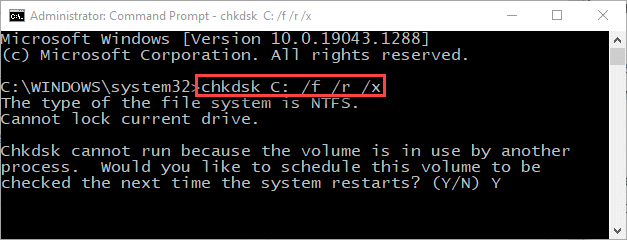
Закройте терминал командной строки и перезагрузите компьютер. Windows проверит диск после перезагрузки системы на предмет каких-либо ошибок и исправит их в процессе.
Исправление 4 — Запустите тест RAM
Есть вероятность, что проблема с оперативной памятью.
1. Сначала нажмите одновременно клавиши Windows + R.
2. Просто напишите «mdsched» и нажмите «ОК».
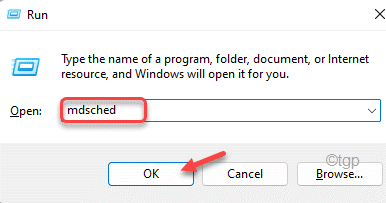
3. Здесь вы увидите два варианта.
Если вы нажмете на опцию «Перезагрузить сейчас и проверить наличие проблем (рекомендуется)», ваш компьютер немедленно перезагрузится и проверит наличие проблем.
В противном случае,
Если вы хотите запустить эту проверку во время следующей перезагрузки, нажмите на опцию «Проверить наличие проблем при следующем запуске компьютера».
Выберите любой из этих вариантов в соответствии с вашими предпочтениями.
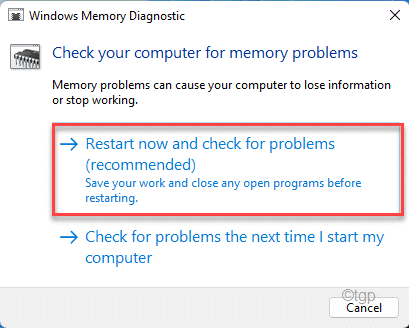
Позвольте Windows протестировать ОЗУ и устранить проблему.
Исправление 5 — Используйте последнюю точку восстановления системы
Вы можете использовать точку восстановления системы, чтобы восстановить вашу систему, когда вообще не было кода BSOD.
1. Сначала нажмите одновременно клавиши Windows + R.
2. Затем введите «rstrui» и нажмите Enter.
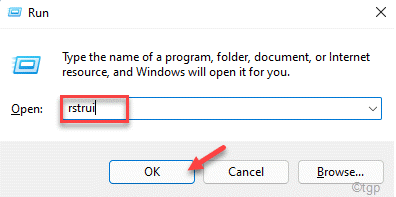
3. Когда откроется окно «Восстановление системы», у вас будет два варианта.
4. Вы можете использовать параметр «Рекомендуемое восстановление:». Windows автоматически определит оптимальную точку восстановления.
4. С другой стороны, вы также можете выбрать «Выбрать другую точку восстановления».
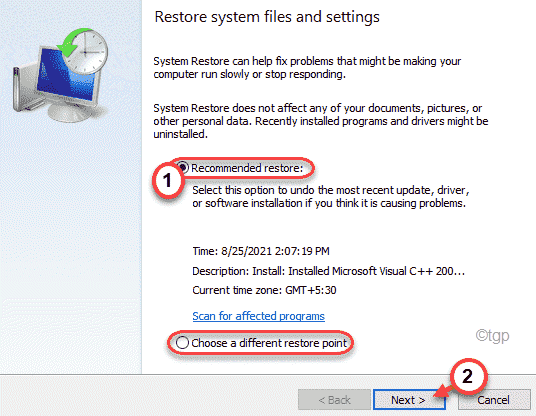
5. После этого установите флажок «Показать больше точек восстановления».
Вы увидите больше точек восстановления на вашем экране.
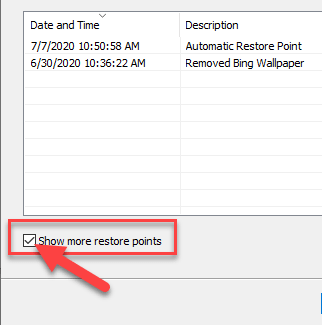
6. Здесь выберите такую точку восстановления, когда этого BSOD не было.
7. После этого нажмите «Далее», чтобы продолжить.
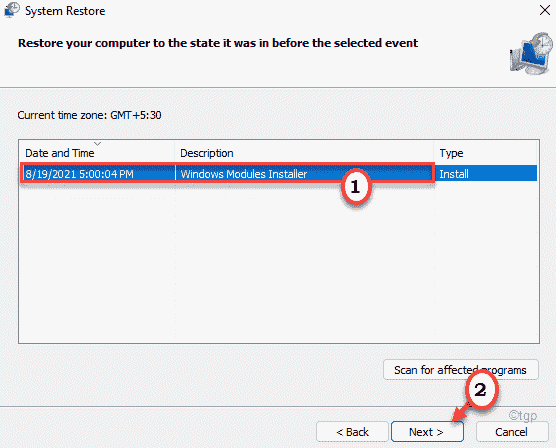
7. Просто нажмите «Готово», чтобы завершить процесс.
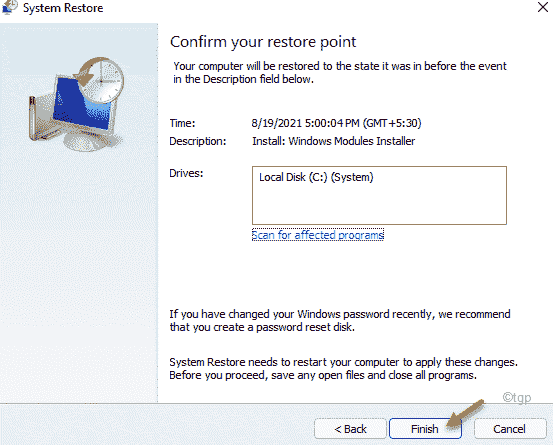
Ваш компьютер перезагрузится, и Windows вернется в то состояние, в котором все было нормально.
Программы для Windows, мобильные приложения, игры - ВСЁ БЕСПЛАТНО, в нашем закрытом телеграмм канале - Подписывайтесь:)