Исправлено — Центр уведомлений не открывается в Windows 11
Центр действий стал главным центром управления ОС Windows, где вы можете управлять системой из любого места на вашем компьютере. Но некоторые пользователи Windows 11 сообщают, что Центр уведомлений не открывается после обновления их системной ОС. Если вы тоже столкнулись с этой проблемой, не волнуйтесь. Есть несколько быстрых обходных путей для решения этой проблемы на вашем компьютере.
Исправление 1 — перезапустите процесс проводника.
Если это однократный случай, вы можете исправить это, просто перезапустив процесс проводника.
1. Сначала нажмите одновременно клавиши Windows + E, чтобы открыть проводник. Как только он откроется, сверните его.
Программы для Windows, мобильные приложения, игры - ВСЁ БЕСПЛАТНО, в нашем закрытом телеграмм канале - Подписывайтесь:)
2. Затем щелкните правой кнопкой мыши значок Windows на панели задач и нажмите «Диспетчер задач», чтобы получить доступ к диспетчеру задач на вашем компьютере.

4. Когда откроется Диспетчер задач, щелкните правой кнопкой мыши процесс «Проводник Windows» и нажмите «Перезагрузить», чтобы перезагрузить процесс.
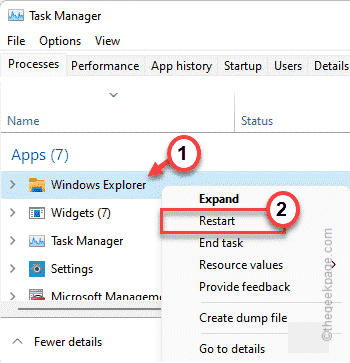
Панель задач и рабочий стол станут белыми и не будут реагировать на действия в течение нескольких секунд. Но как только все вернется в норму, попробуйте использовать Центр поддержки.
Исправление 2 — Использование GPO
[FOR PRO & BUSINESS EDITIONS ONLY]
Если центр действий заблокирован настройками групповой политики администратором, вы не сможете получить к нему доступ.
1. Сначала нажмите одновременно клавиши Windows + R.
2. Затем введите «gpedit.msc» и нажмите «ОК».
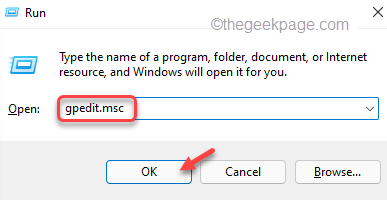
3. Когда откроется редактор локальной групповой политики, пройдите сюда ~
User Configuration > Administrative Templates > Start Menu and Taskbar
4. С правой стороны вы найдете настройки политики «Удалить уведомления и центр действий».
5. Затем дважды щелкните политику, чтобы настроить ее.
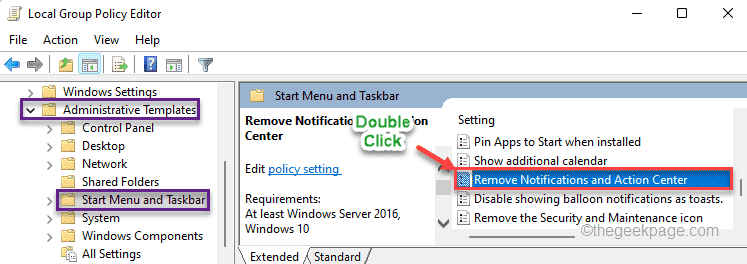
6. Теперь нажмите «Отключено», чтобы отключить эту политику.
7. Наконец, нажмите «Применить» и «ОК», чтобы сохранить изменения.
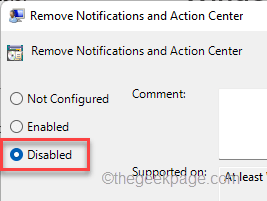
После этого закройте экран редактора групповой политики на вашем компьютере. Затем перезагрузите компьютер, чтобы изменения вступили в силу. После перезагрузки устройства вы сможете использовать Центр поддержки без каких-либо проблем.
Исправление 3 — Использование реестра
Если решение групповой политики не работает для вас, попробуйте использовать этот взлом реестра в своей системе.
1. Сначала щелкните правой кнопкой мыши значок Windows и нажмите «Выполнить».
2. Затем напишите «regedit» и нажмите «ОК», чтобы открыть редактор реестра.
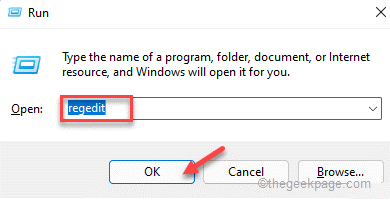
Предупреждение. Иногда эти изменения реестра могут блокировать всю вашу систему. В этом случае простая резервная копия реестра может спасти вашу систему. Итак, выполните этот простой шаг, чтобы создать резервную копию реестра.
Когда откроется редактор реестра, нажмите «Файл». Затем нажмите «Экспорт», чтобы создать новую резервную копию реестра в вашей системе.
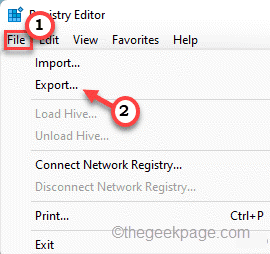
3. С левой стороны разверните левую часть таким образом ~
ComputerHKEY_CURRENT_USERSoftwarePoliciesMicrosoftWindows
4. Теперь с левой стороны щелкните правой кнопкой мыши по клавише «Windows».
5. Затем нажмите «Новый>» и «Ключ» одновременно, чтобы создать новый подключ.
6. Назовите этот подключ «Explorer».
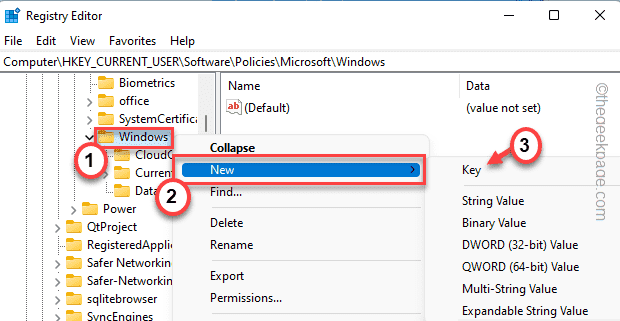
7. С правой стороны щелкните правой кнопкой мыши и коснитесь «Создать>», а затем щелкните «Значение DWORD (32-битное)», чтобы создать новое значение.
8. Переименуйте это новое значение в «DisableNotificationCenter».
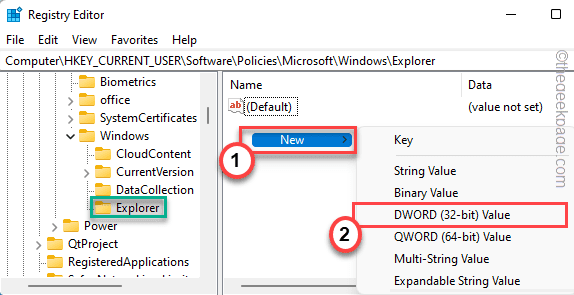
9. Теперь дважды щелкните «DisableNotificationCenter», чтобы отредактировать его дальше.
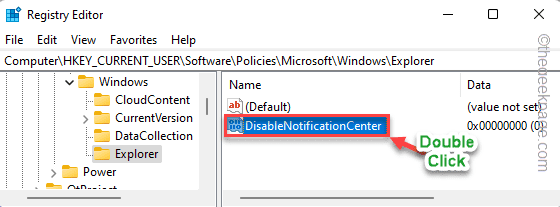
10. Установите значение «0».
11. Затем нажмите «ОК», чтобы сохранить это изменение.
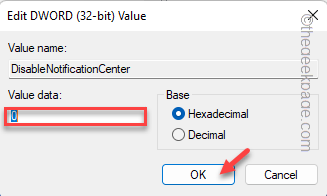
После выполнения всех этих действий закройте экран редактора реестра. Затем перезагрузите компьютер, чтобы изменения вступили в силу.
После перезагрузки Центр уведомлений начнет работать нормально.
Исправление 4 — Запуск команд PowerShell.
Центр поддержки может быть поврежден во время обновления системы.
1. Сначала нажмите клавишу Windows и введите «powershell» в поле поиска.
2. Затем щелкните правой кнопкой мыши «Windows PowerShell» и нажмите «Запуск от имени администратора», чтобы открыть терминал с правами администратора.
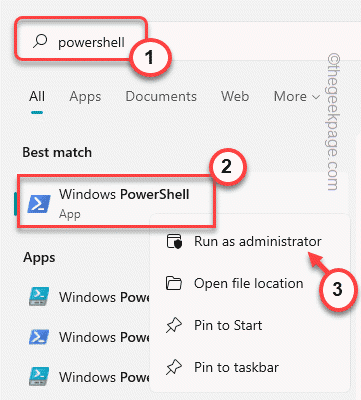
3. Как только появится терминал PowerShell, введите или скопируйте и вставьте эти команды одну за другой и нажмите Enter, чтобы последовательно выполнить их.
Get-AppxPackage Microsoft.Windows.ShellExperienceHost | foreach {Add-AppxPackage -register "$($_.InstallLocation)appxmanifest.xml" -DisableDevelopmentMode}
Get-AppXPackage | Foreach {Add-AppxPackage -DisableDevelopmentMode -Register "$($_.InstallLocation)AppXManifest.xml"}
После выполнения этих команд закройте экран терминала PowerShell и перезапустите систему.
Это должно исправить Центр действий на вашем компьютере с Windows 11.
Исправление 5 — переименуйте файл UsrClass.dat
Файл хранилища информации CLASS для каждого пользователя может быть поврежден во время обновления системы.
1. Одновременно нажмите клавиши Windows + R.
2. Теперь вставьте это место и нажмите «ОК».
%localappdata%MicrosoftWindows
3. Теперь прокрутите вниз, чтобы найти файл «UsrClass.dat» внизу папки.
[
If you can’t find the file, it may be because it is hidden. You have to unhide all the folders/files.
1. After opening the File Explorer, tap on the three-dot menu.
2. Then tap on “Options” from the drop-down list.
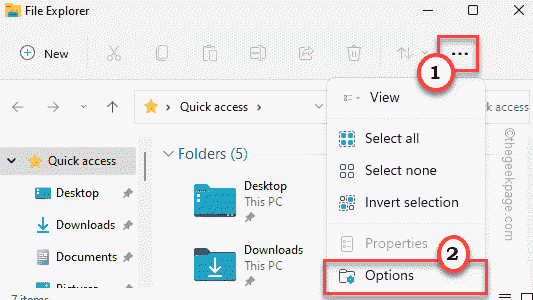
3. Now, go to the “View” tab.
5. Then, click on the radio button beside the “Show hidden files, folders, and drives” option.
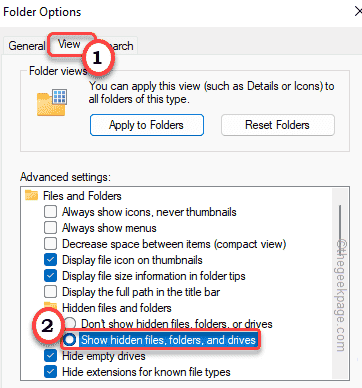
6. Finally, tap on “Apply” and “OK“.
Now, go back to the folder and follow the next steps.
]
4. Теперь щелкните правой кнопкой мыши файл «UsrClass.dat» и нажмите значок «Переименовать».
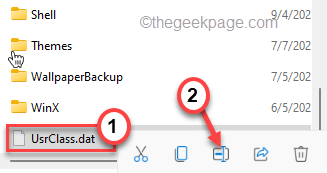
5. Задайте новое имя как «UsrClass.original.dat».
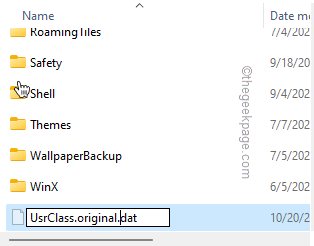
Закройте окно проводника. Перезагрузите компьютер и попробуйте получить доступ к Центру поддержки.
Исправление 6 — Запустите сканирование SFC, DISM.
Если до сих пор ничего не помогло, попробуйте запустить сканирование SFC и DISM на вашем компьютере.
1. Сначала нажмите одновременно клавиши Windows + R.
2. Затем введите «cmd» и одновременно нажмите клавиши Ctrl + Shift + Enter, чтобы получить доступ к терминалу с правами администратора.
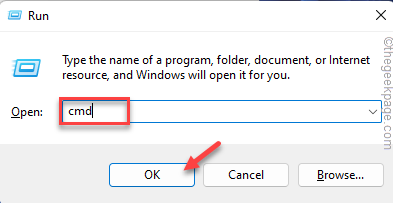
3. Сначала введите эту команду в терминале и нажмите Enter, чтобы запустить проверку DISM.
DISM.exe /Online /Cleanup-image /Restorehealth
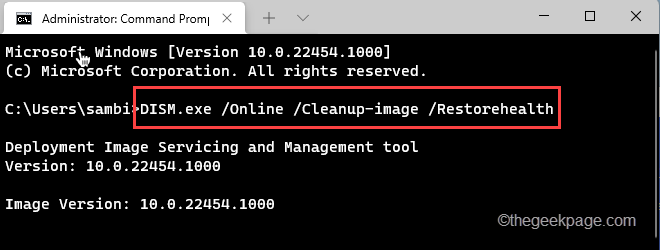
Дайте Windows завершить сканирование DISM.
3. После запуска сканирования DISM вставьте эту команду и нажмите Enter, чтобы запустить сканирование SFC.
sfc /scannow
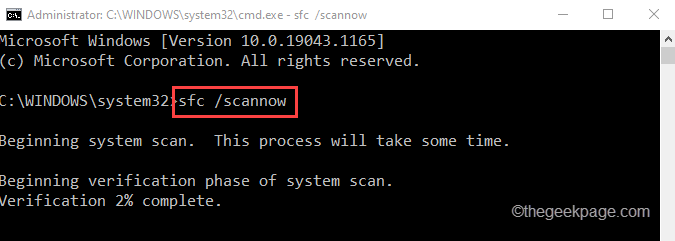
После того, как процесс сканирования достигнет 100%, закройте командную строку и перезагрузите систему.
Ваша проблема, связанная с Центром поддержки, обязательно будет решена.
Программы для Windows, мобильные приложения, игры - ВСЁ БЕСПЛАТНО, в нашем закрытом телеграмм канале - Подписывайтесь:)
Второй способ помог, сябки. А то высвечивается значок уведомления (кружок с циферкой) и сколько не нажимай вообще 0 реакции(как и на звук с инетом), только на пкм реагировало, до сегодняшнего дня было похрен, но сегодня решил исправить(не думал что будет так просто).