Как включить / выключить .NET framework 3.5 на ПК с Windows 11
Многие пользователи Windows 11 заметили, что некоторые приложения не работают должным образом или вообще не открываются. Вероятно, это связано с тем, что для этих приложений требуется последняя версия .NET framework, и вам действительно нужно включить .NET framework в вашей системе Windows. В этой статье мы расскажем, как включить / выключить .NET framework 3.5 на ПК с Windows 11.
Метод 1. Включите / выключите .NET framework 3.5 с помощью дополнительных функций
Шаг 1. Откройте страницу дополнительных функций
Нажмите клавишу Windows на клавиатуре и введите дополнительные функции.
Затем щелкните Дополнительные функции в результатах поиска.
Программы для Windows, мобильные приложения, игры - ВСЁ БЕСПЛАТНО, в нашем закрытом телеграмм канале - Подписывайтесь:)
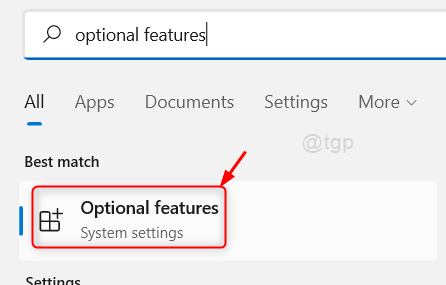
Шаг 2. На странице дополнительных функций
Прокрутите страницу вниз и нажмите «Дополнительные функции Windows» внизу страницы.
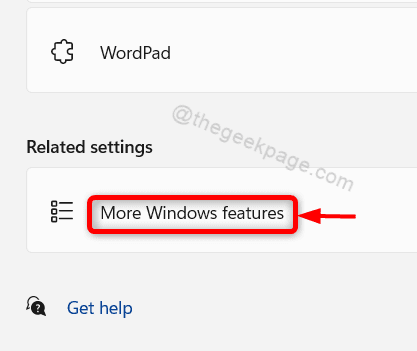
Шаг 3. В окне функций Windows
Установите флажок .NET framework 3.5 (включает .NET 2.0 и 3.0).
Также установите флажок Windows Communication Foundation HTTP Activation и Non-HTTP Activation.
Затем нажмите OK, чтобы продолжить.

Шаг 4: Затем нажмите «Разрешить Центру обновления Windows загрузить файлы для вас», чтобы продолжить загрузку файлов.
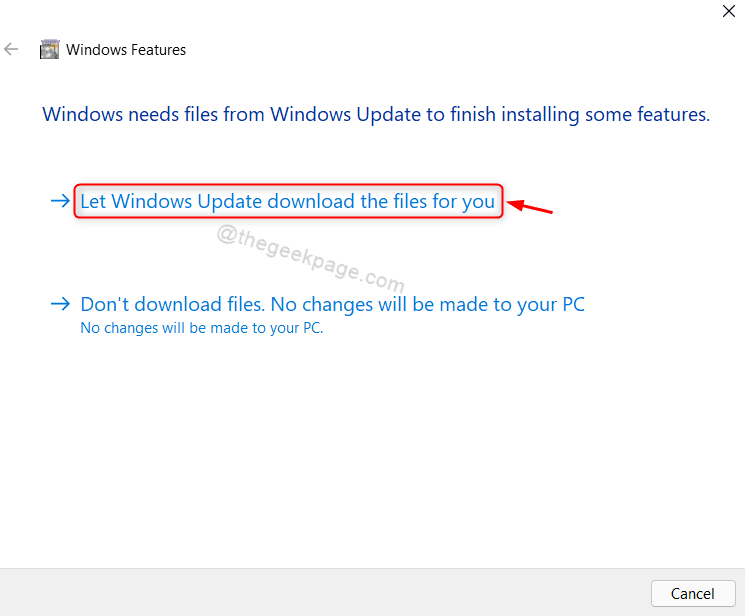
Шаг 5: Как только все файлы будут загружены, вы получите сообщение «Windows выполнила запрошенные изменения».
Затем нажмите «Закрыть», чтобы закрыть окно.
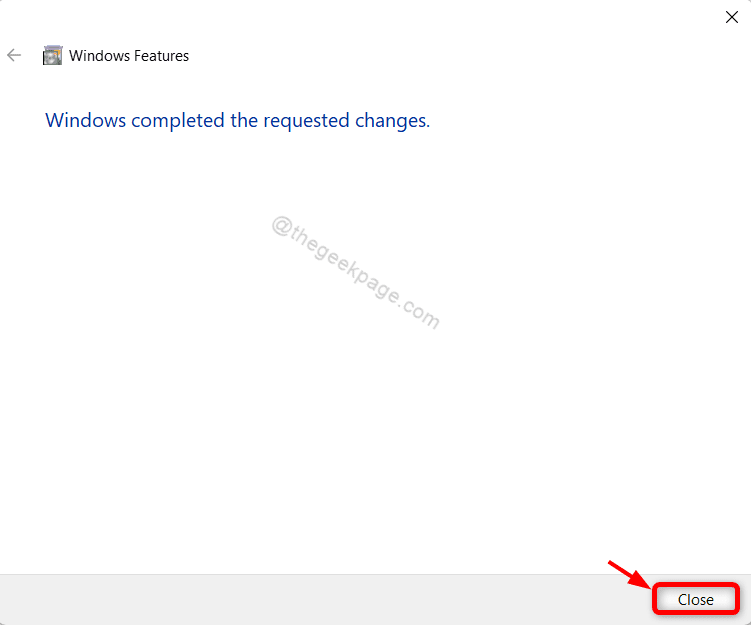
Теперь перезагрузите систему и попробуйте запустить приложения, работающие на платформе .NET. Это должно решить проблему.
Метод 2. Включите / выключите .NET framework 3.5 через панель управления
Шаг 1. Откройте панель управления
Одновременно нажмите клавиши Win + R на клавиатуре.
В диалоговом окне «Выполнить» введите control и нажмите клавишу Enter.

Шаг 2. На панели управления
Щелкните Программы, как показано на изображении ниже.
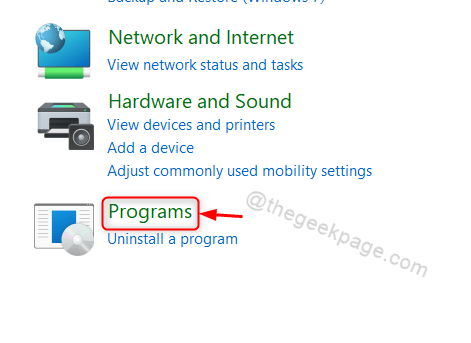
Шаг 3. На странице “Программы”
Нажмите Включить или отключить компоненты Windows в разделе «Программы и компоненты», как показано ниже.
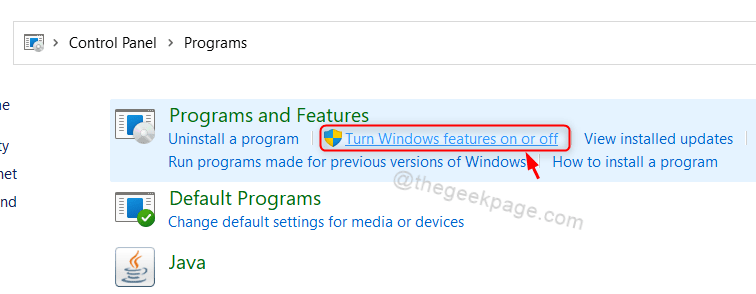
Шаг 4: в окне компонентов Windows
Затем щелкните и установите флажок .NET framework 3.5 (включает .NET 2.0 и 3.0), как показано на изображении ниже.
Щелкните ОК, чтобы продолжить.
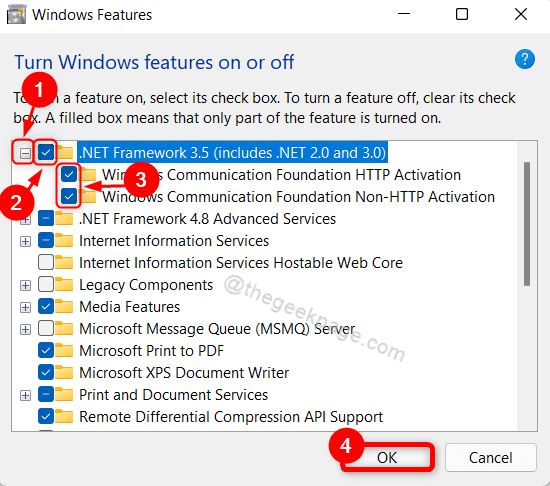
Шаг 5: Затем нажмите «Разрешить Центру обновления Windows загрузить файлы для вас».
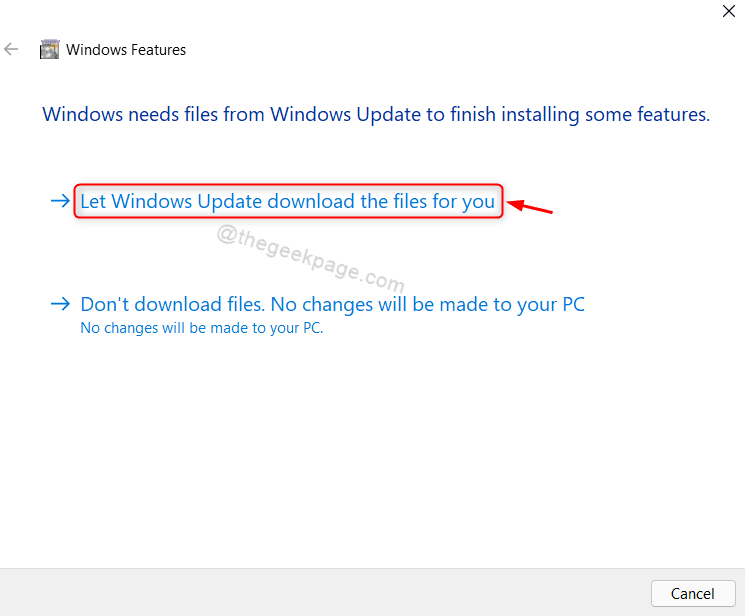
Шаг 6: После этого в окне появится сообщение «Windows выполнила запрошенные изменения».
Затем нажмите кнопку «Закрыть», чтобы закрыть окно.
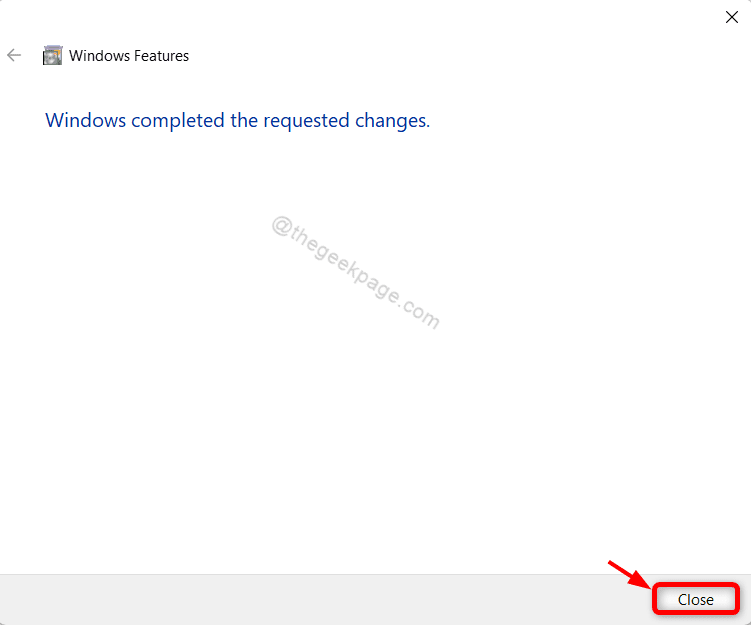
Это включит .NET framework 3.5, который поможет приложениям работать в .NET framework очень плавно без каких-либо проблем.
Вот и все, ребята!
Надеюсь, эта статья была информативной и полезной.
Пожалуйста, оставьте нам комментарии ниже.
Спасибо за чтение!
Программы для Windows, мобильные приложения, игры - ВСЁ БЕСПЛАТНО, в нашем закрытом телеграмм канале - Подписывайтесь:)