Как добавить любое приложение в контекстное меню правой кнопки мыши в Windows 11/10
Если у вас есть определенные приложения, которые нужно часто использовать, вместо того, чтобы искать их каждый раз и открывать их, вы можете быстро получить доступ к этим приложениям из контекстного меню, вызываемого правой кнопкой мыши. Это сэкономит ваше время и силы.
В этой статье давайте рассмотрим простой способ добавления любого приложения в контекстное меню Windows 10, 11, вызываемое правой кнопкой мыши.
Действия, которые необходимо выполнить, чтобы добавить любое приложение в контекстное меню, вызываемое щелчком правой кнопкой мыши в Windows 10,11
Шаг 1. Откройте диалоговое окно «Выполнить» с помощью клавиш Windows + R.
Шаг 2: Введите regedit и нажмите Enter.
Программы для Windows, мобильные приложения, игры - ВСЁ БЕСПЛАТНО, в нашем закрытом телеграмм канале - Подписывайтесь:)

Шаг 3. В открывшемся окне UAC с запросом разрешений нажмите Да.
ЗАМЕТКА:
Редактирование реестра может навредить системе даже при малейшей ошибке. Перед продолжением рекомендуется сделать резервную копию реестра. Чтобы сделать резервную копию, в редакторе реестра–> выберите «Файл» -> «Экспорт» -> «Сохраните файл резервной копии».
Шаг 4. В окне редактора реестра на панели поиска вверху скопируйте и вставьте следующее место.
HKEY_CLASSES_ROOTDirectoryBackgroundshell
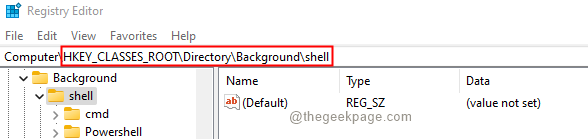
Шаг 5: В ключе оболочки создайте подключа (подпапку). Для этого щелкните правой кнопкой мыши ключ оболочки и выберите «Создать»> «Ключ».

Шаг 6: Назовите вновь созданный файл с именем, которое вы хотите отображать в контекстном меню. Для демонстрации мы добавим Окно выполнения. Вы можете добавить любое приложение по вашему выбору.
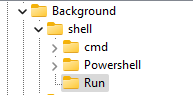
Шаг 7. В разделе «Выполнить» создайте подраздел с именем command. Для этого щелкните правой кнопкой мыши клавишу «Выполнить», выберите «Создать»> «Ключ» и назовите ее как команду.
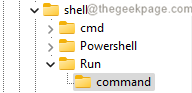
Шаг 8: Теперь сверните редактор реестра и нажмите кнопку поиска на панели задач.
Шаг 9: Введите имя необходимого приложения. В этом случае приложение «Выполнить».
Шаг 10: Щелкните правой кнопкой мыши на «Выполнить» и выберите расположение «Открыть файл».
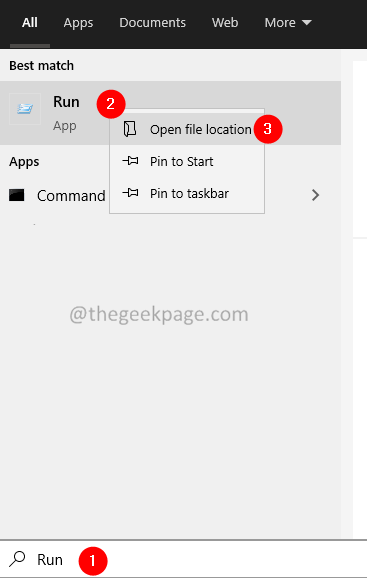
Шаг 11: Найдите необходимое приложение, щелкните его и снова выберите «Открыть расположение файла».

Шаг 12: В открывшемся окне найдите нужное приложение и щелкните по нему. Выбрав приложение, щелкните его правой кнопкой мыши.
Шаг 13: В контекстном меню выберите Копировать как путь.
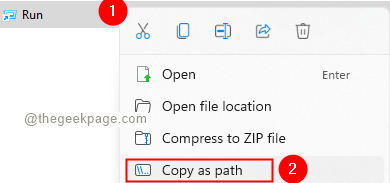
Шаг 14: В окне редактора реестра в папке команд дважды щелкните раздел (по умолчанию) с правой стороны.
Шаг 15: В открывшемся окне «Редактировать строку» под разделом данных значения введите абсолютный путь к приложению.
Шаг 16: Нажмите кнопку ОК.
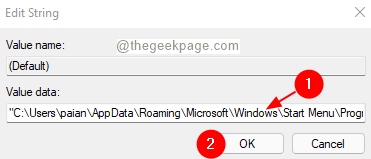
Вот и все, теперь вы сможете увидеть приложение в контекстном меню.
Щелкните правой кнопкой мыши на рабочем столе, в появившемся контекстном меню выберите Показать дополнительные параметры.
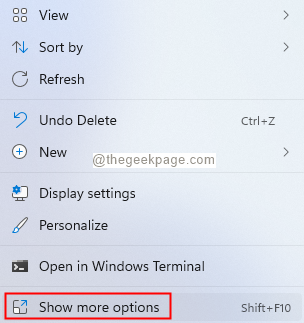
В появившемся меню вы должны увидеть добавленное вами приложение.
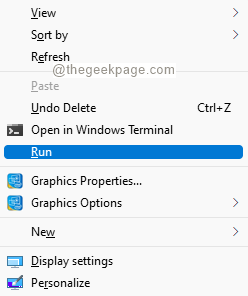
Это все. Надеюсь это поможет.
Спасибо за чтение.
Программы для Windows, мобильные приложения, игры - ВСЁ БЕСПЛАТНО, в нашем закрытом телеграмм канале - Подписывайтесь:)