Как исправить заикание, падение FPS и задержку ввода в Valorant
Новейший шутер от первого лица от Riot Games стал довольно популярным среди молодых игроков, особенно среди игроков, не играющих в CS, которые одинаково любят тактические бои на основе агентов. Хотя эта игра может запускаться даже на картофельном ПК, пользователи испытывают периодические заикания, частые падения FPS и различные задержки ввода в игре. В этой статье мы перечисляем несколько очень простых системных настроек и приемов, позволяющих избавиться от всех этих проблем.
Исправление 1. Отрегулируйте настройки графики в игре.
Вы испытываете заикание, дрожь или регулярное падение FPS в игре? Вам нужно вручную настроить параметры графики.
1. Запустите Valorant на вашем компьютере, если вы еще этого не сделали.
Программы для Windows, мобильные приложения, игры - ВСЁ БЕСПЛАТНО, в нашем закрытом телеграмм канале - Подписывайтесь:)
2. Затем нажмите на значок в виде шестеренки в правом верхнем углу.
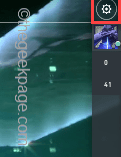
3. После этого нажмите «Настройки».
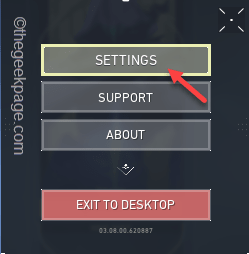
4. Затем щелкните «ВИДЕО» в строке меню.
5. Здесь перейдите в раздел «ОБЩИЕ».
6. Теперь нажмите «Разрешение» и установите любое значение ниже максимально доступного разрешения на вашем экране.
7. Наконец, нажмите «Применить», чтобы сохранить его.
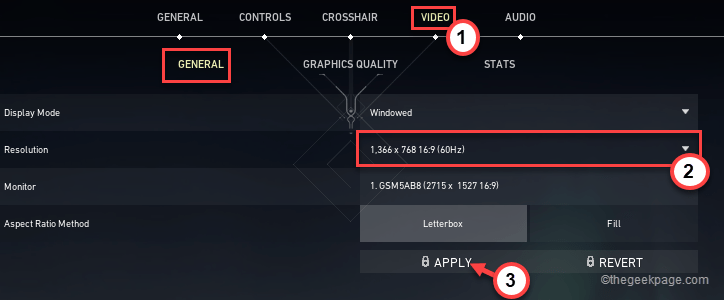
8. Затем прокрутите вниз и установите для всех ограничителей настроек FPS значение «Выкл.». Эти настройки —
Limit FPS on Battery Limit FPS in Menus Limit FPS in Background
9. Но переключите «Limit FPS Always» на «ON».
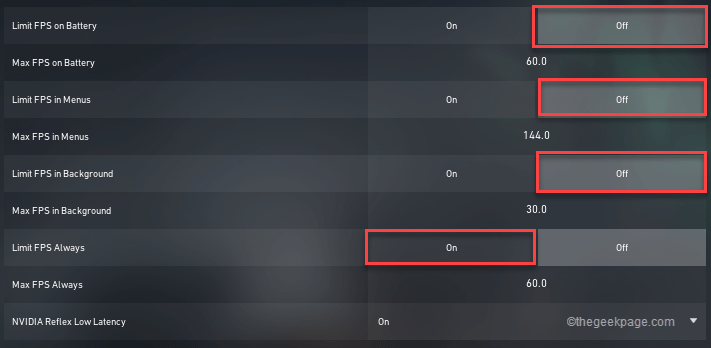
10. Затем установите «Max FPS Always» всего на один FPS ниже максимальной частоты обновления экрана.
[Example – This screen supports up to 60 Hz refresh rate. So, the “Max FPS Always ” = Refresh Rate of the screen – 1 = 60 – 1 = 59]
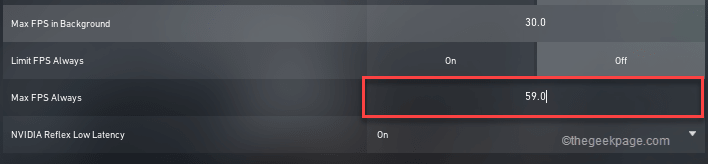
11. Теперь перейдите в раздел «КАЧЕСТВО ГРАФИКИ».
12. Здесь установите «Качество материала», «Качество текстуры», «Качество деталей» и «Качество пользовательского интерфейса» на «Низкое».
13. Аналогичным образом установите для параметра «Виньетка» значение «Выкл.».
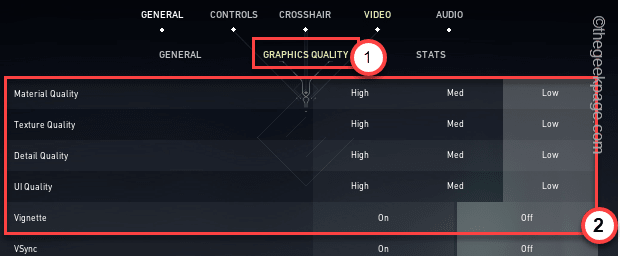
14. Теперь переключите «Сглаживание» на «Нет».
15. Затем установите «Анизотропную фильтрацию» на «2x».
16. Теперь для всех остальных параметров, таких как «Улучшить четкость», «Цветение», «Искажение», «Отбрасывать тени», установите для них значение «Выкл.».
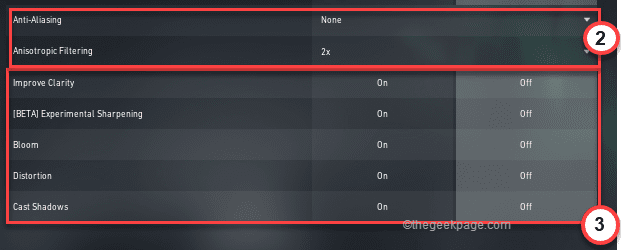
Наконец, закройте Настройки. Запустите deathmatch и проверьте FPS и другие проблемы. Ваша проблема должна быть решена.
Исправление 2 — Отключить скины
Валорант известен своей потрясающей кожей. Но скины на оружии требуют большого количества графики. Как ElderFlame Vandal или GlichPop Phantom — они съедают последний бит вашего системного графического процессора. Итак, вернитесь к базовому скину или сплошным одноцветным скинам (например, Solid Blue или коллекции Aristocrat) для оружия. Это будет менее прибыльно, но FPS значительно сделает игровой процесс более плавным.
Исправление 3 — уделите первостепенное внимание процессу доблести
Вы можете убедиться, что ваш компьютер помещает все ресурсы в Valorant.
1. Запустите Valorant в вашей системе.
2. Затем нажмите одновременно клавиши Ctrl + Shift + Enter, чтобы получить доступ к диспетчеру задач.
3. В диспетчере задач перейдите на вкладку «Подробности».
4. Здесь вы найдете процесс «ДОБРО ПОЖАЛОВАТЬ». Просто щелкните его правой кнопкой мыши и выберите «Установить приоритет».
5. Выберите «Высокий», чтобы задать приоритет, чтобы ваша система предоставляла наибольшее количество ресурсов для этого процесса.
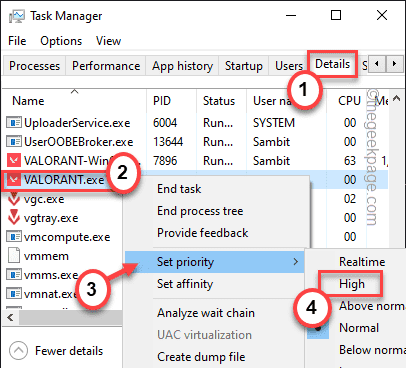
После этого закройте диспетчер задач. Вы должны вернуться в Valorant. Проверьте, работает ли это для вас. Но помните, что эту настройку нельзя сохранить. Значит, вам придется переделывать его каждый раз при запуске игры.
Исправление 4 — Отключить полноэкранную оптимизацию
В некоторых случаях отключение полноэкранной оптимизации для вашей системы может сработать.
1. Сначала нажмите одновременно клавиши Windows + E.
2. Затем перейдите в папку Valorant в вашей системе. Обычно именно в этом месте —
C:Riot GamesVALORANTlive
3. Когда вы окажетесь там, найдите «.exe» в правом верхнем углу и нажмите Enter.
Вы заметите, что в результатах появилось несколько exe-файлов.
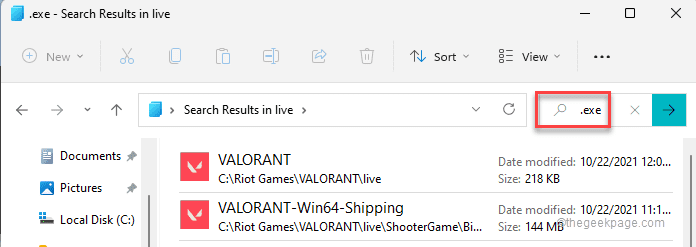
4. Теперь щелкните правой кнопкой мыши «VALORANT» и нажмите «Properties».
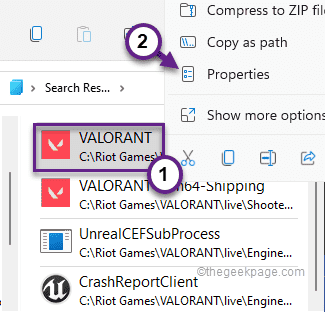
5. Затем перейдите на вкладку «Совместимость».
6. Здесь просто установите флажок рядом с опцией «Отключить полноэкранную оптимизацию».
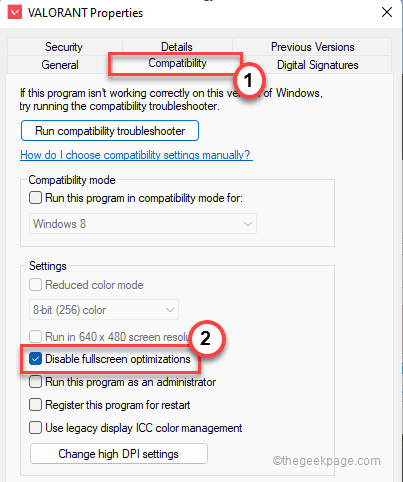
7. Наконец, нажмите «Применить» и «ОК», чтобы сохранить эти изменения.
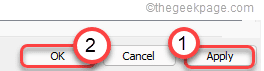
8. Повторите те же шаги для других файлов EXE в результатах поиска.
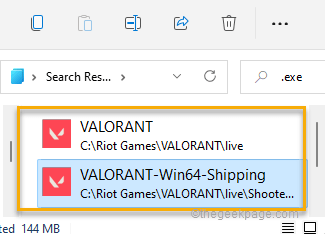
Таким образом, после отключения оптимизации для этих приложений закройте проводник. Запустите Valorant в обычном режиме. Это остановит заикание и дрожь.
Исправление 5 — Выберите режим высокой производительности
Вам необходимо перейти в режим High-performance.
1. Сначала нажмите одновременно клавишу Windows и клавишу R.
2. Теперь запишите эту команду в терминале «Выполнить» и нажмите «ОК».
powercfg.cpl
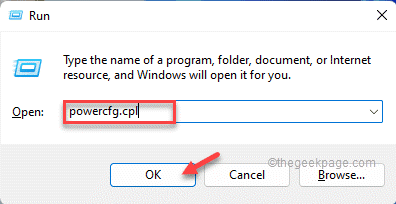
3. Теперь щелкните значок раскрывающегося списка рядом с «Показать дополнительные параметры».
4. Проверьте, есть ли режим «Максимальная производительность». Выберите его, если вы его видите.
В противном случае, если у вас нет режима «Максимальная производительность», выберите режим «Высокая производительность».
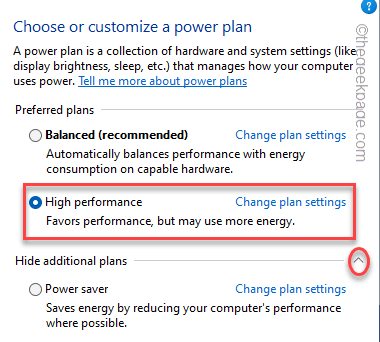
Закройте панель управления. Перезагрузите компьютер один раз. Позже запустите Valorant и проверьте статус своих проблем.
Исправление 6. Обновите графический драйвер.
Вам понадобится последняя версия графического драйвера на вашем компьютере, которая регулярно устраняет подобные проблемы.
Мы показали, как обновить графический драйвер NVIDIA. Если вы используете карту AMD или Intel, действия могут отличаться, но процесс остается прежним.
1. Откройте GeForce Experience на своем компьютере.
2. Когда он откроется, перейдите на вкладку «Драйверы».
3. Затем нажмите «Загрузить», чтобы загрузить графический драйвер на свой компьютер.
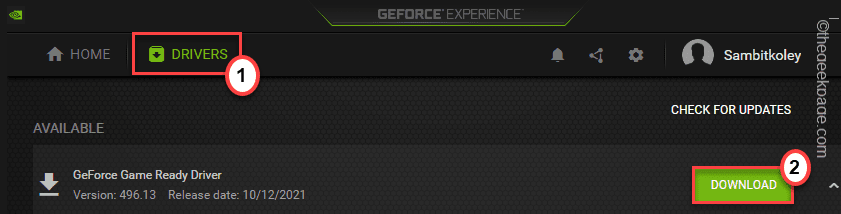
Пусть он загрузит графический драйвер на ваш компьютер.
4. Теперь просто нажмите «Быстрая установка».

Это автоматически установит графический драйвер на ваш компьютер.
Исправление 7 — Очистите компьютер
Используйте очистку диска, чтобы очистить свой компьютер.
1. Сначала нажмите одновременно клавиши Windows + R.
2. После этого введите «cleanmgr / low disk» и нажмите «ОК».
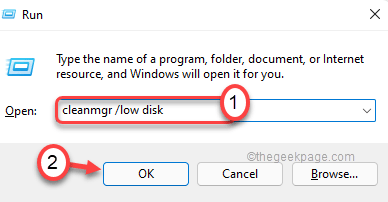
3. После того, как Очистка диска откроется, нажмите «Диски:».
4. Теперь щелкните раскрывающийся список и выберите диск «(C :)».
5. После этого нажмите «ОК».
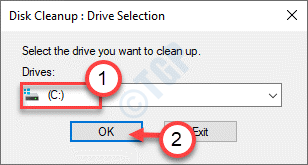
Подождите, пока ваш компьютер проанализирует количество мусорных файлов.
6. Теперь во вкладке «Файлы для удаления:» по очереди отметьте все поля.
7. Наконец, нажмите «ОК», чтобы удалить все файлы.
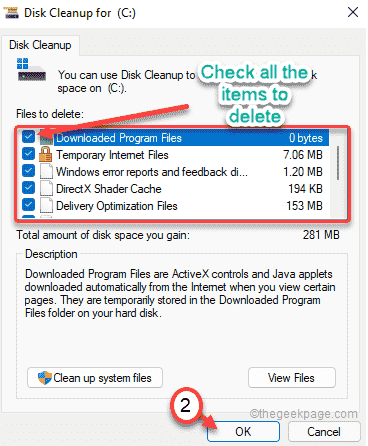
8. Вы увидите запрос с запросом разрешения на удаление элементов.
9. Просто нажмите «Удалить файлы», чтобы удалить их.
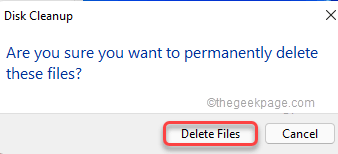
10. Теперь снова откройте средство очистки диска.
11. На этот раз щелкните по очистке системных файлов.

12. Затем снова выберите Диск C.
13. Выберите файлы, такие как старые установки Windows и бесполезный сейф, чтобы на этот раз удалить системные файлы.
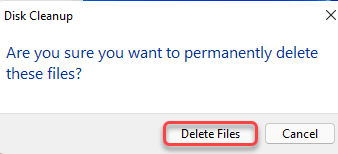
Дополнительные шаги по очистке папки Temp —
1. Сначала щелкните правой кнопкой мыши значок Windows и нажмите «Выполнить».
2. Просто введите «% temp%» и нажмите «ОК».
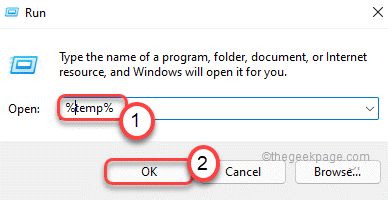
3. Просто нажмите «Продолжить», если на экране появится предупреждающее сообщение.
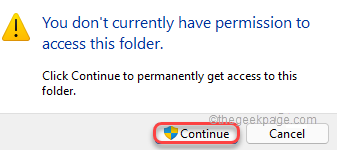
4. После того, как папка Temp откроется, выберите все файлы и папки вместе и нажмите кнопку ‘Удалить‘, чтобы очистить папку Temp.
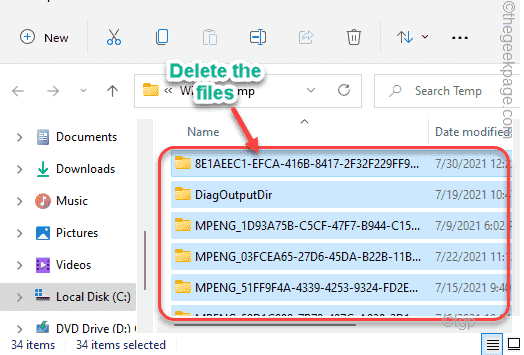
6. Теперь снова нажмите клавиши Windows + R вместе.
7. Далее напишите «temp» и нажмите Enter.
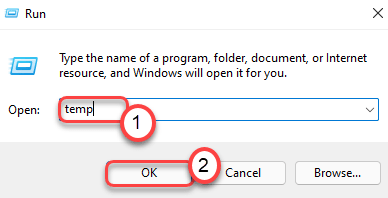
8. Удалите все внутри папки.
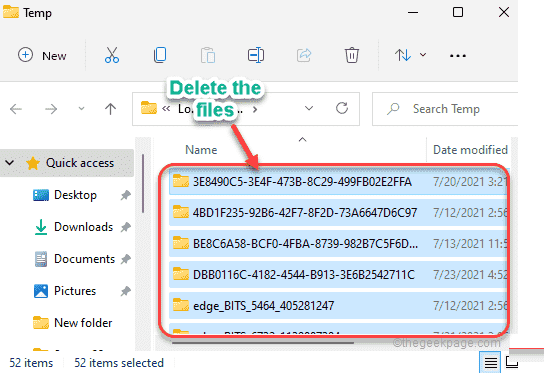
Закройте проводник. Войдите в Valorant, чтобы насладиться более плавным и гладким игровым процессом на вашем компьютере.
Дополнительные советы —
1. Удалите из системы все большие файлы.
2. Отключите или удалите любой антивирус, который вы используете на своем компьютере.
Программы для Windows, мобильные приложения, игры - ВСЁ БЕСПЛАТНО, в нашем закрытом телеграмм канале - Подписывайтесь:)