Как исправить проблему мерцания указателей в Windows 11
Указатель мыши слишком сильно мигает в вашей новой Windows 11? Несколько пользователей сообщили, что сталкиваются с подобной проблемой в своей системе, и очевидно, что она возникает после обновления до Windows 11. Эта проблема возникает только время от времени, и есть несколько быстрых решений, которые вы можете использовать для решения. Эта проблема.
Исправление 1 — перезапустите процесс проводника Windows.
Самый простой способ решить проблему — перезапустить проводник Windows на вашем компьютере.
1. Сначала нажмите одновременно клавиши Windows + E. Это откроет проводник. Просто минимизируйте это.
Программы для Windows, мобильные приложения, игры - ВСЁ БЕСПЛАТНО, в нашем закрытом телеграмм канале - Подписывайтесь:)
2. Затем нажмите одновременно клавиши Windows и X.
3. Затем нажмите «Диспетчер задач», чтобы получить доступ к диспетчеру задач на вашем компьютере.

4. Когда откроется Диспетчер задач, щелкните правой кнопкой мыши «Проводник Windows» и нажмите «Перезагрузить».
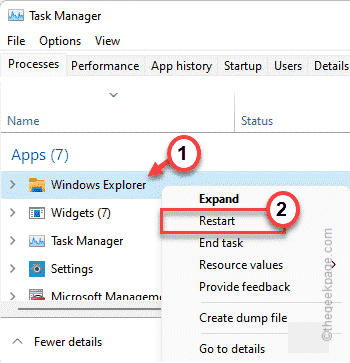
Это перезапустит проводник Windows и устранит проблему мерцания курсора на вашем компьютере.
Исправление 2 — Отключите и снова подключите драйвер дисплея.
Иногда сам дисплей может вызывать мерцание курсора. Выполните следующие действия, чтобы решить эту проблему.
1. Сначала отключите дисплей от компьютера.
2. Затем подождите около минуты.
3. Затем снова подключите дисплей к вашей системе и проверьте, останавливается ли он.
Это должно снова вернуть ваш курсор в нормальное состояние.
Исправление 3 — Удалить драйверы
Неправильно настроенный драйвер дисплея и / или мыши может вызвать мерцание указателя.
1. Сначала нажмите одновременно клавиши Windows + R.
2. Затем введите «devmgmt.msc» и нажмите Enter, чтобы открыть Диспетчер устройств на вашем компьютере.
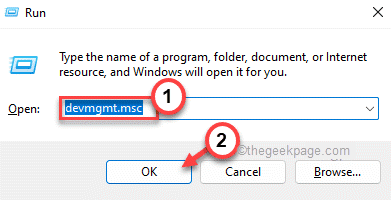
3. В окне диспетчера устройств разверните раздел «Видеоадаптеры».
4. Затем щелкните правой кнопкой мыши адаптер дисплея и нажмите «Удалить устройство», чтобы удалить его.
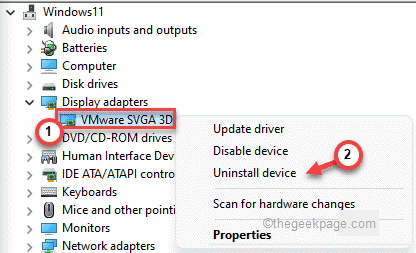
5. Затем нажмите «Удалить», чтобы удалить устройство с вашего компьютера.
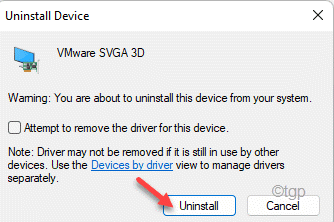
Если вы хотите установить новый драйвер дисплея для своего устройства, вы можете загрузить его с веб-сайта производителя драйвера дисплея и легко установить. После установки драйвера выполните следующие действия.
6. Откройте окно диспетчера устройств, если оно еще не открыто.
7. Теперь разверните раздел «Мыши и другие указывающие устройства».
8. Затем щелкните правой кнопкой мыши и нажмите «Удалить устройство», чтобы удалить его со своего компьютера.
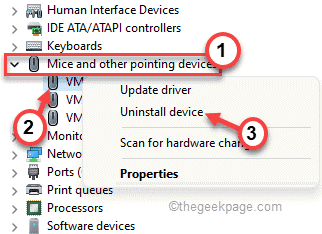
9. Снова нажмите «Удалить», чтобы подтвердить действие.
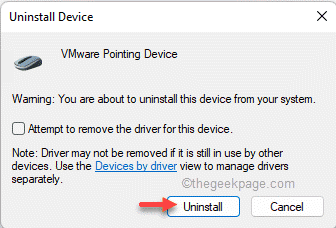
После удаления устройства мыши вы, возможно, не сможете использовать мышь в течение некоторого времени. Нажмите одновременно клавиши Alt + F4, чтобы закрыть диспетчер устройств.
Затем нажмите клавиши Alt + F4 и перезагрузите компьютер.
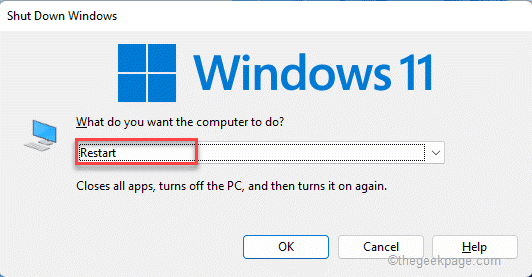
После перезагрузки системы
Исправление 4 — Чистая загрузка вашего устройства
Если стороннее приложение вызывает эту проблему на вашем компьютере, чистая загрузка вашей системы должна работать.
1. Сначала нажмите одновременно клавиши Windows + R.
2. Затем введите эту команду и нажмите клавишу Enter.
msconfig
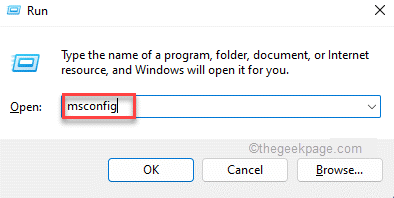
3. Просто щелкните вкладку «Общие».
4. После этого перейдите в раздел «Общие», нажмите «Выборочный запуск», чтобы проверить его.
5. Теперь, наконец, вы можете отметить опцию «Загрузить системные службы».
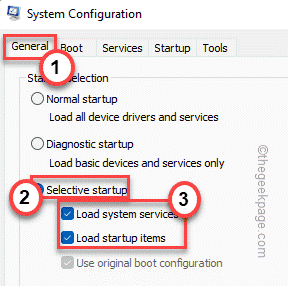
6. После этого перейдите в раздел «Услуги».
7. Затем вы должны установить флажок «Скрыть все службы Microsoft».
8. Вы заметите, что выбраны только сторонние приложения. Затем нажмите «Отключить все».
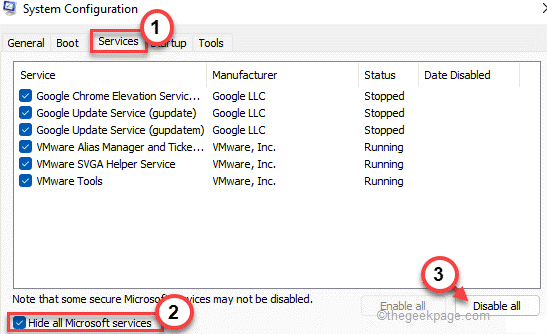
Таким образом, все службы, влияющие на проблему мерцания указателя, будут остановлены.
9. Затем вам нужно перейти в раздел «Автозагрузка».
10. Здесь вы должны нажать на «Открыть диспетчер задач».
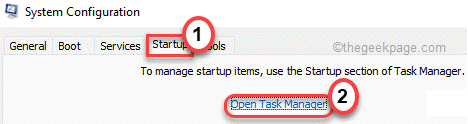
Откроется диспетчер задач.
11. Здесь вы увидите все службы, которые могут запускаться автоматически.
12. Затем щелкните правой кнопкой мыши службу и нажмите «Отключить».
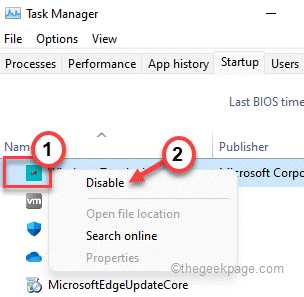
Когда вы отключили весь запуск ненужных приложений, закройте окно диспетчера задач.
13. Просто нажмите «Применить», а затем «ОК».
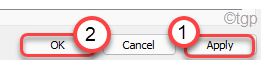
Конфигурация системы предложит вам перезагрузить систему.
14. Просто нажмите «Перезагрузить», чтобы немедленно перезагрузить систему.
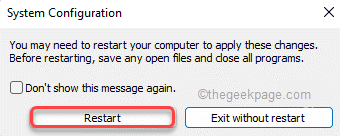
Когда ваш компьютер загрузится, проверьте, мигает ли указатель мыши по-прежнему или нет.
Программы для Windows, мобильные приложения, игры - ВСЁ БЕСПЛАТНО, в нашем закрытом телеграмм канале - Подписывайтесь:)