Как показать или скрыть папку библиотек в Windows 11
Windows 11 поставляется с отдельной папкой «Библиотеки», которая находится в проводнике и по умолчанию скрыта. Это хороший способ систематизировать важные файлы и папки, к которым вы часто обращаетесь. Итак, если у вас есть несколько папок, хранящихся на вашем локальном компьютере или в какой-то скрытой папке хранения, вы можете сохранить их все в папке «Библиотеки» и получить доступ к файлам и папкам из этого единого места.
Фактическое расположение папки библиотек -% AppData% Microsoft Windows Libraries. Эта папка работает как агрегатор, где вы можете хранить все файлы, к которым вы регулярно получаете доступ, сэкономив время на доступе к нескольким папкам из разных мест. И, что самое приятное, если вы думаете, что копирование файлов и папок в библиотеки займет больше места на жестком диске, этого не произойдет. Таким образом, вы не потеряете дисковое пространство, если скопируете папки в папку «Библиотеки», а, скорее, предоставите вам легкий доступ ко всем вашим важным документам из одного места.
Более того, некоторые папки, такие как «Музыка», «Видео», «Камера» или «Сохраненные изображения», автоматически появляются в папке «Библиотеки». Однако вы не сможете напрямую получить доступ к папке «Библиотеки», поскольку она скрыта. Этот пост поможет вам показать или скрыть папку с библиотеками на вашем ПК с Windows 11. Вот как..
Программы для Windows, мобильные приложения, игры - ВСЁ БЕСПЛАТНО, в нашем закрытом телеграмм канале - Подписывайтесь:)
Как показать или скрыть библиотеки в проводнике Windows 11
Чтобы отобразить папку «Библиотеки» и сохранить в ней важные документы, следуйте приведенным ниже инструкциям:
Шаг 1. Нажмите одновременно клавиши Win + R на клавиатуре, чтобы открыть командное окно «Выполнить».
Шаг 2. В строке поиска команды «Выполнить» введите control.exe папки и нажмите Enter, чтобы открыть диалоговое окно параметров папки.
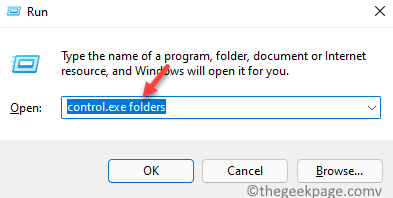
Шаг 3. В окне «Параметры папки» выберите вкладку «Просмотр».
Теперь в поле «Дополнительные настройки» прокрутите вниз и в разделе «Панель навигации» установите флажок «Показать библиотеки».
Нажмите Применить, а затем ОК, чтобы сохранить изменения и выйти.
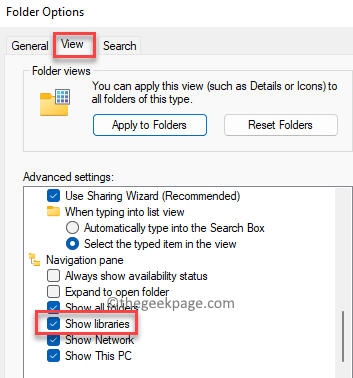
Шаг 4. Папка «Библиотеки» теперь видна и отображается в левой части панели проводника.
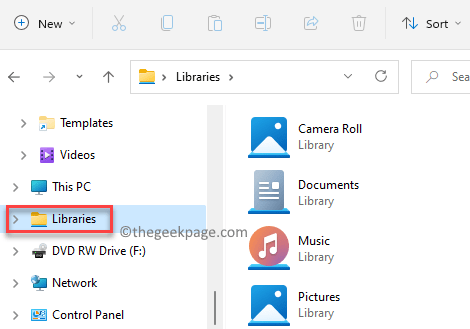
* Примечание. Чтобы скрыть папку «Библиотеки» в проводнике Windows 11, повторите шаги 1 и 2, а затем перейдите на вкладку «Просмотр»> «Дополнительные параметры»> «Панель навигации». Теперь снимите флажок рядом с Показать библиотеки.
Как добавить / удалить папки в библиотеки в Windows 11
Теперь, когда вы видите папку библиотеки, вы можете добавлять папки в библиотеку и даже удалять их. Вот как вы можете добавить папку в библиотеки на ПК с Windows 11:
Шаг 1. Нажмите сочетания клавиш Win + E на клавиатуре, и откроется окно проводника.
Шаг 2: В окне проводника перейдите в папку, которую вы хотите добавить в папку «Библиотеки».
Теперь выберите папку, щелкните ее правой кнопкой мыши и нажмите Показать дополнительные параметры в контекстном меню.
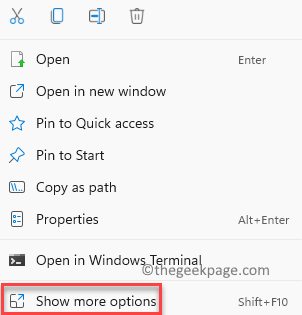
Шаг 3: Откроется еще один набор параметров.
Выберите параметр «Включить в библиотеку», а затем щелкните текущую папку или выберите параметр «Текущая новая библиотека».
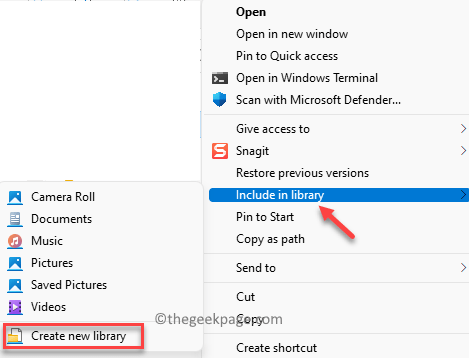
Вы успешно добавили папку в папку «Библиотеки». Теперь, когда вы перейдете в папку «Библиотеки», вы сможете получить доступ к новой папке прямо отсюда.
* Примечание. Чтобы удалить добавленную вами папку или другую папку из библиотек, просто выберите папку и нажмите «Удалить», как в обычных случаях. Более того, удаленная папка удаляется только из папки «Библиотеки», а не из исходного местоположения. Так что не о чем беспокоиться. Это похоже на удаление значка быстрого доступа.
Программы для Windows, мобильные приложения, игры - ВСЁ БЕСПЛАТНО, в нашем закрытом телеграмм канале - Подписывайтесь:)