Недостаточно места для создания теневой копии тома. Ошибка резервного копирования. Исправить.
Резервное копирование Windows — очень полезный инструмент для создания резервной копии образа системы и защиты системы, так что если с самой системой случится что-то плохое, у вас будет возможность восстановить ее с помощью этого образа. Но при создании резервной копии некоторые пользователи жаловались на появление этого сообщения об ошибке «Ошибка образа резервной копии Windows 0x80780113» в своих системах. Эта ошибка возникает просто из-за нехватки места, зарезервированного системой на вашем компьютере. Расширение хранилища должно решить проблему.
Исправление 1 — Создайте новый системный том
Вы не можете увеличить громкость системы с помощью инструмента «Управление компьютером». Системный том можно создать только на основном разделе MBR-диска.
1. Сначала нажмите клавишу Windows и введите «cmd».
Программы для Windows, мобильные приложения, игры - ВСЁ БЕСПЛАТНО, в нашем закрытом телеграмм канале - Подписывайтесь:)
2. Затем щелкните правой кнопкой мыши «Командную строку» и нажмите «Запуск от имени администратора».
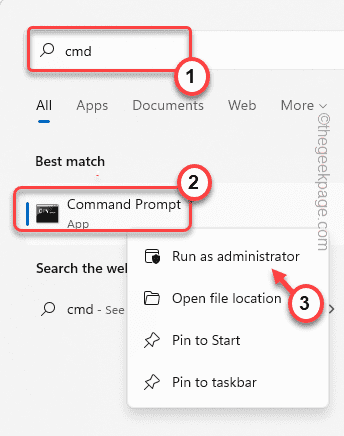
3. Когда появится терминал, вставьте эту команду и нажмите Enter.
bcdboot.exe /s C:Windows /s F:
ПРИМЕЧАНИЕ —
Здесь C: drive — это текущий системный диск. F: это новый раздел MBR-диска. Вы можете использовать любую другую букву диска, если хотите.
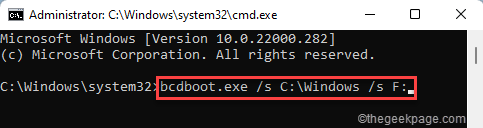
4. Теперь вам нужно получить доступ к инструменту DISKPART в терминале. Введите эту команду и нажмите Enter, чтобы получить к ней доступ.
diskpart
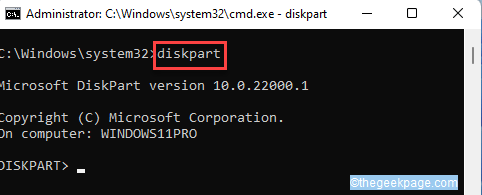
5. Теперь все, что вам нужно сделать, это выбрать том F и активировать его как основной зарезервированный раздел системы.
select volume F active
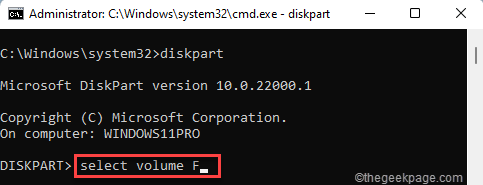
Когда вы закончите, закройте терминал командной строки и перезагрузите компьютер.
После перезапуска диск F: будет зарезервирован системой. Теперь попробуйте сделать резервную копию образа системы.
Исправление 2 — Используйте сторонний инструмент
На самом деле Windows не позволяет пользователям увеличивать раздел раздела, зарезервированного системой. Итак, вам нужно использовать сторонний бесплатный инструмент для выполнения этой работы.
1. Заходим на оф. Центр загрузок MiniTool.
2. В разделе MiniTool Partition Wizard Free Edition нажмите «Скачать».
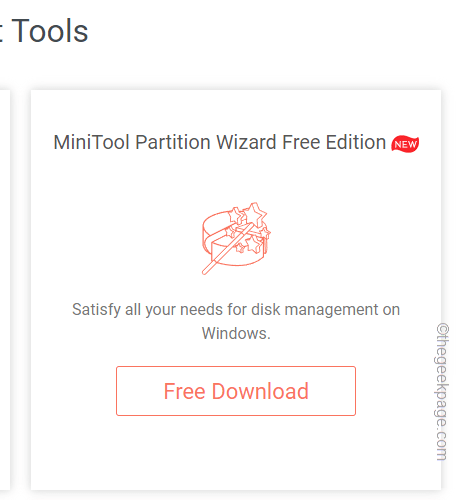
3. После загрузки установки дважды щелкните ее, чтобы запустить в вашей системе.
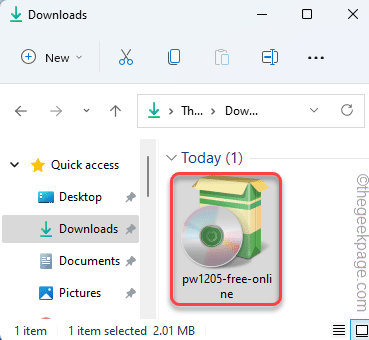
Теперь следуйте инструкциям на экране, чтобы установить инструмент MiniTool Partition на свой компьютер.
4. На последнем этапе убедитесь, что установлен флажок «Запустить мастер создания разделов Minitool».
5. Затем нажмите «Готово».
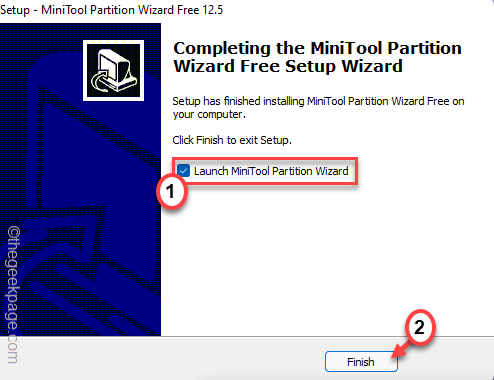
Это автоматически откроет Minitool снова.
6. Как только это произойдет, вы увидите список дисков.
7. После этого щелкните правой кнопкой мыши «Система зарезервировано» и нажмите «Расширить», чтобы расширить раздел.
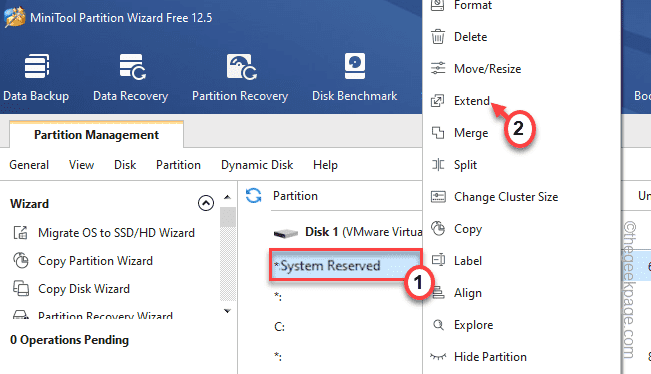
8. Перетащите ползунок на нужный размер (желательно от 1 до 2 ГБ).
9. Наконец, нажмите «ОК».
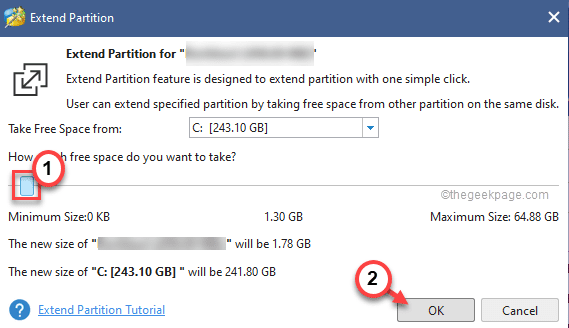
Этот процесс может занять некоторое время. Как только вы закончите, закройте MiniTool Partition Wizard.
Затем вернитесь в Панель управления и начните создавать резервную копию образа системы. Он будет работать нормально.
Исправление 2 — Выполните операцию очистки диска
Ненужные ненужные файлы могут вызвать проблемы с хранением на вашем системном диске.
1. Сначала нажмите клавишу Windows и введите «очистка диска».
2. Затем нажмите «Очистка диска».
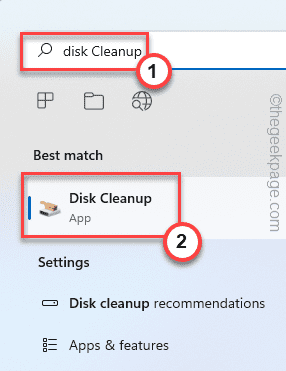
3. Теперь нажмите «Диски:».
4. После этого нажмите на раскрывающийся список, выберите диск «(C :)» и нажмите «ОК».
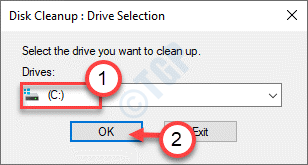
Подождите, пока ваш компьютер проанализирует количество мусорных файлов.
5. Теперь установите все флажки один за другим, чтобы выбрать все файлы.
6. Наконец, нажмите «ОК», чтобы удалить все ненужные файлы.
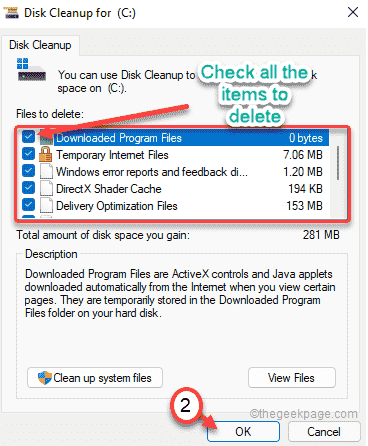
7. Появится предупреждающее сообщение для подтверждения окончательного удаления всех файлов.
8. Просто нажмите «Удалить файлы», чтобы подтвердить свое действие.
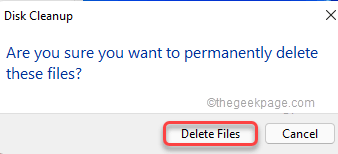
9. Откройте Очистку диска, если она еще не открыта.
10. На этот раз нажмите на опцию «Очистить системные файлы».

11. Снова выберите диск C.
12. Затем выберите файлы, такие как старые установки Windows и бесполезный сейф, чтобы на этот раз удалить все системные файлы.
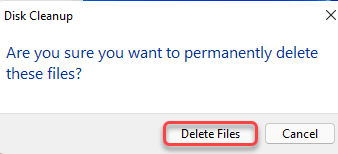
Это должно было очистить все системные ненужные файлы. Но вы можете выполнить эти необязательные шаги, чтобы очистить папку Temp.
ДОПОЛНИТЕЛЬНЫЕ ДЕЙСТВИЯ —
1. Сначала щелкните правой кнопкой мыши клавишу Windows и нажмите «Выполнить».
2. Просто напишите «% temp%» и нажмите Enter, чтобы открыть папку Temp.
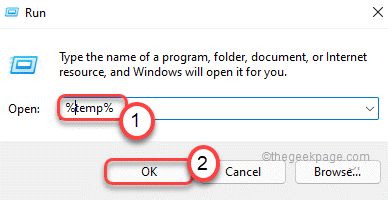
3. Когда вы увидите предупреждающее сообщение, нажмите «Продолжить», чтобы продолжить.
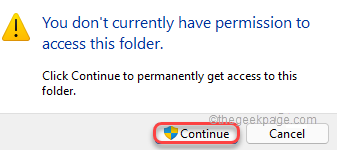
4. Выберите все файлы и папки вместе в папке Temp.
5. Затем нажмите кнопку ‘Удалить‘, чтобы очистить папку Temp.
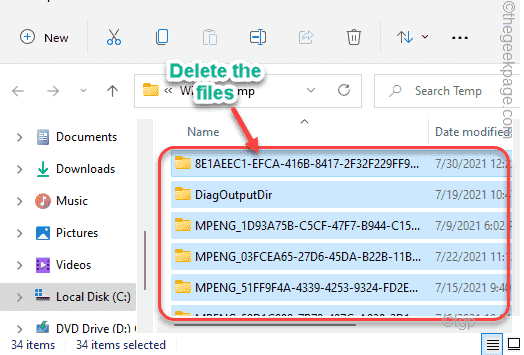
6. Теперь нажмите одновременно клавиши Windows + R.
7. Далее напишите «temp» и нажмите Enter.
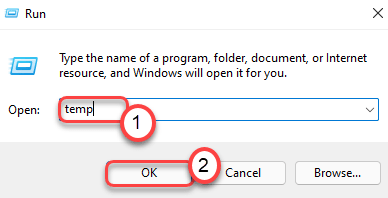
8. Удалите все внутри папки.
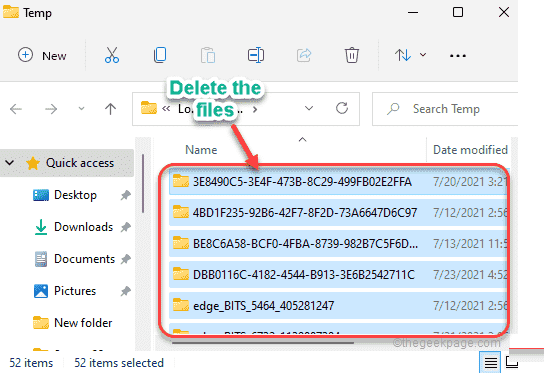
После очистки этих файлов закройте проводник. После очистки вашего ПК проблем с созданием резервной копии образа системы возникнуть не должно.
Исправление 4 — Запустите chkdsk
Если на диске C есть какие-либо плохие места, запуск операции проверки диска должен исправить это.
1. Сначала нажмите клавишу Windows и напишите «cmd».
2. После этого щелкните правой кнопкой мыши «Командную строку» и выберите «Запуск от имени администратора», чтобы получить доступ к терминалу.
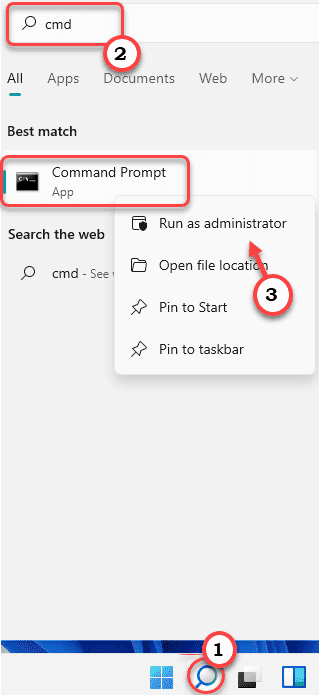
3. Затем скопируйте и вставьте эту команду проверки диска и нажмите клавишу Enter, чтобы запустить операцию проверки диска.
chkdsk C: /f /r /x
Нажмите «Y», а затем нажмите Enter, чтобы установить проверку, которая будет выполняться при перезапуске устройства.
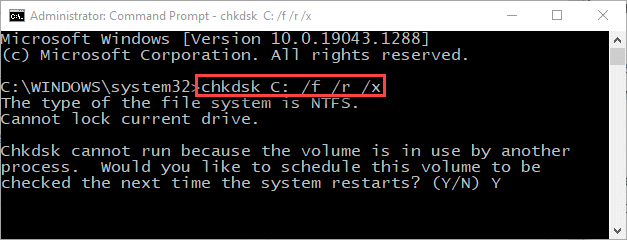
После закрытия окна командной строки перезапустите систему, чтобы запустить проверку.
После этого создайте резервную копию образа системы.
Исправление 5 — Удалить текущий журнал USN
В журнале USN хранятся записи об изменениях, внесенных вами в накопитель, и со временем размер журнала может стать довольно большим.
1. Сначала нажмите одновременно клавиши Windows + X.
2. Затем нажмите «Управление дисками», чтобы получить к нему доступ.
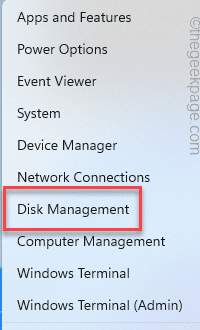
3. Когда откроется Управление дисками, щелкните правой кнопкой мыши «Система зарезервировано» и выберите «Изменить букву диска и пути…».
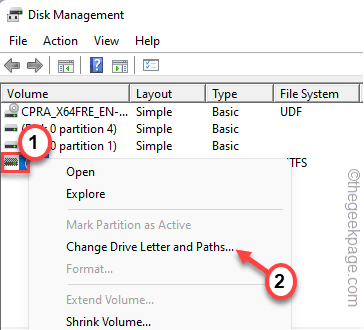
4. Теперь нажмите «Изменить…».
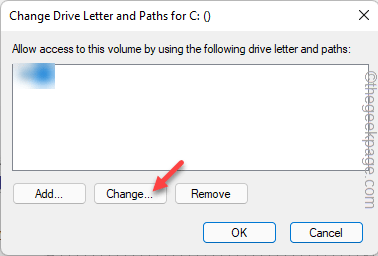
5. Установите параметр «Назначить следующую букву диска:».
6. Затем установите новую букву диска для зарезервированного раздела из раскрывающегося списка. (Предположим, новая буква диска — «F:»)
6. После этого нажмите «ОК».
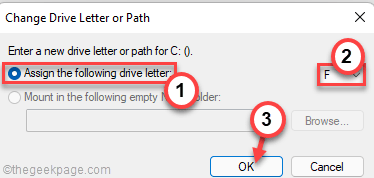
Как только вы это сделаете, закройте окно «Управление дисками».
7. Затем одновременно нажмите клавиши Windows + R.
8. После этого введите «cmd» и нажмите Ctrl + Shift + Enter, чтобы получить доступ к командной строке с правами администратора.
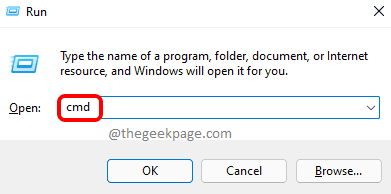
9. Теперь скопируйте и вставьте эти коды один за другим и нажмите Enter, чтобы запустить эти команды.
fsutil usn queryjournal F: fsutil usn deletejournal /N /D F:
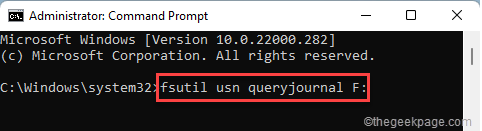
Затем закройте окно командной строки.
Затем перезагрузите компьютер. После перезагрузки устройства попробуйте создать резервную копию образа системы.
Исправление 6 — Настройте некоторые параметры
Есть некоторые параметры, такие как Prefetch, ReadyBoost и Superfetch, которые влияют на хранилище SSD.
1. Сначала напишите «cmd».
2. После этого щелкните правой кнопкой мыши «Командную строку» и выберите «Запуск от имени администратора», чтобы получить доступ к терминалу.
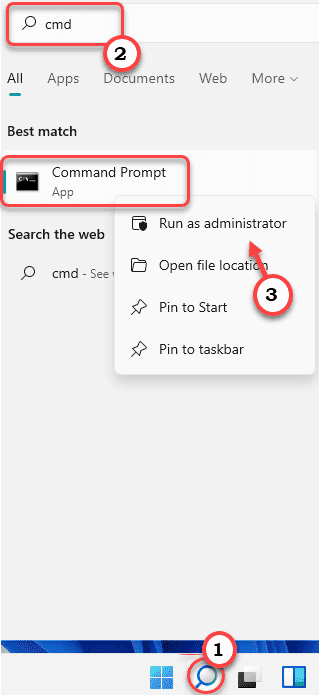
3. Затем введите эту команду в терминал и нажмите Enter.
winsat formal -v
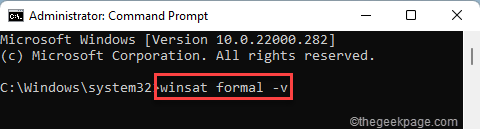
После выполнения команды на вашем терминале закройте его. Затем перезагрузите компьютер 3 раза подряд, чтобы изменения вступили в силу в системе.
Исправление 7 — Убедитесь, что защита системы включена
По мнению некоторых пользователей, для создания резервной копии образа системы без ошибок необходимо включить защиту системы.
1. Сначала нажмите одновременно клавиши Windows + R.
2. Затем введите этот код и нажмите «ОК», чтобы открыть окно «Свойства системы».
sysdm.cpl
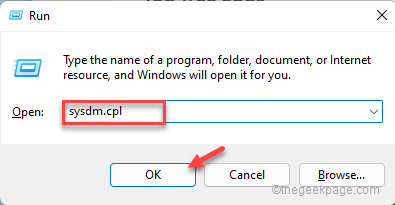
3. Когда он откроется, перейдите на вкладку «Защита системы».
4. Затем выберите диск C: из списка.
5. Затем нажмите «Настроить…», чтобы настроить параметры защиты системы.
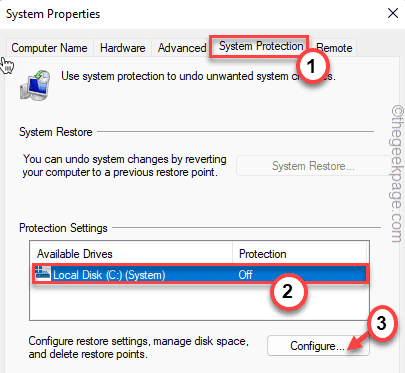
6. Теперь переключите «Включить защиту системы».
7. Просто сдвиньте настройки «Максимальное использование» в соответствии с вашим выбором и имеющимся у вас доступным пространством.
8. Затем нажмите «ОК», чтобы сохранить изменения.
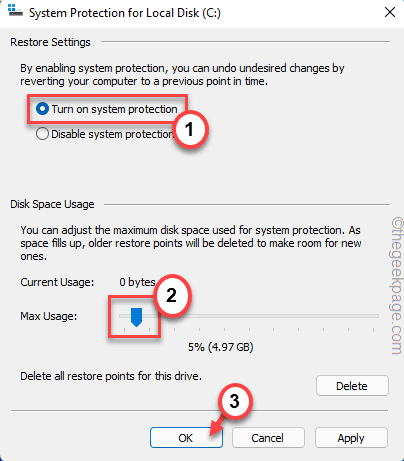
После этого попробуйте создать резервную копию образа системы. На этот раз он будет создан без сообщения об ошибке.
Исправление 8 — Удалите дополнительные языки
Вы можете удалить дополнительные языковые пакеты, чтобы решить эту проблему.
1. Сначала нажмите одновременно клавиши Windows + I.
2. Затем нажмите «Время и язык».
3. После этого с правой стороны нажмите «Язык и регион».
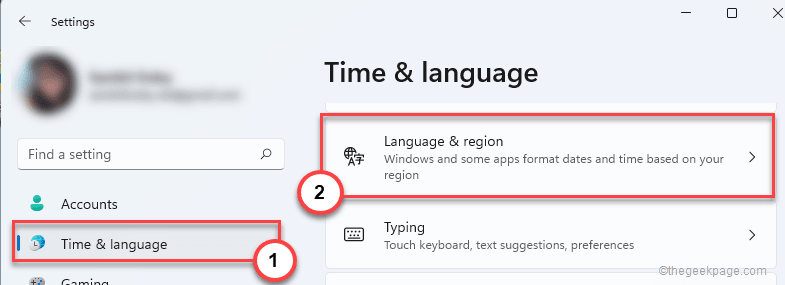
4. Теперь вы увидите здесь несколько языковых пакетов.
5. Просто щелкните дополнительный языковой пакет и нажмите «Удалить», чтобы удалить языковой пакет с вашего компьютера.
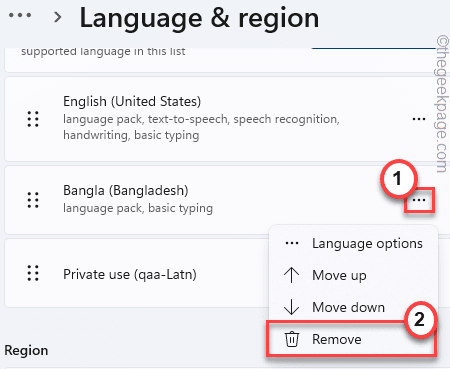
После этого перезагрузите компьютер. Затем попробуйте снова создать резервную копию образа системы.
На этот раз вы не столкнетесь с этой проблемой.
Исправление 9 — Обновите драйверы
Вы можете попробовать обновить диск на вашем компьютере.
1. Сначала щелкните правой кнопкой мыши значок Windows и нажмите «Диспетчер устройств».
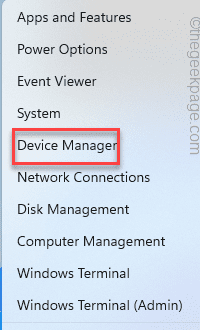
2. Теперь разверните «Дисководы».
3. Затем щелкните правой кнопкой мыши жесткий диск и нажмите «Обновить драйвер».
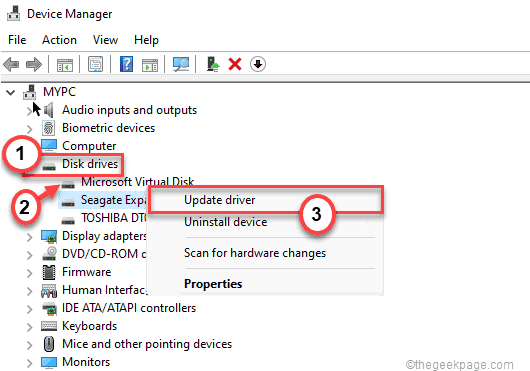
4. Теперь нажмите «Автоматический поиск драйверов».
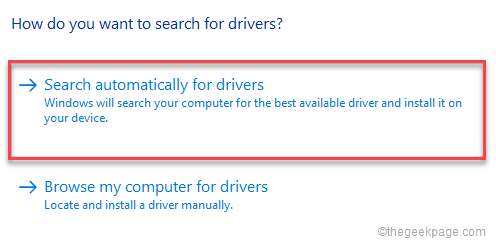
Теперь это обновит драйверы диска и решит проблемы, связанные с диском, в вашей системе.
Перезагрузите систему и попробуйте создать новую резервную копию образа системы. При этом вы не увидите код ошибки 0x80780119.
Ваша проблема должна быть решена.
Программы для Windows, мобильные приложения, игры - ВСЁ БЕСПЛАТНО, в нашем закрытом телеграмм канале - Подписывайтесь:)