11 скрытых функций OneNote, которые вам нужно попробовать
Microsoft OneNote – отличный способ хранить заметки. В приложении есть несколько функций, о многих из которых вы, возможно, не подозреваете. Важно узнать об этих скрытых функциях OneNote, чтобы вы могли максимально эффективно использовать это приложение для создания заметок.
Здесь мы перечисляем некоторые интересные функции, которые вы можете использовать со своими заметками в приложении OneNote.
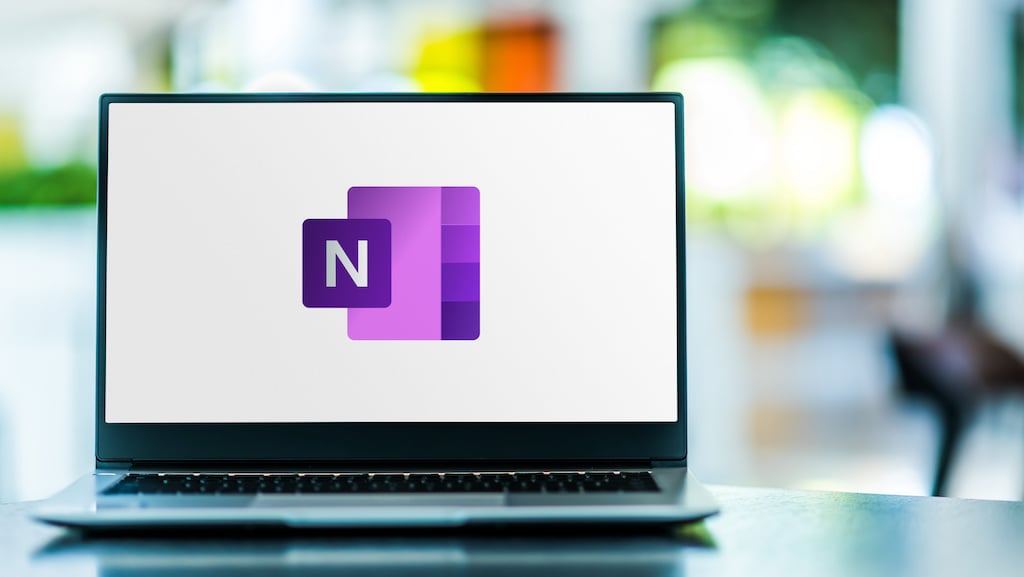
1. Сделайте OneNote похожим на настоящий блокнот
Если вы привыкли делать заметки в физических записных книжках, вы можете предпочесть, чтобы у OneNote был фактический интерфейс, похожий на записную книжку. К счастью, OneNote позволяет вам изменять фон ваших заметок, поэтому вы можете использовать фон в стиле записной книжки, если хотите.
Программы для Windows, мобильные приложения, игры - ВСЁ БЕСПЛАТНО, в нашем закрытом телеграмм канале - Подписывайтесь:)
Для этого откройте заметку в OneNote. Перейдите на вкладку «Просмотр» вверху и выберите параметр «Линии правил». Затем выберите фон, который хотите использовать для заметок.
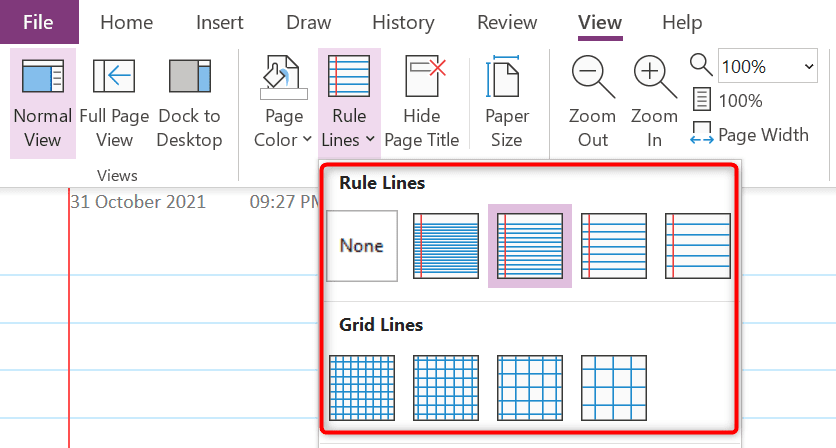
Как видите, есть несколько фонов на выбор.
2. Откройте несколько окон для заметок.
Если вам недостаточно одного окна OneNote, вы можете открыть несколько окон с одинаковыми или разными заметками в OneNote. Это позволяет вам распределять заметки по категориям в различных окнах.
Чтобы открыть несколько окон заметок в OneNote, выберите вкладку «Просмотр» в верхней части интерфейса OneNote и выберите параметр «Новое окно».
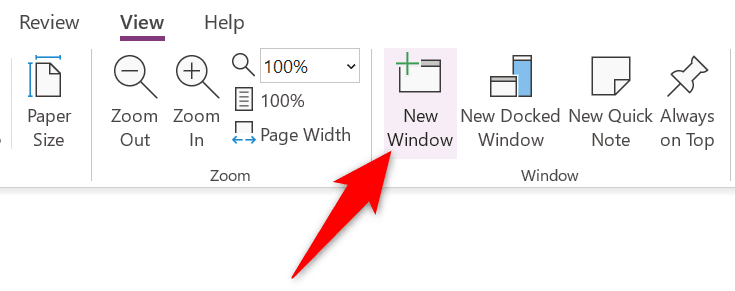
Теперь на вашем компьютере открыто новое окно OneNote. Вы можете переключаться между этими несколькими окнами обычным способом.
3. Примените теги к своим элементам.
Создавать новые заметки легко, но очень сложно найти определенный контент в ваших существующих заметках. К счастью, вы можете добавлять теги к своим заметкам в OneNote, что значительно упрощает поиск заметок в дальнейшем.
Чтобы назначить тег для заметки, поместите курсор в то место, куда вы хотите добавить тег. Затем выберите вкладку «Главная» вверху и выберите тег в разделе «Теги».
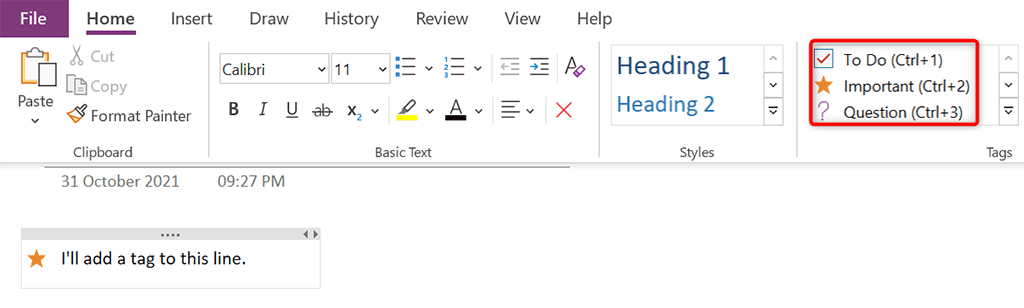
OneNote добавит выбранный тег в вашу заметку. Повторите этот процесс, чтобы добавить к своим заметкам другие теги.
Ссылка на другие примечания / разделы
Делать поиск релевантного контента проще, вы можете добавлять ссылки на другие заметки и разделы в заметках OneNote. Когда кто-то щелкает ссылку в вашей заметке, OneNote переходит к этой заметке.
Чтобы добавить внутреннюю ссылку в свои заметки, щелкните правой кнопкой мыши текст, к которому вы хотите добавить ссылку, и выберите «Ссылка» в открывшемся меню.
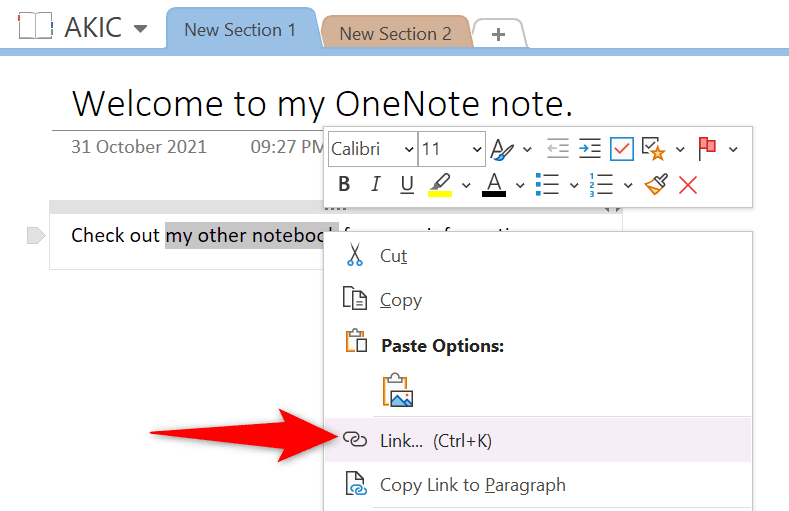
Выберите элемент, на который вы хотите добавить ссылку, в окне «Ссылка». Затем нажмите «ОК» в нижней части окна, чтобы завершить добавление ссылки.
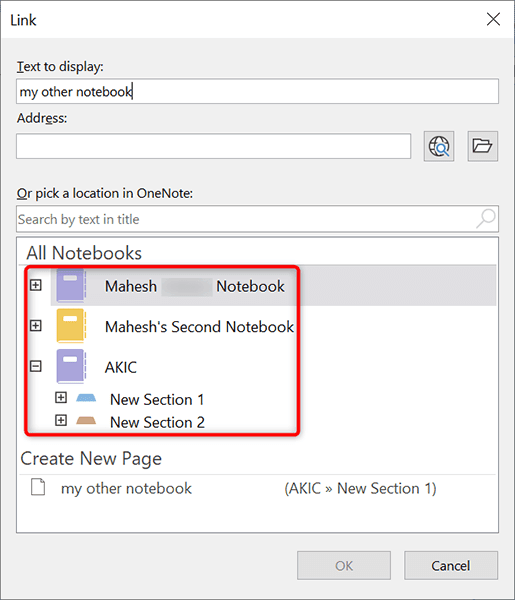
5. Защитить паролем выбранные разделы
Если вы хотите сохранить конфиденциальность определенных разделов при совместном использовании заметок, вы можете добавить защиту паролем к этим конкретным разделам. Затем, когда пользователь попытается открыть эти разделы, ему нужно будет ввести правильный пароль, прежде чем его впустят.
Чтобы добавить защиту паролем, щелкните правой кнопкой мыши раздел, который вы хотите защитить, и выберите в меню «Защитить паролем этот раздел».
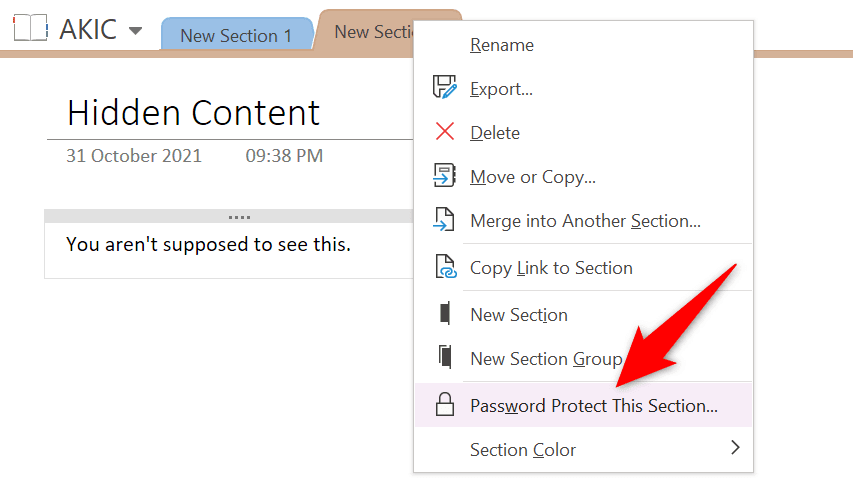
Выберите Установить пароль на боковой панели справа. Затем введите пароль, который хотите использовать для выбранного раздела.
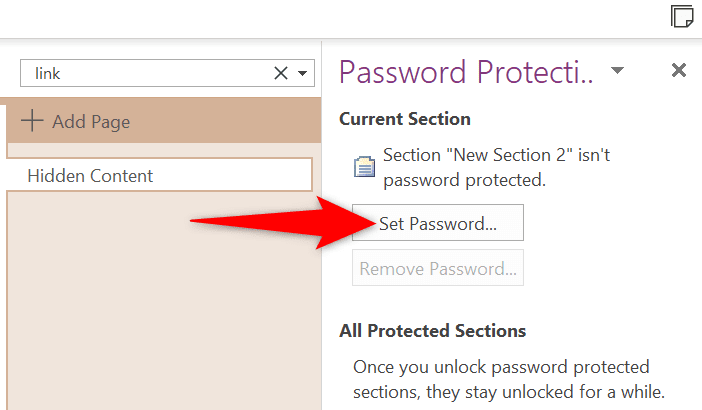
Позже, если вы захотите снять защиту паролем с разделов заметок, выберите «Удалить пароль» на боковой панели справа.
6. Введите и решите математические уравнения.
Одной из скрытых функций OneNote является математический решатель, и вы можете использовать его, чтобы ввести свои математические уравнения и позволить OneNote решить их за вас. С помощью этой функции вы вводите свои уравнения, как если бы вы писали их на обычной бумаге.
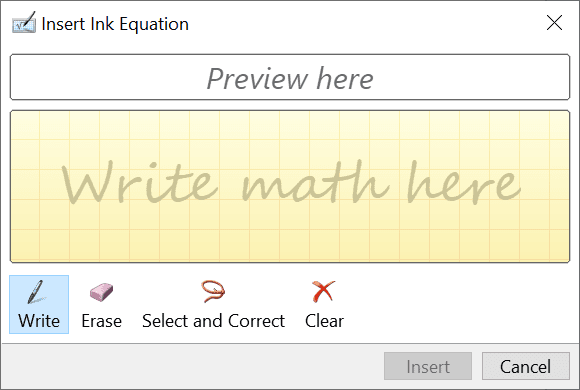
Чтобы получить доступ к математической решающей программе, перейдите на вкладку «Рисование» в верхней части интерфейса OneNote и выберите «От чернил к математике». Затем напишите уравнение и позвольте OneNote решить это уравнение за вас.
7. Преобразование изображений в текст
OneNote может читать текст с изображений, а это означает, что вам не нужно вручную вводить текст с изображения в заметки OneNote. Просто предоставьте OneNote свое изображение, выберите вариант, и приложение извлечет текст из вашего изображения.
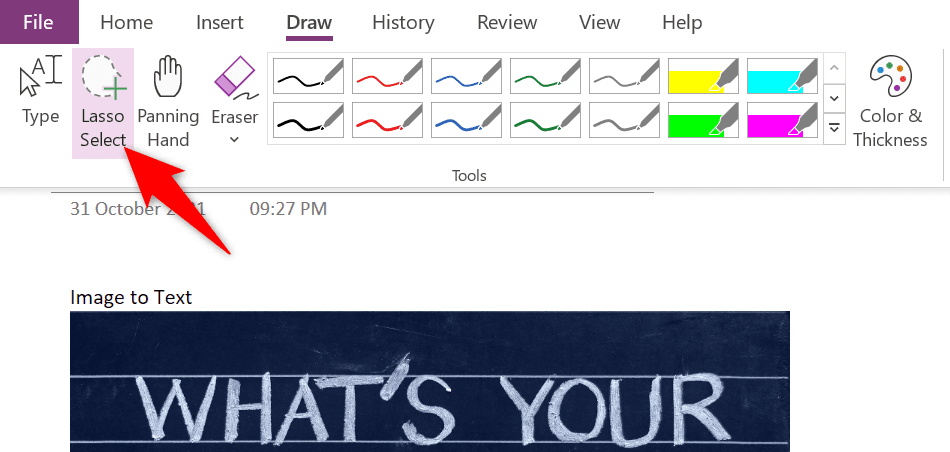
Чтобы использовать эту функцию, перейдите на вкладку «Рисование» и выберите инструмент «Выбор лассо» в OneNote. Затем выберите область, содержащую текст на вашем изображении. Когда это будет сделано, снова выберите вкладку «Рисование» и выберите параметр «Рукописный ввод в текст». Эта опция позволит вам превратить текст вашего изображения в редактируемый текст в заметке.
8. Вставьте текст без форматирования.
Часто, когда вы вставляете текст из документа или Интернета в заметки OneNote, текст сохраняет свое исходное форматирование. Если ты предпочитаешь сохранить этот текст в текстовом формате в своих заметках вам нужно будет использовать пункт контекстного меню в OneNote.
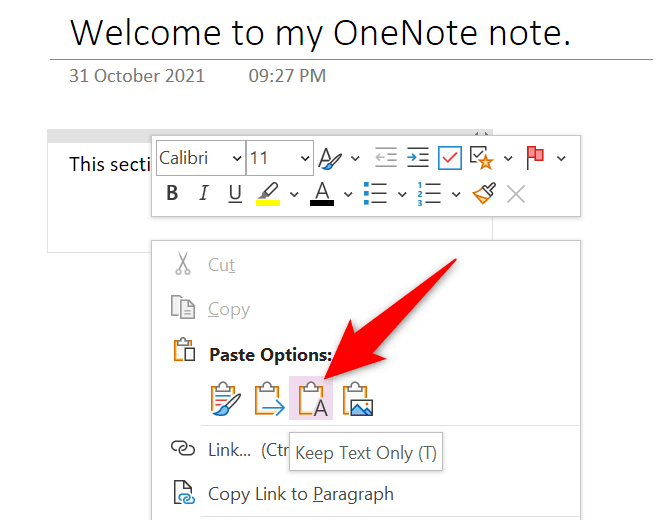
Откройте заметку, в которую вы хотите вставить текст, с помощью OneNote. Щелкните правой кнопкой мыши то место, куда вы хотите вставить скопированный текст, и выберите «Параметры вставки»> «Сохранить только текст». Это обеспечит вставку только текста без форматирования.
9. Сделайте свои заметки доступными на всех ваших устройствах.
OneNote позволяет синхронизировать заметки с облачной учетной записью, делая заметки доступными на всех поддерживаемых вами устройствах. Таким образом, вы можете оставить заметку на одном устройстве и продолжить работу над этой заметкой на другом устройстве.
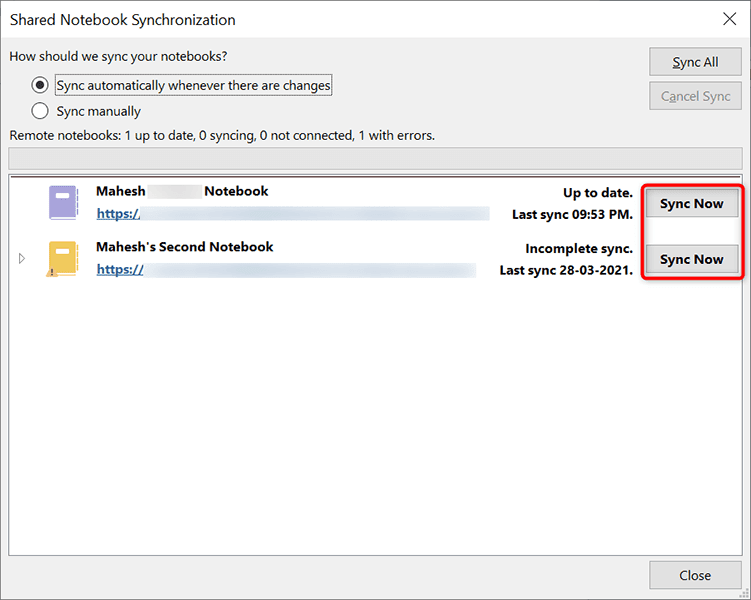
Чтобы обеспечить такое удобство, вам нужно убедиться, что OneNote синхронизирует ваши заметки. Подтвердите это, выбрав вкладку File и выбрав опцию Info. Затем выберите «Просмотр состояния синхронизации» на правой панели. Найдите записную книжку, которую вы хотите синхронизировать с облаком, и выберите «Синхронизировать сейчас» рядом с этой записной книжкой.
OneNote синхронизирует вашу записную книжку с вашей учетной записью и сделает ее доступной на всех поддерживаемых вами устройствах.
10. Настройте область печати.
Если вы хотите распечатать только определенную область записной книжки, вам не обязательно печатать всю записную книжку. В OneNote есть возможность выбрать область для печати.
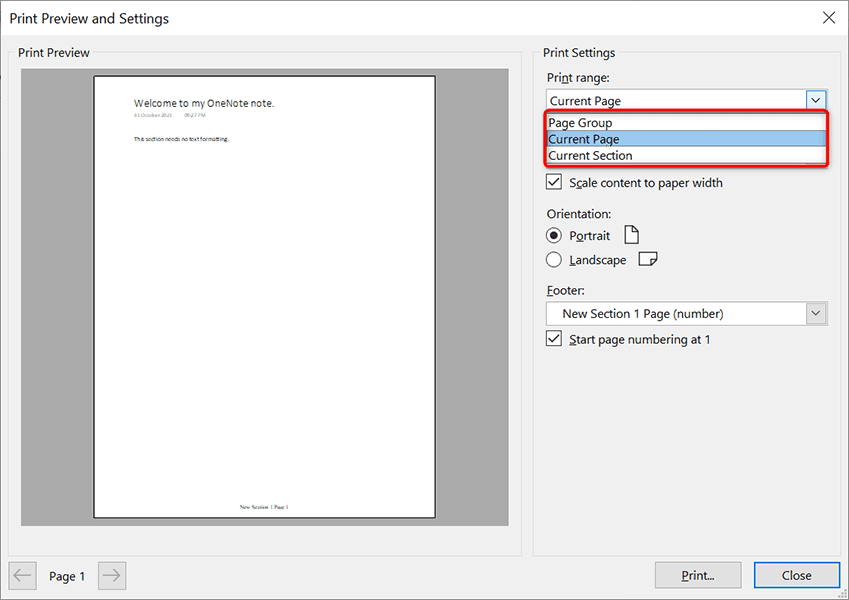
Чтобы настроить область печати в OneNote, выберите Файл> Печать> Предварительный просмотр в приложении OneNote. Затем выберите «Текущая страница», «Группа страниц» или «Текущий раздел» в раскрывающемся меню «Диапазон печати» справа. Наконец, выберите Печать, чтобы распечатать заметку.
11. Быстрый поиск функции OneNote
OneNote предлагает так много функций что иногда бывает трудно найти конкретную функцию, которую вы ищете. К счастью, в OneNote есть решение и для этого.
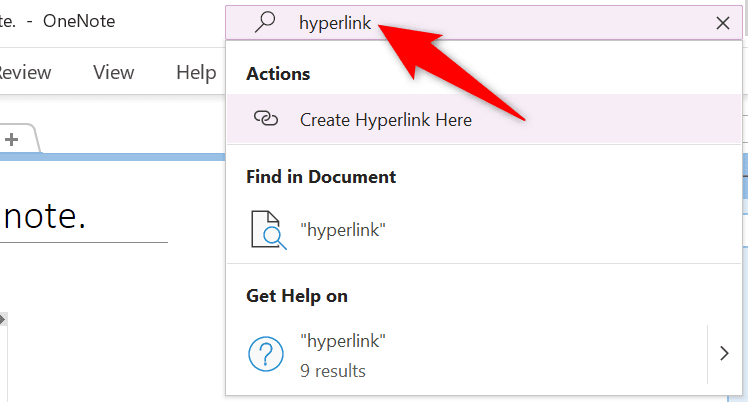
Вы можете быстро найти функцию OneNote, используя поле поиска в верхней части окна OneNote. Введите в это поле функцию, которую вы ищете, и вы получите все соответствующие результаты.
Например, если вы ищете функцию гиперссылки, введите гиперссылку в это поле поиска. После этого вы увидите все варианты гиперссылок на экране.
В Microsoft OneNote больше функций, чем вы думаете
Microsoft OneNote может показаться простым приложением для создания заметок, но это не так. В приложении есть множество скрытых функций, которые стоит изучить, чтобы упростить работу с заметками и управление ими. Мы надеемся, что это руководство поможет вам открыть для себя некоторые из этих интересных и уникальных функций OneNote.
Программы для Windows, мобильные приложения, игры - ВСЁ БЕСПЛАТНО, в нашем закрытом телеграмм канале - Подписывайтесь:)