13 советов и приемов OneNote для лучшей организации заметок
Microsoft OneNote может помочь вам стать организованным и оставаться организованным. Мы рассмотрим несколько советов и приемов OneNote, которые помогут максимально эффективно использовать цифровую записную книжку.
Общей чертой высокоэффективных людей является их организованность. Они следят за вещами, от приоритетных списков ежедневных дел и важных идей до более обыденных вещей, таких как списки покупок, рецепты и напоминания. OneNote создан для того, чтобы помочь вам в этом.
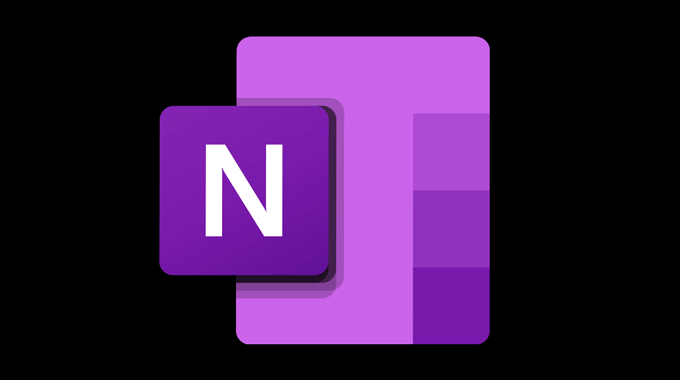
Как получить OneNote
Кто угодно может получить Одна запись бесплатно для Интернета, Windows, Mac, Android, а также iPhone. С бесплатной учетной записью вы получите 5 ГБ хранилища.
Программы для Windows, мобильные приложения, игры - ВСЁ БЕСПЛАТНО, в нашем закрытом телеграмм канале - Подписывайтесь:)
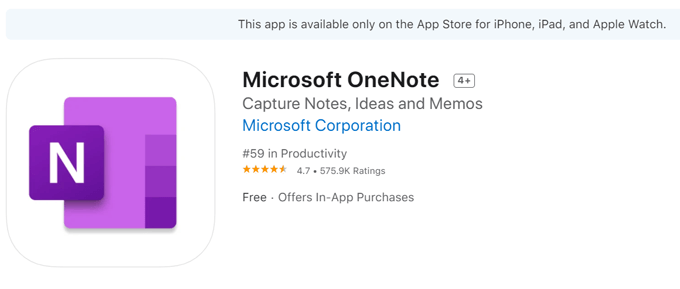
Microsoft 365 Personal поставляется с терабайтом хранилища для всех приложений Microsoft 365, включая OneNote.
Советы OneNote по организации заметок
С OneNote вы можете хранить все свои заметки в одном месте и получать к ним доступ на всех своих устройствах. Заметки автоматически сохраняются в облаке, поэтому вы никогда не потеряете заметку, потому что забыли ее сохранить. Кроме того, вы можете легко делиться заметками с друзьями и семьей, независимо от того, есть ли у них OneNote.
1. Создайте несколько записных книжек
OneNote состоит из записных книжек, разделов и страниц. Возможно, вы захотите создать блокнот для всех основных областей вашей жизни, таких как школа, дом и работа.
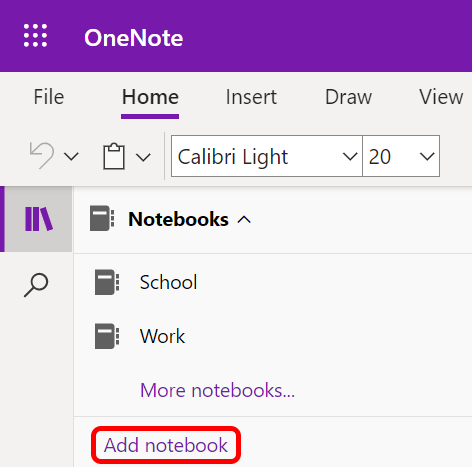
2. Распределите свои заметки по разделам.
Каждая записная книжка может иметь несколько разделов, как и вкладки в старых спиральных записных книжках. В веб-приложении разделы отображаются в виде вкладок, перечисленных вертикально под именем записной книжки, а в приложении для настольных ПК они отображаются горизонтально в верхней части экрана.
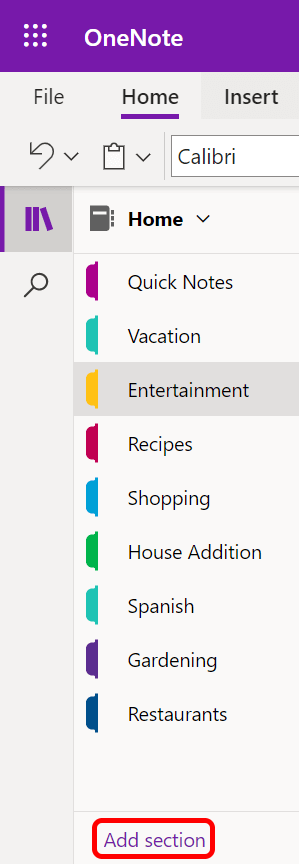
Если вы студент, вы можете создать тетрадь для школы и раздел для каждого из ваших классов.
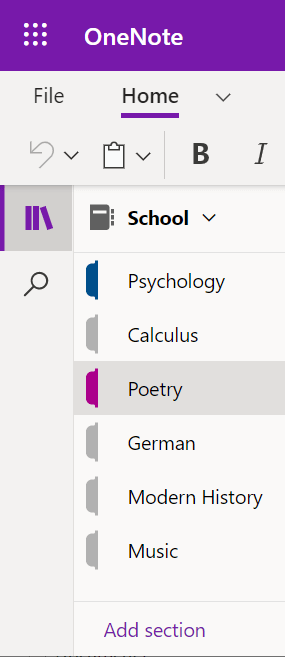
3. Добавьте страницы внутри разделов
Как ни странно, OneNote вызывает страницы заметок. Страницы живут внутри разделов. Допустим, у вас есть блокнот под названием «Дом», и один из разделов — «Развлечения». У вас могут быть отдельные страницы, на которых вы храните списки фильмов, игр и книг, которые хотите посмотреть.
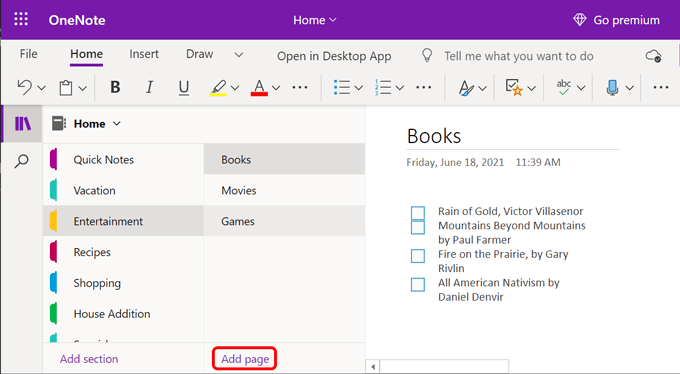
Студенты могут создать страницу для каждого занятия в классе. Во время урока делайте заметки на этой странице, и вы всегда будете знать, где их найти.
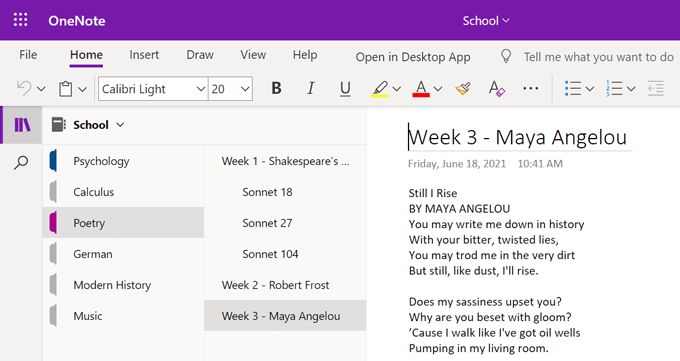
4. Углубляйтесь в подстраницы
Представьте, что вы изучаете курс поэзии, и однажды лекция будет о Шекспире. Во время урока вы будете обсуждать несколько сонетов Шекспира.
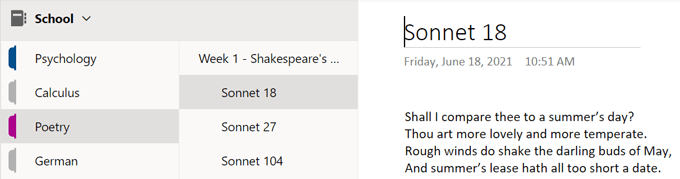
Вы можете добавить страницу сонетов Шекспира в раздел «Поэзия» школьной записной книжки и создать подстраницы для каждого стихотворения, обсуждаемого во время лекции.
Есть два разных уровня подстраниц. Это означает, что у ваших подстраниц могут быть подстраницы! Щелкните страницу правой кнопкой мыши, чтобы повысить или понизить ее в иерархии страниц.
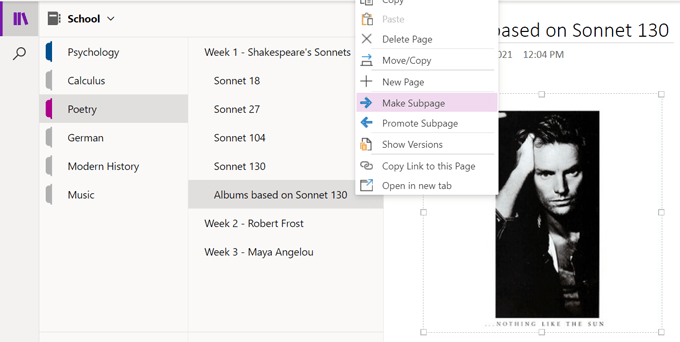
5. Используйте кнопку навигации, чтобы получить больше места.
При нажатии кнопки навигации панель навигации включается и выключается. Отключение панели навигации дает вам дополнительное пространство для просмотра заметок.
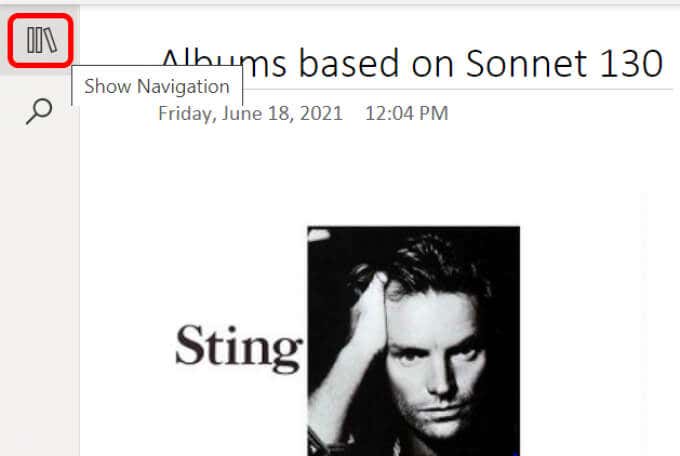
При включении панели навигации будет отображаться имя вашей записной книжки (и раскрывающийся список, в котором вы можете выбрать другую записную книжку), а также иерархию текущей записной книжки, чтобы вы могли систематизировать разделы и страницы.
6. Отметьте свои заметки.
В OneNote есть множество встроенных тегов, которые помогут вам организовать свои заметки. Выберите один из тегов, например «Запомнить на потом», «Веб-сайт для посещения» или «Идея».
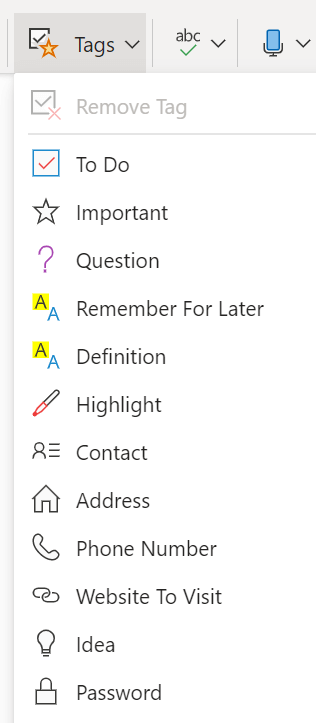
Пользователи приложений для Windows и Mac также могут создавать собственные теги. В разделе «Теги» на ленте «Главная» выберите раскрывающийся список «Дополнительно». Внизу списка вы увидите «Настроить теги». Нажмите кнопку «Новый тег», чтобы создать свой собственный.
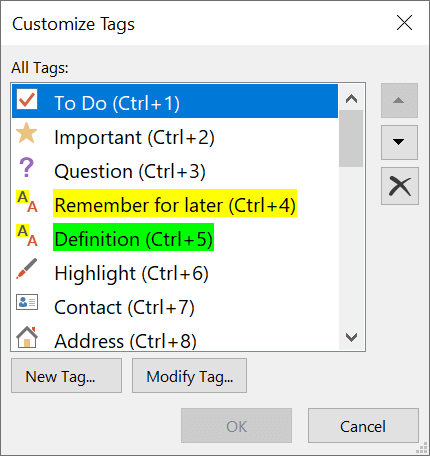
Пользователи веб-приложения OneNote ограничены предварительно заданными тегами, но ходят слухи, что пользовательские теги появятся.
7. Ищите слова, фразы или теги.
Кнопка «Поиск» позволяет выполнять поиск во всех записных книжках или в определенной записной книжке, разделе или странице. Вы можете искать не только по определенному слову или фразе, но и по тегу.
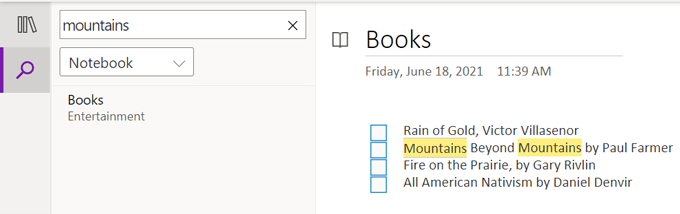
8. Получите OneNote Web Clipper.
OneNote предлагает бесплатный веб-клиппер расширение для браузеров Chrome, Firefox и Edge. Просматривая страницы в Интернете, вы можете использовать OneNote Web Clipper для быстрого сохранения веб-страниц в соответствующую записную книжку и раздел.
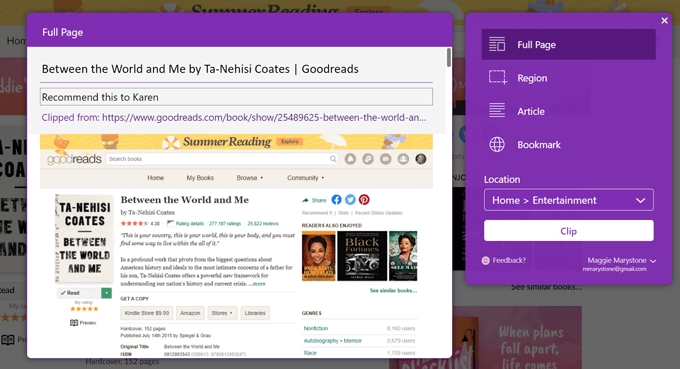
Вы можете вырезать всю страницу, часть выбранной страницы, содержимое статьи или использовать Web Clipper, чтобы добавить страницу в закладки для последующего просмотра.
9. Диктуйте заметку.
Выберите значок микрофона, чтобы продиктовать заметку, если на вашем устройстве включен микрофон.
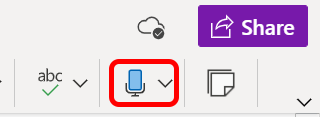
Если вы используете свой телефон, коснитесь значка микрофона на клавиатуре, чтобы продиктовать заметку.
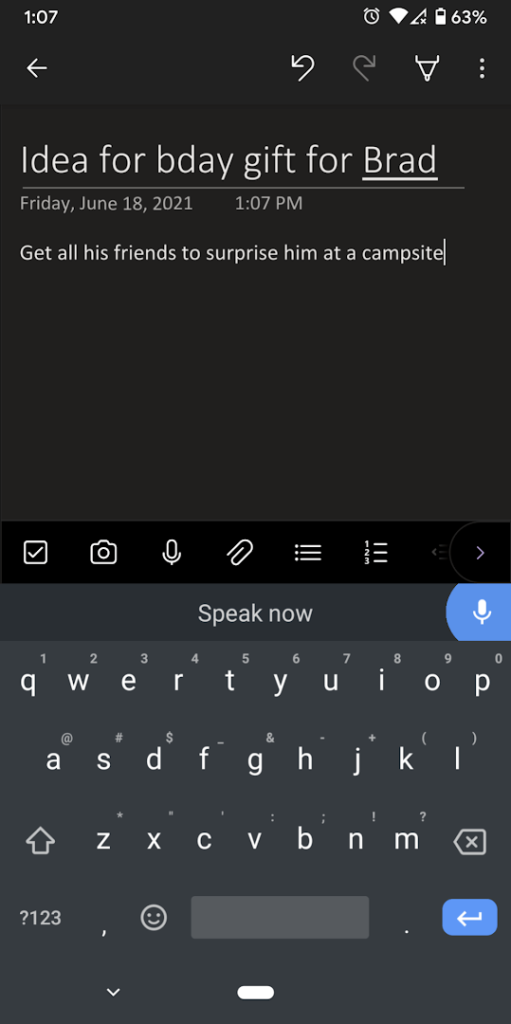
10. Добавить аудиозапись
В главном меню выберите «Вставка»> «Аудио». В отличие от диктовки, при записи звука таким образом текст, который вы говорите, не вставляется непосредственно в заметку. Вместо этого он создает файл .wav, который можно загрузить прямо из OneNote.
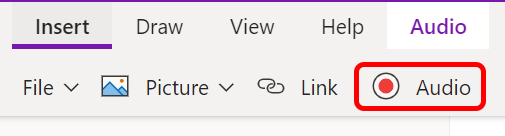
11. Используйте средство проверки читаемости.
Чтобы сделать вашу страницу более доступной для людей с ограниченными возможностями, перейдите к заметке, а затем в меню «Просмотр» нажмите кнопку «Проверить доступность». Он предупредит вас, если есть Интернет доступность проблемы, которые можно исправить.
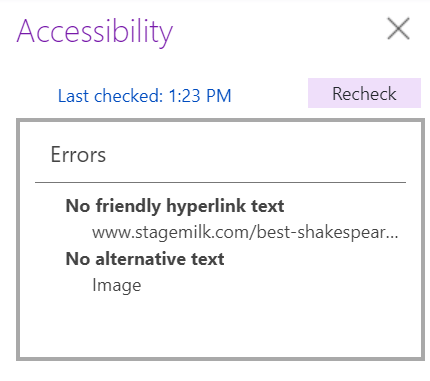
12. Используйте уравнения в OneNote
Пользователи настольного приложения OneNote могут решать уравнения прямо внутри приложения. В меню «Вставка»> «Уравнение» в раскрывающемся списке можно выбрать обычное уравнение, например площадь круга.
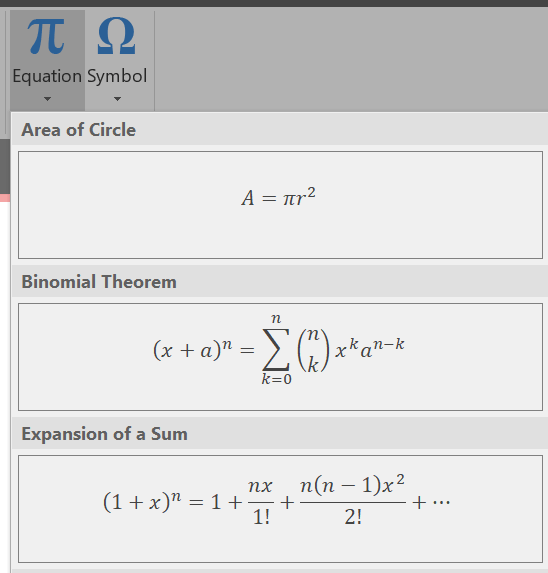
Либо выберите «Вставить»> «Уравнение», а затем в меню «Дизайн» выберите один из нескольких вариантов для различных структур вычислений.

Вы даже можете нарисовать уравнение стилусом или мышью. В меню «Вставка» выберите «Уравнение», а затем выберите «Уравнение для рукописного ввода». Нарисуйте уравнение в коробке, и OneDrive очистит его и вставит в вашу заметку.
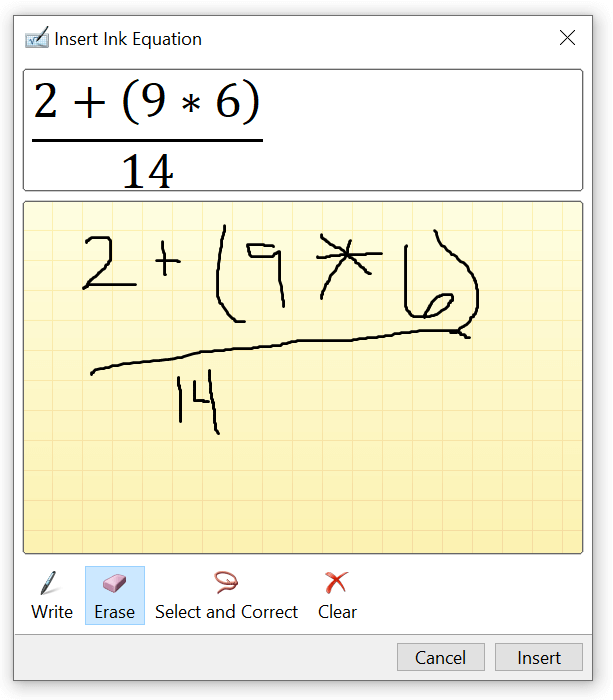
13. Поделитесь своими заметками
Чтобы поделиться всей записной книжкой, нажмите кнопку «Поделиться». Вы можете решить, разрешено ли редактирование людям, имеющим ссылку, и премиум-пользователи также могут установить дату истечения срока действия и / или пароль.
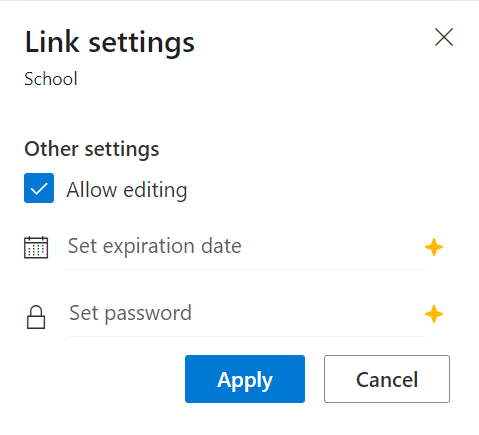
Перед тем, как поделиться записной книжкой, вы можете добавить сообщение или просто скопировать ссылку, чтобы поделиться ею в другом месте, например в приложении для обмена сообщениями.
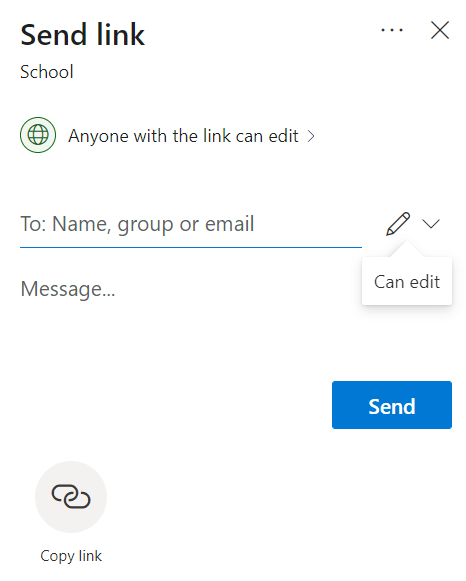
Если вы хотите поделиться определенной заметкой, щелкните ее правой кнопкой мыши и выберите «Копировать ссылку на эту страницу». Затем вы можете вставить эту ссылку в любое место.
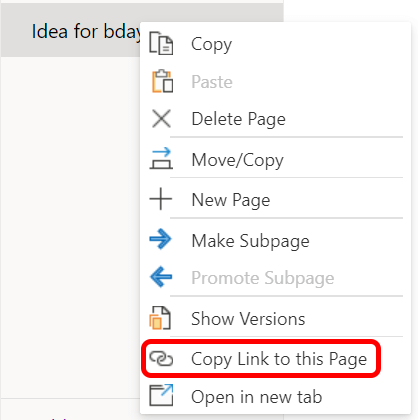
Придерживаться
Чем больше вы используете OneNote, тем больше узнаете о его возможностях. Однако настоящий урок, который следует усвоить, заключается в том, что не имеет значения, какое приложение вы используете, чтобы оставаться организованным. Просто выберите один и продолжайте!
Программы для Windows, мобильные приложения, игры - ВСЁ БЕСПЛАТНО, в нашем закрытом телеграмм канале - Подписывайтесь:)