14 советов и приемов Adobe InDesign для начинающих
Как только вы перейдете от разработки документов в обычном текстовом редакторе к использованию настольная издательская система приложение, вы никогда не вернетесь. InDesign является частью службы Adobe Creative Cloud и имеет невероятное количество инструментов и функций.
Однако новичкам следует попробовать эти советы и рекомендации по InDesign, чтобы получить максимум от этого многофункционального приложения и сократить время, необходимое для создания потрясающих дизайнов.

1. Используйте клавиатуру для быстрого просмотра документа.
- Нажатие клавиши W переключает Нормальный вид, который показывает все поля, направляющие и контуры в вашем документе, а Просмотр документа, который скрывает эти элементы.
- Если вы удерживаете Shift + W, вы можете переключиться в режим презентации.

Программы для Windows, мобильные приложения, игры - ВСЁ БЕСПЛАТНО, в нашем закрытом телеграмм канале - Подписывайтесь:)
2. Закругляйте углы ваших изображений
После размещения изображения в документе выполните следующие действия:
- Переключитесь на инструмент «Выделение» (инструмент с черной стрелкой или нажмите V), и вы увидите желтый квадрат возле одного из углов изображения.

- Выберите желтый квадрат, чтобы перейти в режим редактирования. Желтый ромб появится в каждом углу изображения.
- Перетащите ромб, чтобы скруглить углы изображения.
- Удерживайте нажатой клавишу Shift при перетаскивании, если вы хотите изменить угол за раз.
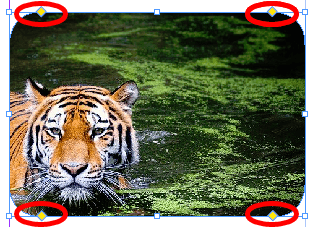
3. Правильно добавляйте номера страниц
Сначала откройте главная страница. Затем создайте текстовый фрейм, в котором вы хотите, чтобы номер страницы отображался на странице. Выберите «Текст»> «Вставить специальный символ»> «Маркеры»> «Номер текущей страницы». Отформатируйте так, как считаете нужным.

4. Отключите расстановку переносов.
InDesign по умолчанию включает расстановку переносов. Чтобы InDesign не расставлял слова через дефис в конце строки, включите панель «Абзац», выбрав «Окно»> «Текст и таблицы»> «Абзац», или нажмите Alt + Ctrl + T (Command + Option + T на Mac) и снимите флажок «Расстановка переносов». .
Это особенно полезно, если вы обнаружите, что в вашем документе много дефисов.

5. Подчеркнуть текст
Чтобы подчеркнуть текст в InDesign, выполните следующие действия:
Способ 1
- Выделите текст с помощью инструмента «Текст» (или нажмите клавишу T на клавиатуре).
- Нажмите кнопку подчеркивания на панели инструментов.
Способ 2
- Выделите текст, который хотите подчеркнуть, и перейдите на палитру символов.
- Выберите раскрывающееся меню палитры и выберите «Подчеркнуть».
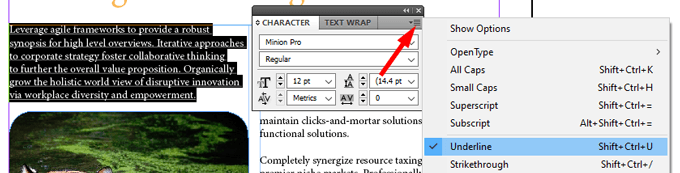
Способ 3
- Сочетание клавиш: выделите текст и нажмите Shift + Ctrl + U.
- Пользователи Mac могут нажать Shift + Command + U.
6. Сбалансируйте рваные линии
Инструмент «Балансировать рваные строки» равномерно распределяет количество слов в каждой строке абзаца, чтобы строки были примерно одинаковой длины и выглядели более ровными.
Следуйте инструкциям ниже:
- Выделите абзац текста.
- На панели «Абзацы» (для Windows> Текст и таблицы> Абзацы или Alt + Ctrl + T или для Mac Command + Option + T) выберите раскрывающееся меню и выберите «Балансировать рваные линии».
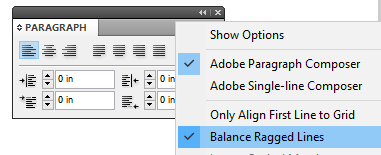
Ниже мы использовали инструмент «Сбалансировать рваные линии» в абзаце справа, но не в оригинале. Обратите внимание, что разрывы строк немного отличаются, что придает абзацу справа немного больше симметрии.

7. Не копируйте и не вставляйте изображения.
Одна из самых полезных функций InDesign (и других творческих приложений Adobe) — это связывание изображений. Вместо копирования и вставки изображения создайте рамку изображения, а затем поместите изображение в эту рамку.
- Сочетание клавиш для размещения изображения в графическом фрейме — Ctrl + D.
- Пользователи Mac могут нажать Command + D.
Если вы измените связанное изображение, InDesign автоматически будет использовать обновленную версию. Напротив, если бы вы копировали и вставляли изображение, вам пришлось бы вставлять новую версию каждый раз, когда изображение изменяется. Да здравствует мысль!

8. Измените размер изображений в InDesign.
Большая часть содержимого InDesign находится внутри контейнера, называемого фреймом. Есть два типа фреймов: текстовые фреймы и графические фреймы. Вы можете подогнать свои изображения к их рамкам, и вы можете настроить графические рамки, чтобы они соответствовали вашим изображениям.
- Чтобы подогнать изображение к его рамке, выделите рамку и затем выберите «Объект»> «Подгонка»> «Подогнать содержимое» пропорционально. Если изображение имеет другие пропорции, чем рамка, у вас останется некоторое пустое пространство.
- Вы можете выбрать «Объект»> «Подгонка»> «Заполнить рамку пропорционально». Единственная разница в том, что если изображение и рамка имеют разные пропорции, то некоторые из ваших изображений могут быть обрезаны рамкой.
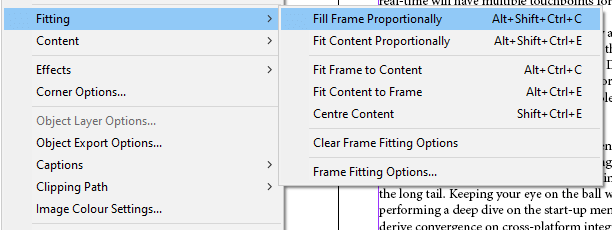
- Вы также можете выбрать «Объект»> «Подгонка»> «Подгонка с учетом содержимого». Этот параметр автоматически подгоняет изображение под размер кадра с учетом как содержимого изображения, так и размера кадра.
Примечание. Этот параметр недоступен в 32-разрядной версии Windows.
Дублировать страницу в документе
Вы можете легко скопировать страницу в своем документе InDesign, выполнив следующие действия:
- Откройте панель «Страницы».
- Удерживая нажатой клавишу «Alt» (вариант для пользователей Mac), перетащите страницу.
- Перетаскиваемая вами страница будет продублирована, когда вы отпустите кнопку мыши.
- В качестве альтернативы, щелкните правой кнопкой мыши на странице в палитре «Страницы».
- Выберите Duplicate Spread. Вы можете использовать эти приемы и с мастер-страницами.
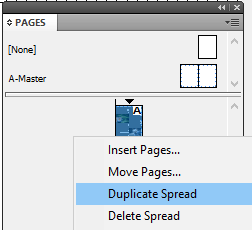
10. Просматривайте орфографические ошибки при вводе.
Чтобы подчеркнуть орфографические ошибки, как в Microsoft Word, включите функцию динамического правописания InDesign.
- Убедитесь, что все ваши документы закрыты.
- Выберите «Правка»> «Установки»> «Проверка орфографии» (или «Проверка орфографии» в зависимости от вашей версии InDesign)> «Динамическое правописание».
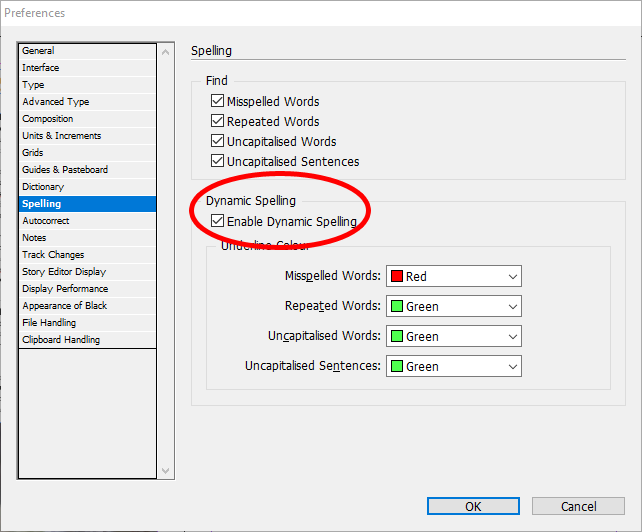
С этого момента вы будете видеть ошибки в документе, подчеркнутые разными цветами. Красное подчеркивание означает, что у вас есть орфографическая ошибка или InDesign не распознает слово. Зеленое подчеркивание указывает на возможную грамматическую ошибку.
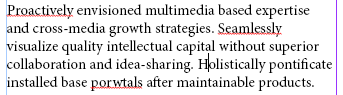
11. Измените цвет фона вашего документа.
Следуйте инструкциям ниже:
- Используйте инструмент «Прямоугольная рамка» (нажмите M на клавиатуре), чтобы создать рамку точно по размеру страницы.
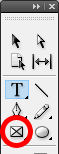
- Используйте палитру «Цвет» или «Образцы», чтобы выбрать нужный цвет.
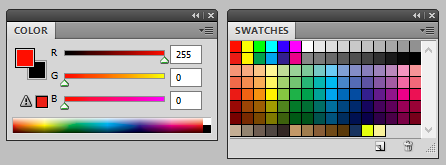
- На панели «Слои» убедитесь, что прямоугольная рамка находится за другими кадрами содержимого.
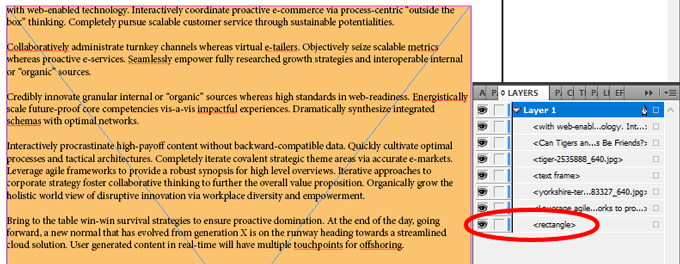
12. Нарисуйте идеальную форму.
Чтобы создать идеальный круг или квадрат, удерживайте клавишу Shift, пока рисуете фигуру. Используйте инструмент Ellipse Tool (нажмите L на клавиатуре, чтобы выбрать) для кругов и инструмент Rectangle Tool (M на клавиатуре) для квадратов.
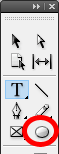
13. Выберите единицы измерения и приращения
Вы думаете лучше в метрической системе, или вы раб имперских мер?
В любом случае, InDesign поможет вам. Перейдите в Edit> Preferences> Units & Increments. Оттуда вы можете выбрать единицы измерения по вашему выбору, например дюймы, миллиметры или пиксели.
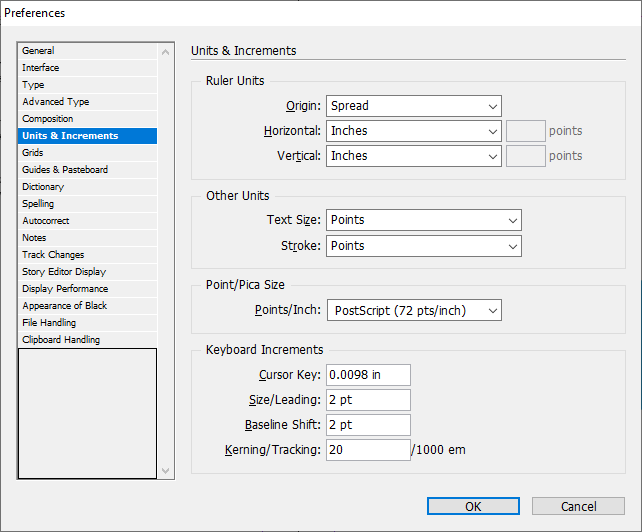
14. Экспортируйте документ InDesign в Microsoft Word.
Для экспорта в Word требуется Adobe Acrobat Pro (вы всегда можете использовать их бесплатную пробную версию).
- Сначала экспортируйте документ InDesign в PDF, выбрав «Файл»> «Наборы настроек Adobe PDF».
- Выберите один из вариантов экспорта.
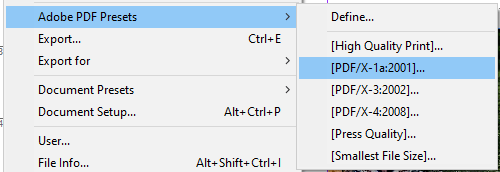
- Откройте PDF-файл с помощью Adobe Acrobat Pro и экспортируйте его в Word, выбрав «Файл»> «Экспорт в»> «Microsoft Word»> «Документ Word». Вы сможете указать, должен ли документ Word сохранять макет страницы или нет.
Программы для Windows, мобильные приложения, игры - ВСЁ БЕСПЛАТНО, в нашем закрытом телеграмм канале - Подписывайтесь:)