15 советов и приемов PowerPoint для улучшения ваших презентаций
Создать презентацию в PowerPoint будет значительно проще, если вы знаете несколько советов и приемов. Мы показали вам как изменить размер слайдов, вставьте PDF-файл, добавьте музыку и как сделайте свой PowerPoint более интересным.
Независимо от того, являетесь ли вы новичком в создании презентаций PowerPoint или профессионалом, вы можете улучшить его, добавив новые идеи дизайна PowerPoint.
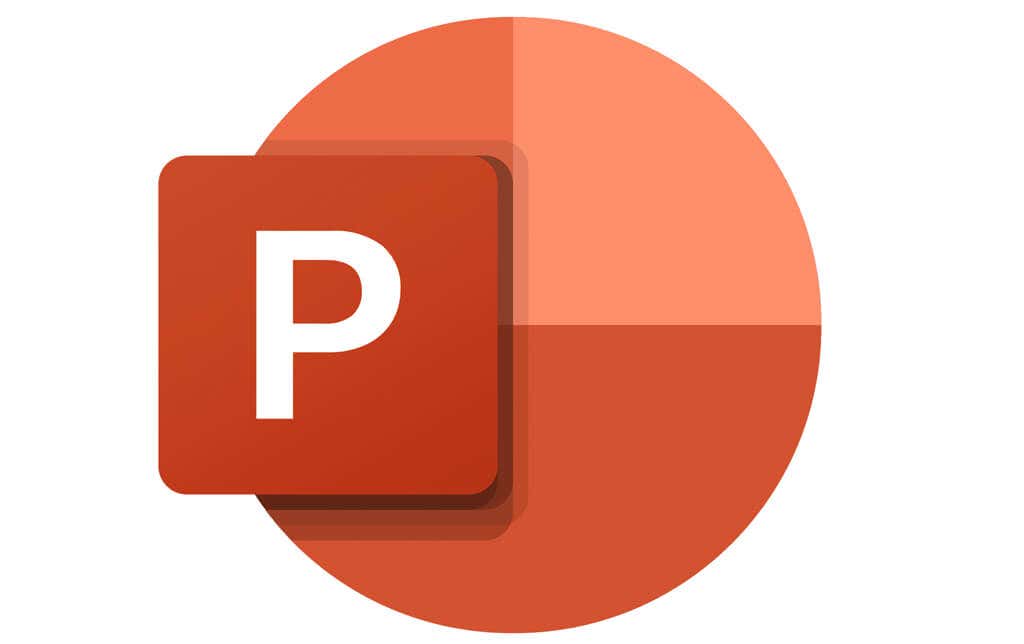
1. Как заблокировать изображение в PowerPoint
Блокировка изображения в презентации PowerPoint предотвратит искажение или изменение масштаба пропорций или соотношения сторон изображения.
Программы для Windows, мобильные приложения, игры - ВСЁ БЕСПЛАТНО, в нашем закрытом телеграмм канале - Подписывайтесь:)
Чтобы заблокировать изображение в PowerPoint, выполните следующие действия:
- Щелкните изображение правой кнопкой мыши и выберите «Размер и положение».

- Установите флажок «Заблокировать соотношение сторон».
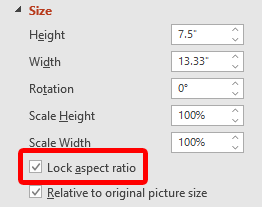
Также можно заблокировать изображение или объект, чтобы его нельзя было изменять размер или перемещать по слайду. Эта функция может отсутствовать в большинстве настольных версий PowerPoint. Возможно, вы сможете щелкнуть правой кнопкой мыши изображение, фигуру или объект и выбрать «Заблокировать».
Если вы не видите эту опцию, одно из возможных решений — разместить объекты на мастер-слайде. Чтобы узнать, как это сделать, прочитайте, как редактировать мастер-слайды в PowerPoint.
2. Зациклить слайд-шоу в PowerPoint.
Если вы планируете непрерывно запускать слайд-шоу PowerPoint, вы можете настроить циклическое воспроизведение слайд-шоу вместо того, чтобы перезапускать его вручную.
- Откройте PowerPoint, который хотите зациклить.
- Выберите вкладку «Слайд-шоу».
- Нажмите кнопку «Настроить слайд-шоу».
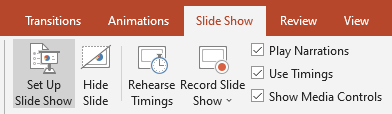
- Установите флажок «Повторять непрерывно, пока не появится клавиша Esc».
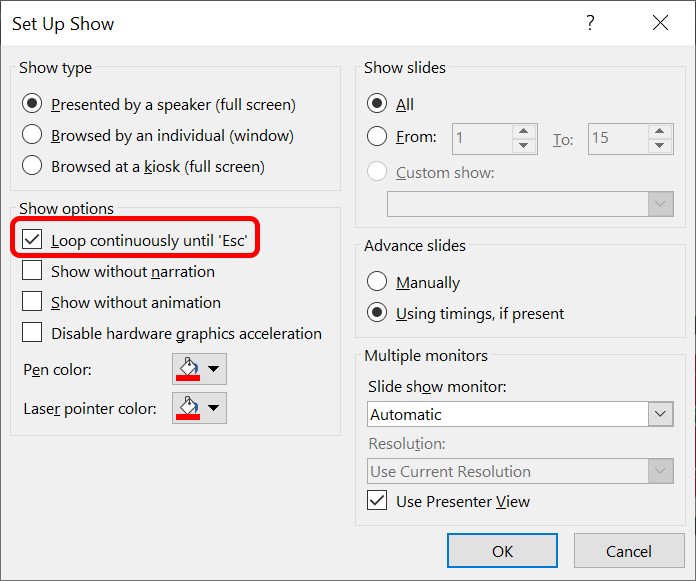
- Нажмите кнопку ОК.
Вам нужно будет нажать клавишу Esc, чтобы завершить зацикленную презентацию PowerPoint. Щелчок по последнему слайду в вашей колоде или нажатие клавиши со стрелкой вправо на клавиатуре приведет к перезапуску слайд-шоу.
3. Как уменьшить размер PowerPoint
Файлы PowerPoint могут стать большими, если вы вставили изображения с высоким разрешением или медиафайлы. У нас есть несколько советов и приемов PowerPoint, которые помогут уменьшить размер вашего файла PowerPoint.
- Вставьте только символы шрифта, используемые в вашей презентации, выбрав Файл> Параметры> Сохранить в меню слева.
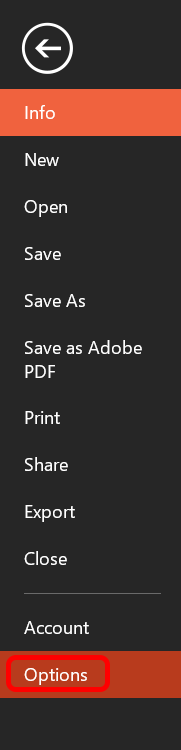
- Если вы выбрали встраивание шрифтов в файл, выберите параметр «Встраивать только символы, используемые в презентации».

- Удалить данные редактирования изображения. Когда вы редактируете изображение в PowerPoint, оно сохраняет исходное изображение и вашу отредактированную версию. Чтобы предотвратить это:
- Выберите Файл> Параметры> Дополнительно.
- В разделе «Размер и качество изображения» установите флажок «Отменить данные редактирования».
- Чтобы еще больше уменьшить размер PowerPoint, снимите флажок «Не сжимать изображения в файле» и выберите для изображений более низкое разрешение по умолчанию.

- Сжимайте изображения дополнительно, выбирая изображение в слайд-шоу.
- На вкладке «Формат изображения» нажмите кнопку «Сжать изображения». Вы можете выбрать, применять ли параметры сжатия ко всем изображениям или только к выбранному вами.
- Установите флажок «Удалить обрезанные области изображений» и выберите «Использовать разрешение по умолчанию». Нажмите ОК.
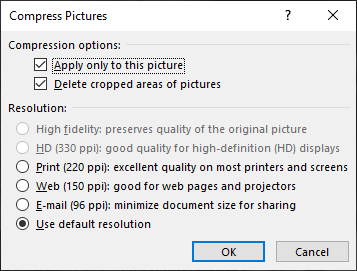
Уменьшая размер файла PowerPoint, вы упростите его хранение и отправку по электронной почте.
4. Как добавлять и распечатывать заметки PowerPoint
Добавьте заметки докладчика, чтобы докладчик запомнил, что говорить во время презентации, нажав кнопку «Заметки» в нижней части PowerPoint. Введите сценарий или несколько заметок в качестве напоминаний.
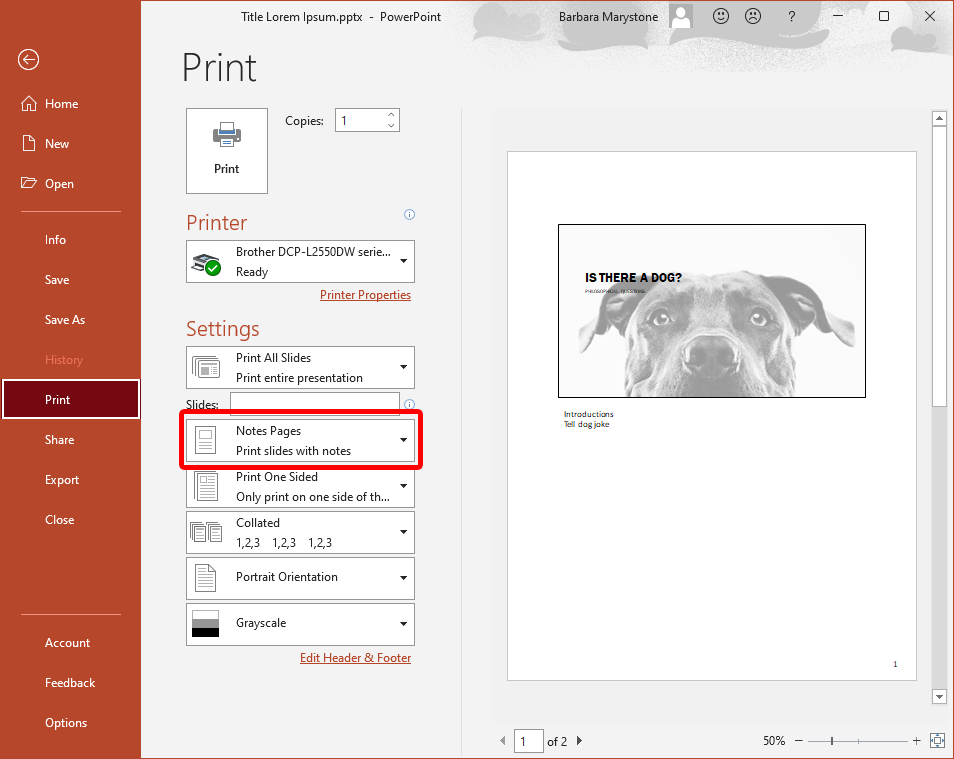
Чтобы распечатать презентацию с заметками, выберите «Страницы заметок» в разделе «Параметры» диалогового окна «Печать».
5. Как редактировать фоны PowerPoint
Чтобы добавить, удалить или отредактировать графический фон слайдов с помощью классического приложения PowerPoint, вам необходимо выбрать Образец слайдов в меню «Просмотр». Затем слева выберите образец слайда или один из макетов, который появляется под ним: щелкните правой кнопкой мыши и выберите «Формат фона». Установите флажок Скрыть фоновую графику.
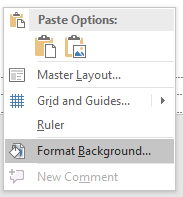
Если вы используете PowerPoint в браузере, вы могли заметить, что образца слайдов нет. Когда вы используете онлайн-версию, вы можете напрямую добавлять, удалять или редактировать любую графику, которая появляется на слайде.
6. Как добавить ссылку на другой слайд в презентации
Ссылка на другой слайд в той же презентации может быть полезна, если вы ожидаете, что вам придется пропустить часть презентации из-за нехватки времени или вернуться к предыдущему слайду. Это так же просто, как добавить гиперссылку.
- Выделите текст, изображение или фигуру, которую хотите использовать в качестве ссылки.
- Выберите «Вставить»> «Ссылка» или щелкните правой кнопкой мыши и выберите «Гиперссылка».
- В диалоговом окне «Вставить гиперссылку» в разделе «Ссылка на» выберите «Поместить в этот документ».
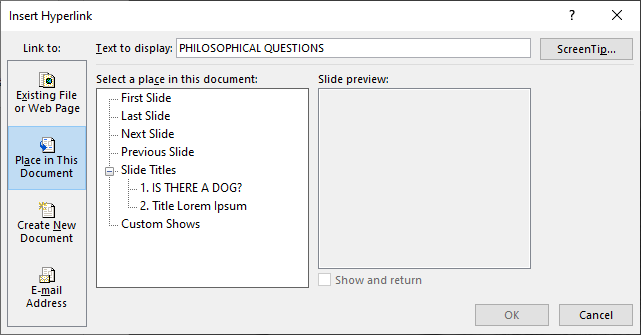
- Выберите слайд, на который вы хотите создать ссылку, и нажмите кнопку ОК.
7. Сохраняйте единообразие, используя Format Painter
Последовательность — отличительная черта хорошо продуманной презентации PowerPoint. Например, заголовки слайдов должны иметь одинаковый цвет, шрифт и размер шрифта по всей колоде. Использование формата рисования позволяет быстро и легко стандартизировать все заголовки и метки элементов в вашей презентации.
- Выберите контент с желаемым форматированием.
- На вкладке «Главная» выберите «Формат по образцу».
- Затем выберите что-нибудь еще, и автоматически будет применено форматирование первого элемента.
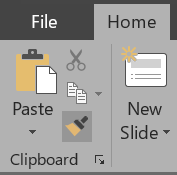
Простой. Чтобы применить форматирование к нескольким элементам, дважды щелкните Format Painter и повторяйте шаг № 3 выше, пока не примените форматирование ко всем нужным элементам. Нажмите клавишу Esc, чтобы прекратить использование Format Painter.
8. Выглядите умно с помощью SmartArt.
Встроенная в PowerPoint функция SmartArt поможет вывести ваши презентации на новый уровень. С помощью SmartArt вы можете преобразовать простой скучный текст в привлекательную графику.
- Выделите текст, который хотите преобразовать в графику.
- На вкладке «Главная» выберите «Преобразовать в SmartArt».
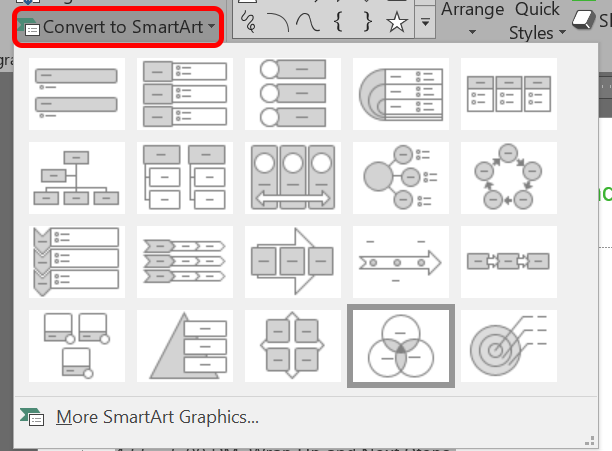
- Выберите вариант, который вам больше всего нравится. Когда вы наводите указатель мыши на различные параметры, вы увидите, как выглядит ваш текст, преобразованный в этот параметр SmartArt.
- Если вам нужна опция SmartArt, позволяющая добавлять изображения, выберите «Больше графики SmartArt».
- В меню слева выберите Изображение.
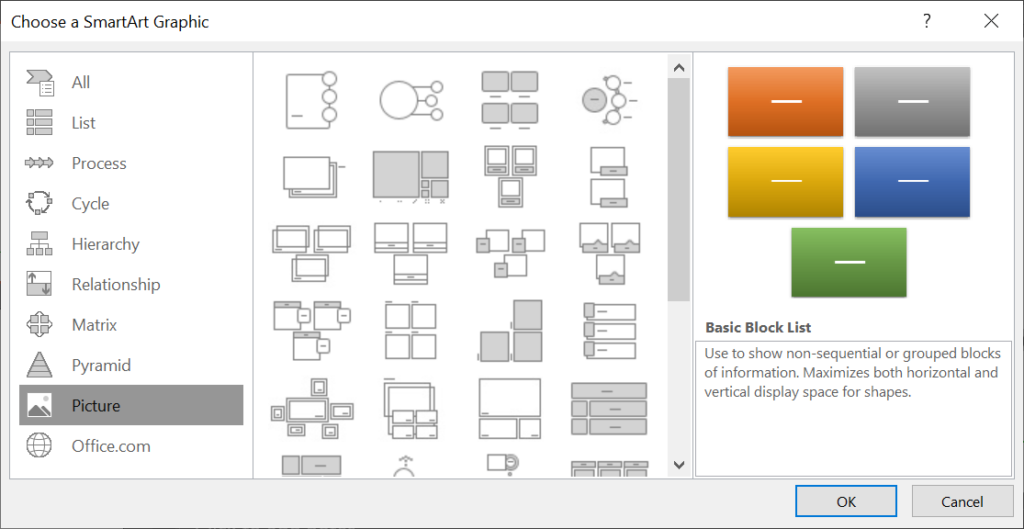
- Выберите вариант, который вам больше всего нравится.
- Нажмите кнопку ОК.
- Чтобы добавить изображение, выберите значок изображения в элементе SmartArt и выберите, следует ли вставлять изображение из файла на вашем компьютере или из онлайн-источника, такого как Bing.
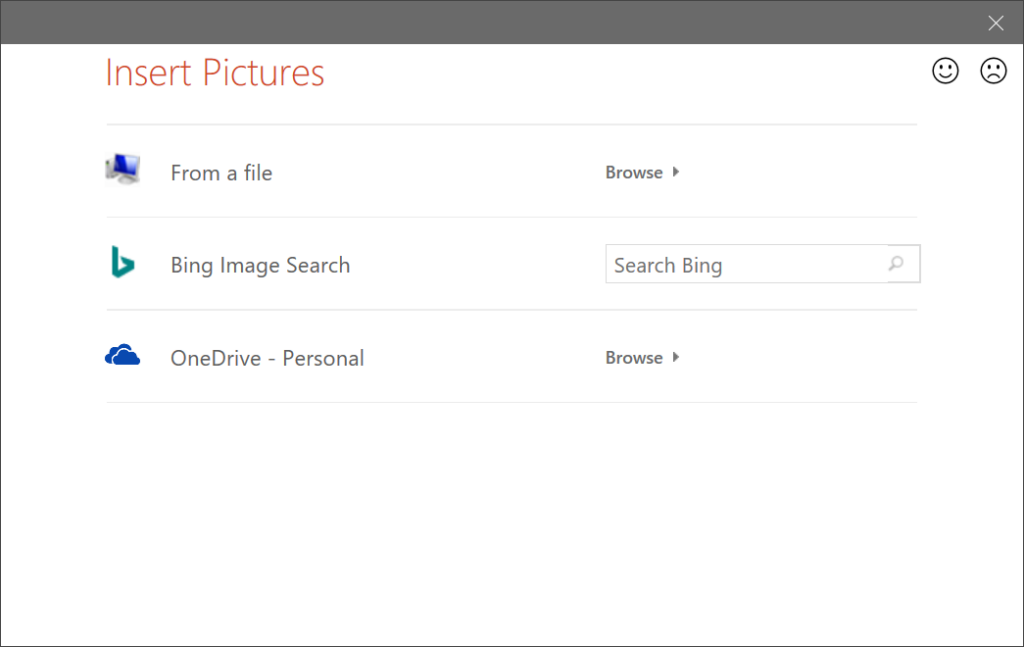
В галерее SmartArt есть множество вариантов на выбор. Один из них обязательно сделает ваш слайд более интересным.
9. Выровняйте свои объекты
Вы использовали Format Painter, чтобы обеспечить единообразие форматирования во всей презентации. Пока вы это делаете, убедитесь, что все ваши объекты идеально выровнены, используя инструмент PowerPoint Align.
- Выберите объекты, которые нужно выровнять, удерживая нажатой клавишу Shift при выборе каждого объекта.
- На вкладке «Формат» выберите «Выровнять».
- Выберите способ выравнивания выбранного объекта.
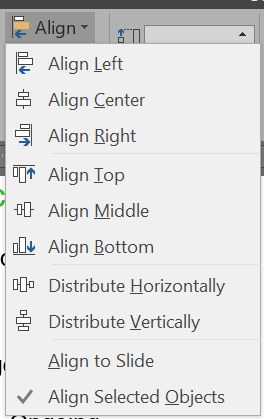
- Чтобы равномерно распределить три или более объекта, выберите объекты, затем выберите «Выровнять» и либо «Распределить по горизонтали», либо «Распределить по вертикали».
Преднамеренное выравнивание объектов на слайдах имеет большое значение для создания профессионально выглядящей презентации.
10. Как использовать макет изображения
Когда вы работаете со слайдом с одним или несколькими изображениями, попробуйте использовать встроенный в PowerPoint инструмент «Макет изображения». Это SmartArt для изображений.
- Выберите все изображения на слайде (удерживайте нажатой клавишу Shift, чтобы выбрать несколько изображений).
- В меню «Работа с рисунками» выберите «Формат»> «Макет рисунка».
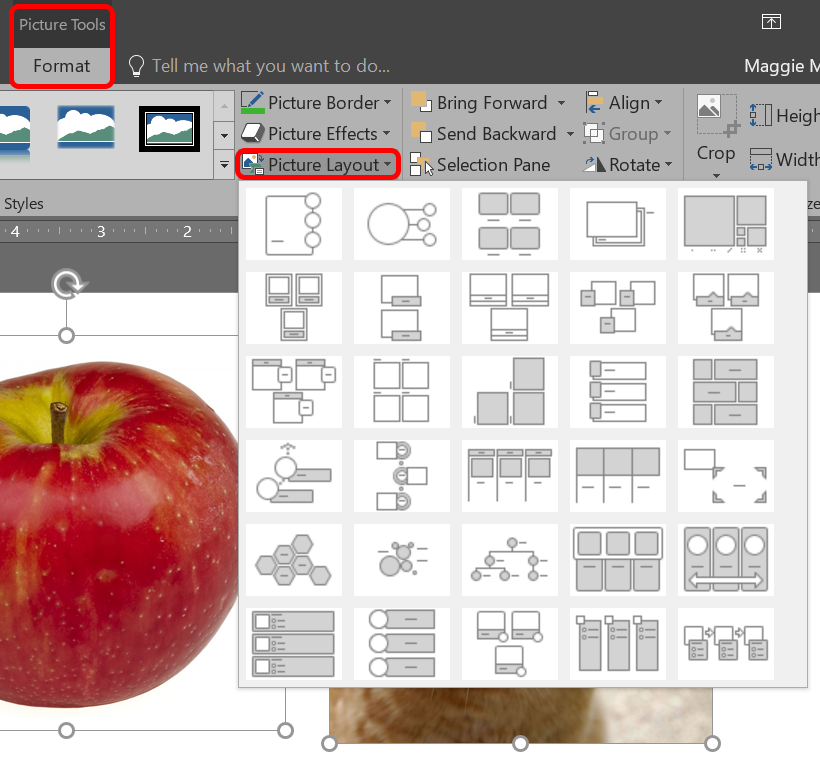
- Наведите указатель мыши на параметры, чтобы найти наиболее понравившийся макет изображения, и выберите его.
Если вы решите, что не хотите использовать макет изображения, вы можете преобразовать изображения обратно в фигуры, выбрав «Дизайн»> «Преобразовать»> «Преобразовать в фигуры».
11. Будьте осторожны с переходами между слайдами.
Как только вы обнаружите, что можете добавлять анимацию между слайдами, у вас может возникнуть соблазн попробовать их все. Однако вы должны помнить главное правило презентаций PowerPoint: лучше меньше, да лучше. Если вам абсолютно необходимо использовать переход, придерживайтесь простых, таких как Cut и Fade.
- Выберите слайд.
- На вкладке «Переходы» выберите переход.
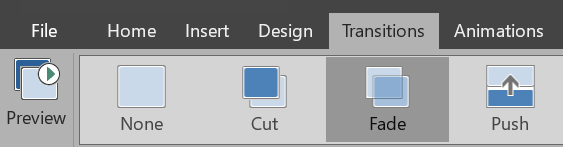
- Выберите «Параметры эффекта», если он доступен, чтобы выбрать дополнительные настройки для перехода.
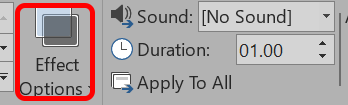
- Выберите Предварительный просмотр, чтобы увидеть переход в действии.
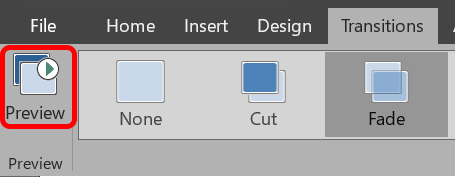
12. Используйте анимацию с умом
Пока вы смягчаете переходы между слайдами, убедитесь, что вы также разумно используете анимацию. Анимация текста или объектов на слайде может улучшить презентацию, но слишком много анимации может отвлекать. Внимательно относитесь к тому, когда и где вы их используете.
Чтобы добавить анимацию и эффекты:
- Выделите текст или объект, который хотите анимировать.
- На вкладке «Анимация» выберите анимацию.
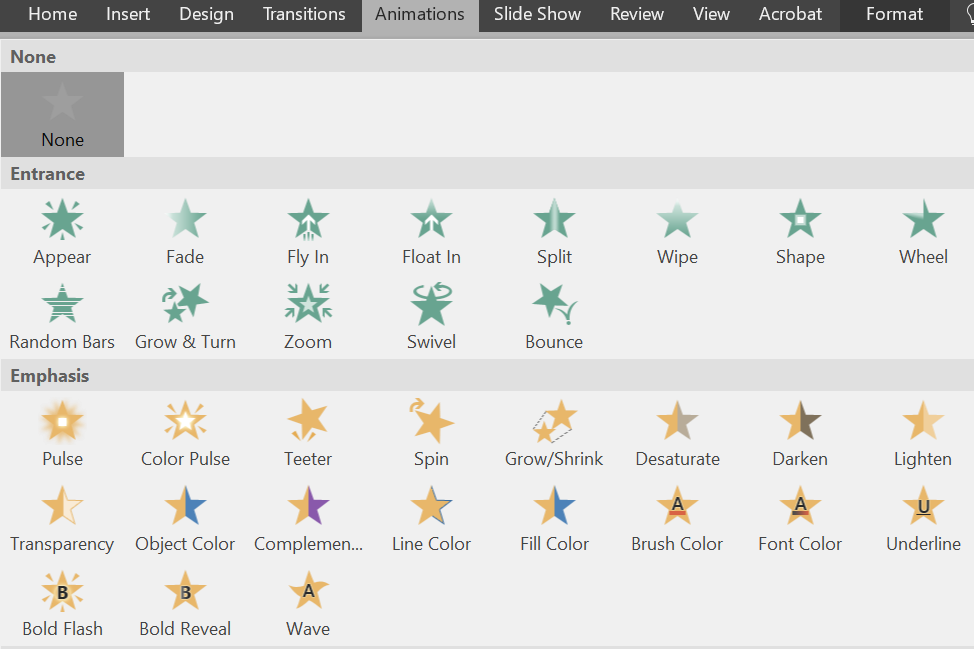
- Затем выберите «Параметры эффекта», чтобы выбрать эффект. Обратите внимание: параметры эффекта будут разными в зависимости от того, какую анимацию вы выбрали.
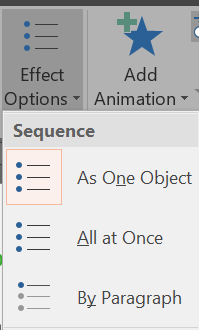
Вы можете выбрать разные способы запуска анимации. В разделе «Время» на вкладке «Анимация» выберите, когда начинать анимацию.
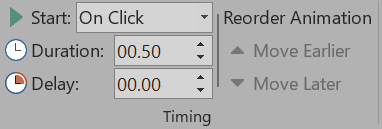
- По щелчку. Эта опция запустит анимацию при нажатии на слайд.
- С предыдущим. Выберите этот вариант, если вы хотите, чтобы анимация воспроизводилась одновременно с предыдущей анимацией в последовательности.
- После предыдущего. Анимация начнется сразу после завершения предыдущей.
- Продолжительность. Этот параметр позволяет продлить или сократить эффект.
- Задерживать. Добавьте время, прежде чем эффект начнется.
Чтобы изменить порядок воспроизведения анимации:
- Выберите маркер анимации на слайде (или включите панель анимации, выбрав ее в разделе «Расширенная анимация» на вкладке «Анимация» и выбрав анимацию в списке).
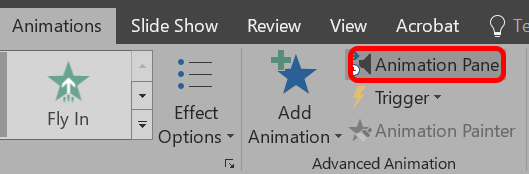
- В разделе «Время» на вкладке «Анимация» выберите «Перенести раньше» или «Перенести позже».
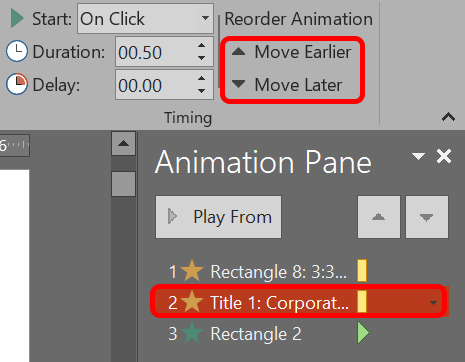
Чтобы добавить анимацию к группе объектов:
- Нажмите Ctrl и выберите несколько объектов.
- Выберите «Формат»> «Группа»> «Группа», чтобы создать группу.
- Выберите анимацию на вкладке «Анимация».
Если вы используете их правильно, анимация может сделать вашу презентацию более понятной и понятной для зрителей.
13. Поцелуй

Слайды PowerPoint наиболее эффективны, когда они простые. Когда вы включаете в свои слайды только самую важную информацию, вы упрощаете людям усвоение и запоминание вашего сообщения. Вы всегда можете сказать больше по теме, но не загружайте слайд большим количеством контента, чем вам нужно. В конце концов, ваша аудитория должна больше слушать, чем читать.
14. Ищите высококачественные шаблоны, изображения и графику.
Когда вы сохраняете простоту, это означает использование изображений и графики, которые выглядят хорошо. Мы собрали несколько отличных стоковых фото-сайтов и мест, где можно найти красивые шаблоны PowerPoint.
15. Экспорт презентации как видео.
Когда вы довольны своей презентацией, экспортируйте ее как видео:
- Выберите Файл> Экспорт.
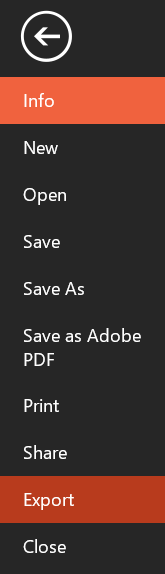
- Выберите Создать видео.
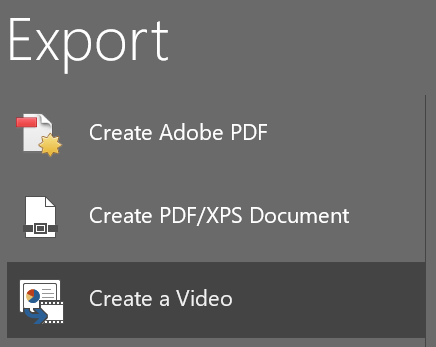
- Выберите качество видео, а также использовать ли записанные тайминги и закадровый текст.
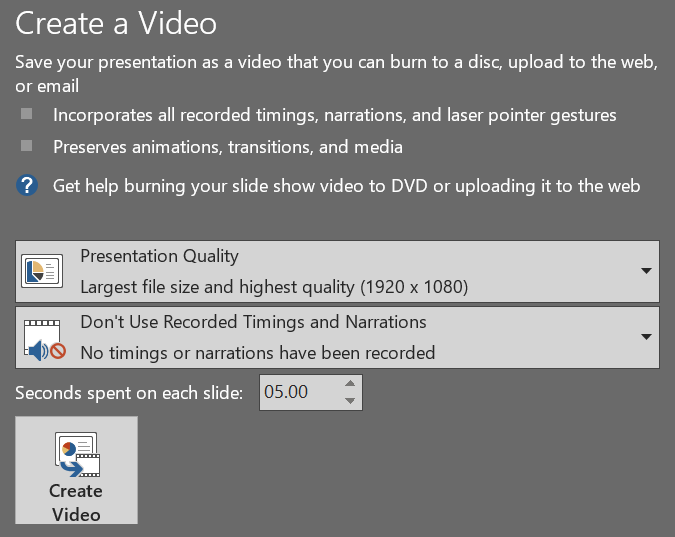
- Установите продолжительность каждого слайда.
- Нажмите кнопку «Создать видео».
- Перейдите в папку, в которую вы хотите сохранить видеофайл.
- Нажмите кнопку Сохранить.
Применяя эти советы и приемы, вы поднимете свои презентации на новый уровень!
Однако, возможно, несмотря на все советы и приемы, которые вы узнали, вы решили полностью отказаться от программного обеспечения. Так много презентаций PowerPoint усыпили аудиторию, что теперь у нас есть термин для этого: «смерть от PowerPoint». В этом случае попрощайтесь с Powerpoint и ознакомьтесь с этими семь альтернатив PowerPoint которые вы можете использовать в Интернете.
Программы для Windows, мобильные приложения, игры - ВСЁ БЕСПЛАТНО, в нашем закрытом телеграмм канале - Подписывайтесь:)