2 способа поворота экрана системы в Windows 11
Поворот экрана компьютера может оказаться очень полезным, особенно когда вы смотрите видео или что-то читаете. Это может быть достигнуто путем внесения изменений в конфигурацию дисплея в приложении настроек в операционной системе Windows без использования стороннего программного обеспечения. В Windows 11 доступно 4 варианта ориентации дисплея, т. Е. Альбомная, портретная, альбомная (перевернутая), книжная (перевернутая). Вы можете выбрать любую ориентацию в соответствии с вашими требованиями, которая изменяет ориентацию экрана. В этой статье мы перечислили два метода поворота экрана. Продолжайте читать, чтобы узнать.
Метод 1. Поверните экран с помощью настроек дисплея
Шаг 1. Откройте страницу настроек дисплея.
Щелкните правой кнопкой мыши на рабочем столе и выберите «Параметры отображения» в контекстном меню, как показано ниже.
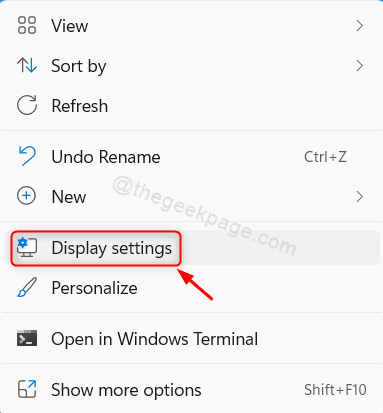
Программы для Windows, мобильные приложения, игры - ВСЁ БЕСПЛАТНО, в нашем закрытом телеграмм канале - Подписывайтесь:)
-ИЛИ-
Одновременно нажмите клавиши Win + I, чтобы открыть приложение «Настройки».
Затем нажмите «Система»> «Дисплей».

Шаг 2: на странице дисплея
Прокрутите страницу вниз и найдите Ориентация дисплея.
Щелкните Альбомная, чтобы просмотреть другие варианты ориентации из списка.
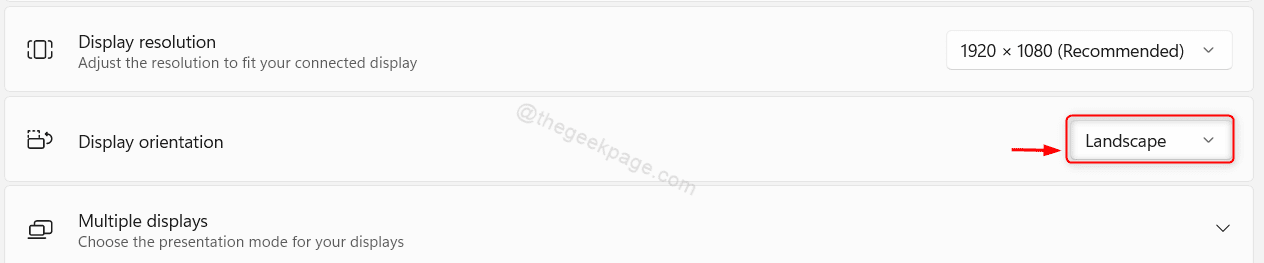
Шаг 4: Теперь вы видите, что доступны 4 варианта.
В качестве примера мы выбрали портретный режим на скриншоте ниже. Вы можете выбрать любой из них.
Затем будет предложено выбрать либо Сохранить изменения, чтобы применить изменения, либо Вернуть, чтобы отменить выбор.
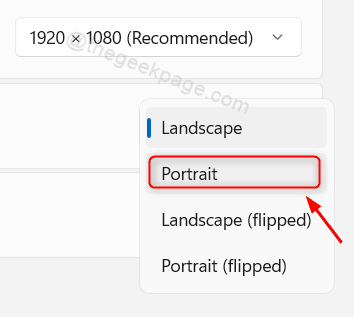
Таким образом, вы можете изменить ориентацию дисплея, что очень легко поворачивает экран.
Метод 2: использование сочетаний клавиш
Есть несколько сочетаний клавиш для изменения ориентации дисплея прямо с клавиатуры.
Мы перечислили все сочетания клавиш ниже:
- Одновременно нажмите клавиши CTRL + ALT + СТРЕЛКА ВВЕРХ, чтобы установить экран в альбомный режим.
- Одновременно нажмите клавиши CTRL + ALT + СТРЕЛКА ВНИЗ, чтобы установить альбомный (перевернутый) режим экрана.
- Одновременно нажмите клавиши CTRL + ALT + СТРЕЛКА ВЛЕВО, чтобы установить экран в портретный режим.
- Одновременно нажмите клавиши CTRL + ALT + СТРЕЛКА ВПРАВО, чтобы установить экран в портретный (перевернутый) режим.
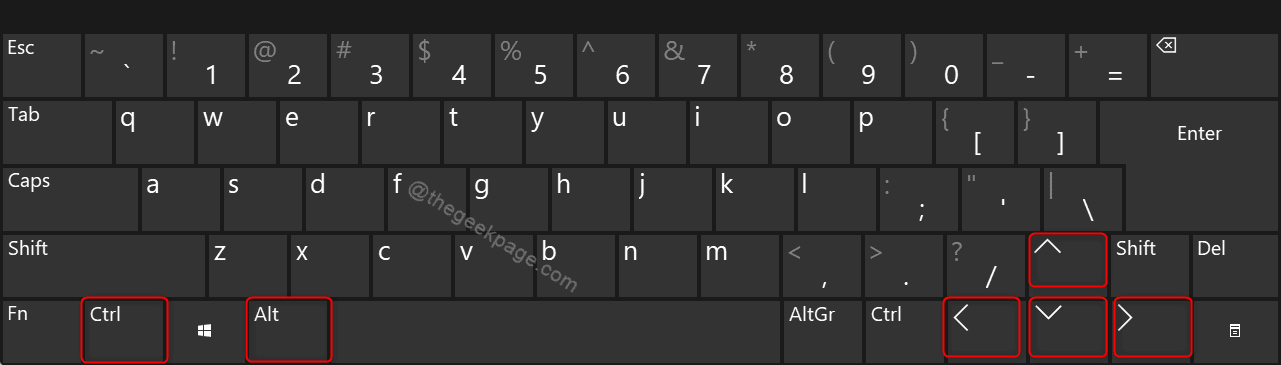
ПРИМЕЧАНИЕ. — Приведенные выше сочетания клавиш работают на большинстве компьютеров. Но если они не работают в вашей системе, возможно, вам нужно включить сочетания клавиш в приложении Intel Graphics Command Center. Вы можете бесплатно загрузить и установить его в своей системе из Microsoft Store, если это приложение отсутствует на вашем ноутбуке.
- Нажмите клавишу Win на клавиатуре и введите командный центр Intel Graphics.
- Нажмите клавишу Enter.
- После открытия приложения щелкните Система> Горячие клавиши.
- Затем нажмите кнопку-переключатель «Включить системные горячие клавиши», чтобы включить его.
- Закройте приложение.
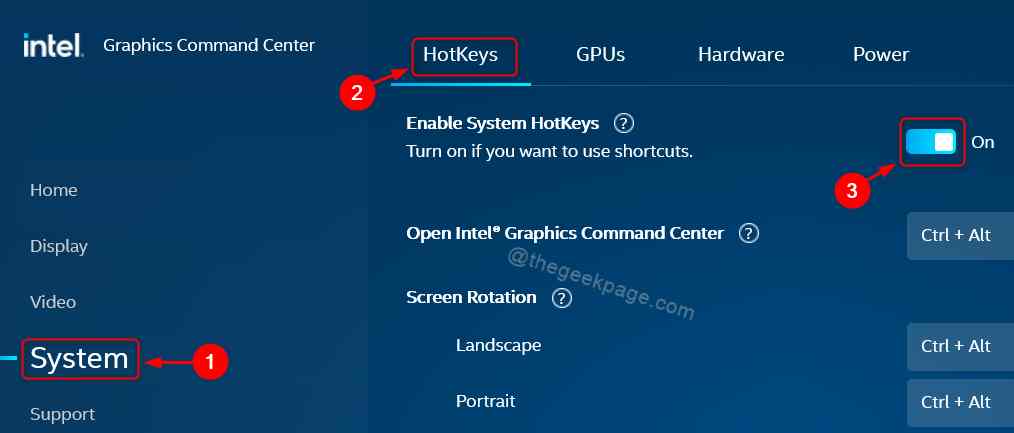
Это самый простой способ поворота экрана вашего компьютера.
Вот и все, ребята!
Надеюсь, вам понравилась эта статья и вы нашли ее полезной.
Пожалуйста, оставьте нам комментарии ниже.
Спасибо за чтение.
Программы для Windows, мобильные приложения, игры - ВСЁ БЕСПЛАТНО, в нашем закрытом телеграмм канале - Подписывайтесь:)