3 способа создания границ в Google Документах
Многое можно сделать в Microsoft Word вы также можете сделать это в Документах Google. Вы можете вставлять таблицы, вставлять изображения и даже создавать рисунки. Однако одна вещь, которую вы не можете сделать изначально, — это создавать границы в Документах Google. В частности, нет возможности создать контур вокруг страницы.
Однако есть несколько простых обходных путей, чтобы нарисовать рамку вокруг страницы в Документах Google. Вам просто нужно перепрыгнуть через несколько обручей, чтобы это сделать. В этой статье вы узнаете обо всех доступных для этого вариантах.
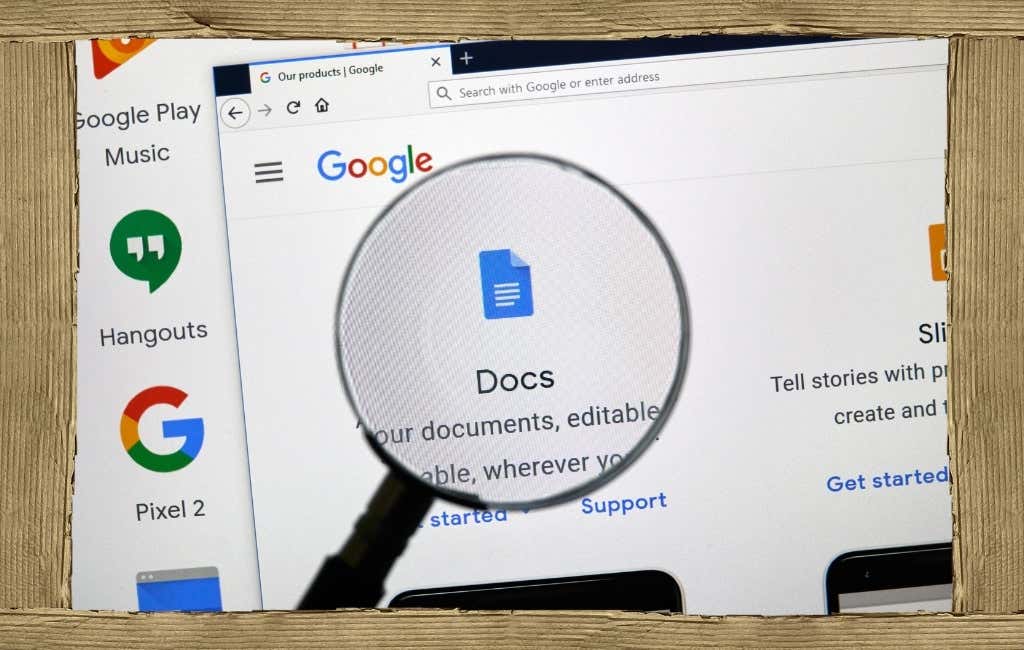
Как добавить границы страниц в Google Документах
Есть несколько способов создать рамку вокруг ваших страниц в Google Документах. Все это методы создания границы вокруг одной страницы. Поэтому, если вы хотите иметь границу для всех страниц, вам нужно повторить выбранный вами вариант для всех из них.
Программы для Windows, мобильные приложения, игры - ВСЁ БЕСПЛАТНО, в нашем закрытом телеграмм канале - Подписывайтесь:)
1. Создайте таблицу с одной ячейкой
Самый простой способ создать рамку вокруг страницы Документов Google — использовать таблицу с одной ячейкой с рамкой. Поскольку вы можете заполнить текст внутри ячейки так же, как на странице, это будет выглядеть как страница с рамкой.
Выберите меню «Вставка», выберите «Таблица», а затем выберите таблицу 1 × 1.

Это поместит таблицу в ваш документ. Поскольку это всего лишь таблица с одной ячейкой, она отображается в документе в виде поля.
Выберите любую сторону таблицы и отрегулируйте высоту и ширину таблицы так, чтобы она охватывала всю страницу.

Когда вы закончите, ваша таблица сформирует границу страницы. Вы можете вводить текст в любом месте этого поля и вводить текст так же, как если бы вы вводили текст на самой странице.

Вы можете точно так же форматировать цвет текста, выравнивание и все остальное. Это означает, что вы ничего не потеряете, используя таблицу с одной ячейкой для создания границы страницы в Документах Google.
Если вам не нравится внешний вид границы таблицы или она появилась без нее, просто выберите саму границу таблицы, чтобы изменить ее внешний вид. На ленте появится меню форматирования. Используйте значок формата (перо), чтобы изменить цвет границы.

Справа от него вы увидите значки для изменения толщины и стиля границы (например, пунктирная линия вместо сплошной).
2. Вставка рисунка — поле или текстовое поле
Если вам не нравится опция таблицы, есть другой способ создать границу страницы в Google Docs. Вы можете вставить рисунок, а затем создать либо обычное поле, либо текстовое поле, чтобы сформировать границу.
1. Выберите меню «Вставка», выберите «Рисунок», а затем — «Создать».

2. В меню выберите значок фигур, выберите «Фигуры», а затем щелкните значок прямоугольника, чтобы вставить прямоугольную форму в документ.

3. Это вставит прямоугольник в инструмент рисования. Вы можете изменить его размер здесь, если хотите (перетаскивая границы), или просто выберите «Сохранить и закрыть», так как у вас будет возможность изменить его размер внутри вашего документа в любом случае.

4. Теперь вы увидите прямоугольник внутри документа Google Docs. Опять же, вы можете изменить размер этой формы точно так же, как и для стола. Просто выберите прямоугольник и перетащите любую страницу, чтобы изменить ее размер до края документа.

5. Фоновая граница документа станет синей. Итак, если вы предпочитаете белый или какой-то другой цвет, просто выберите прямоугольник и нажмите кнопку «Изменить» внизу.

6. Это снова откроет инструмент рисования, где вы найдете панель инструментов редактирования. Здесь вы можете изменить цвет заливки, цвет границы, толщину линии границы и стиль границы.

Просто выберите «Сохранить и закрыть» еще раз, чтобы изменения отобразились в прямоугольнике вашего документа.
Примечание. Вы также можете вставить в документ рамку с изображением вместо обычной формы. Однако, по сути, оба они работают одинаково, так как вы можете начать вводить текст в любой из них. По умолчанию текстовое поле отображается без рамки, поэтому вам нужно будет отредактировать текстовое поле, чтобы добавить границу, если она вам нужна.
3. Вставка изображения в качестве границы страницы
Последний доступный подход к созданию страницы границы в Документах Google — это вставка изображения границы из Интернета. Это дает вам возможность использовать несколько более творческие границы и особенно полезно, если вы делаете приглашения или какой-либо другой документ, в котором можно использовать красивое изображение границы.
1. Выберите меню «Вставка», выберите «Изображение», а затем выберите «Поиск в Интернете».

Вы можете искать в Интернете границы из Документов Google, набрав «границы» или что-то подобное в этом поле поиска.

Прокрутите изображения и выберите то, которое вы хотите использовать. После выбора нажмите «Вставить» внизу списка.

4. Это вставит рамку изображения в документ. Измените размер этой границы изображения, выделив и перетащив любую сторону границы к краю документа.

5. Поскольку это изображение, вы не сможете просто выделить где-либо внутри него и начать вводить текст. Чтобы вставить текст поверх него, вам нужно переместить это изображение границы за весь текст. Для этого выберите изображение и щелкните значок За текстом внизу изображения.

6. Это поместит изображение как слой позади всего текста в документе. Теперь вы можете начать вводить текст внутри рамки изображения.

Возможно, вам придется использовать клавишу табуляции на клавиатуре несколько раз, чтобы поместить начало каждой текстовой строки внутри самой границы. Однако это небольшая плата, поэтому вы можете использовать творческие границы изображения вокруг документа.
3 способа создания границ в Google Документах
Подойдет любой из трех способов создания границ, описанных выше, но тот, который вы выберете, действительно зависит от желаемого результата. Если вам нужно быстрое и простое решение, подойдет таблица или рисунок. Оба позволяют форматировать текст так же легко, как и без рамки.
Однако, если вы ищете что-то более креативное, лучше всего подойдет граница изображения, поскольку вы можете использовать изображение в Интернете или свое собственное.
Программы для Windows, мобильные приложения, игры - ВСЁ БЕСПЛАТНО, в нашем закрытом телеграмм канале - Подписывайтесь:)