4 способа вставить текстовое поле в Google Docs
Текстовое поле – это отличный и эффективный способ визуально организовать свои мысли или выделить набор текста на странице. Текстовые поля также могут сделать ваш документ более формальным и профессиональным, особенно если вы делитесь документом с коллегами.
Google не делает добавление текстовых полей в Документах Google столь же очевидным, как с другими программами обработки текста. К счастью, есть несколько простых методов, которые можно использовать для вставки текстового поля в Документы Google. Текстовые поля позволяют добавлять текст или изображения внутри них, а затем перемещать эти поля вокруг, между или внутри документов.
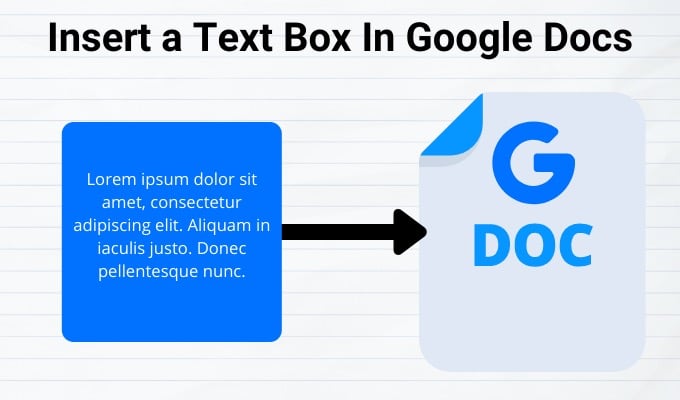
Как вставить текстовое поле в Google Docs
Существует как минимум два способа добавить текстовое поле в Документы Google. Основными методами являются используя инструмент рисования и использование одной таблицы ячеек, но каждый метод предлагает различные возможности компоновки и форматирования.
Программы для Windows, мобильные приложения, игры - ВСЁ БЕСПЛАТНО, в нашем закрытом телеграмм канале - Подписывайтесь:)
Вставка текстового поля в Документах Google с помощью инструмента рисования
Инструмент рисования – не самый простой способ вставить текстовое поле в документ, но он все еще прост в использовании и позволяет вам манипулировать текстовыми полями по всему файлу.
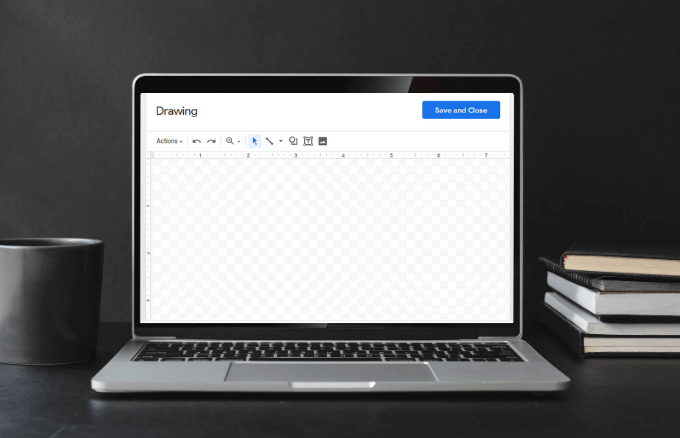
С помощью инструмента рисования вы можете загрузить чертеж в виде изображения на Google Drive и добавить его в свой документ. Вы также можете добавлять различные формы, стили линий, выноски и стрелки. Он открывает диалоговое окно в вашем документе, где вы будете создавать, редактировать и форматировать формы и текстовые поля, используя команды инструмента рисования.
Чтобы вставить текстовое поле с помощью инструмента рисования:
- Откройте документ и нажмите «Вставка»> «Рисование», а затем нажмите «Создать», чтобы создать текстовое поле.
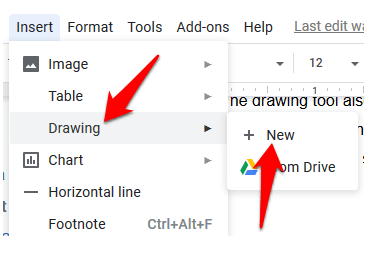
- Нажмите значок Текстовое поле.
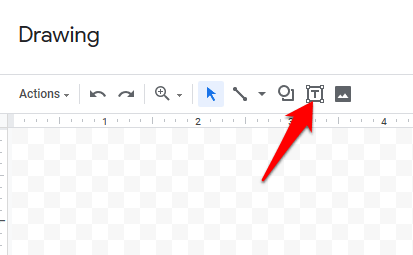
- Создайте текстовое поле, нажав и перетащив его в область рисования, а затем отпустите кнопку мыши, чтобы появилось текстовое поле. Добавьте текст и настройте текстовое поле по своему вкусу, и когда вы закончите, нажмите синюю кнопку Сохранить и закрыть в верхней правой части области рисования.
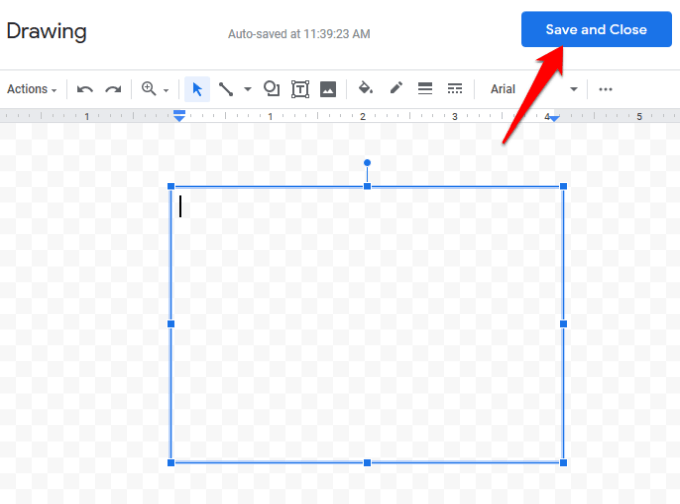
Как использовать фигуры для создания и вставки текстового поля в Google Docs
Вы можете добавить различные формы в ваш документ, такие как прямоугольники, квадраты, выноски, формы потоковой диаграммы и многое другое. Документы Google позволяют добавлять текст различной формы, как в текстовом поле, и настраивать его, добавляя цвета фона или изменяя ширину линии границы.
- Нажмите «Вставка»> «Рисование»> «Создать» и затем щелкните команду «Фигуры».
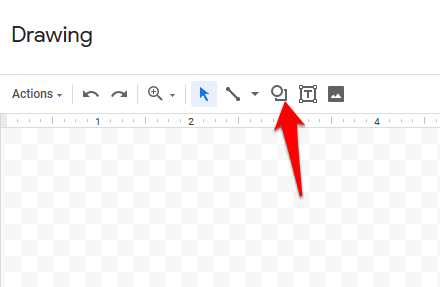
- Нажмите Shapes, чтобы выбрать желаемую форму, которую вы хотите использовать.
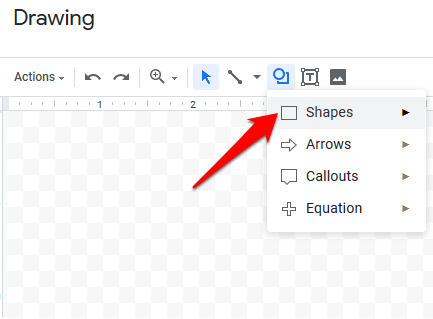
- Нажмите и перетащите мышь в область рисования, чтобы создать выбранную форму, а затем отпустите кнопку мыши. Чтобы добавить текст в фигуру, дважды щелкните мышью в любом месте фигуры, а затем введите текст.
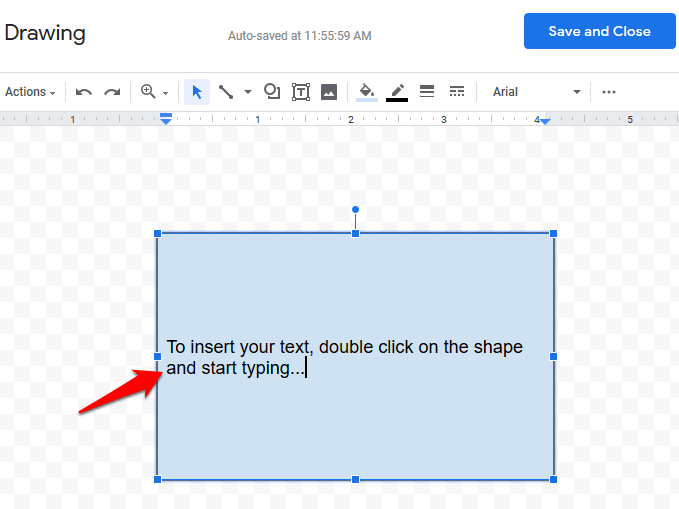
- Вы можете добавить больше фигур, линий, стрелок, выносок или даже символов уравнения в область рисования. Когда вы закончите с чертежом, нажмите Сохранить и закрыть, чтобы вставить его в документ. Вы также можете изменить размер фигуры, нажав и перетащив ручку изменения размера до нужного размера.
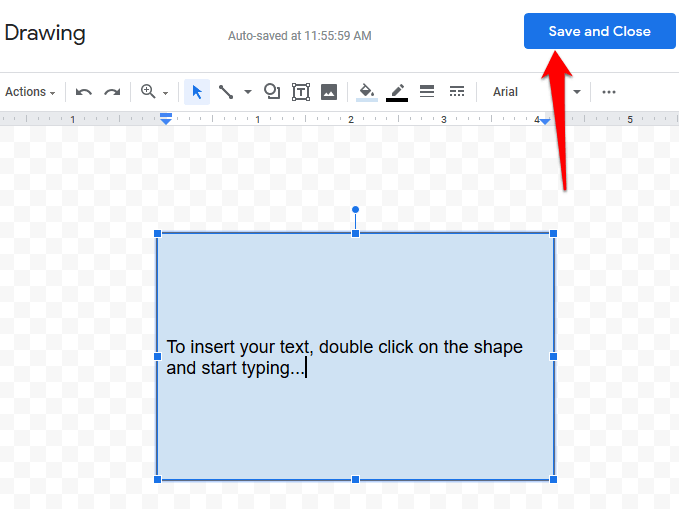
- Чтобы отредактировать фигуру, выберите ее и нажмите «Изменить» в появившихся параметрах. Вы также можете удалить фигуру, нажав клавишу Delete или Backspace на клавиатуре.
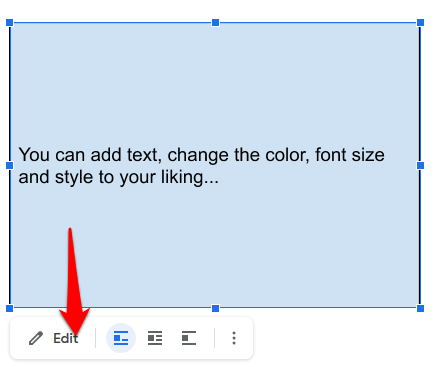
Вы также можете настроить форму, щелкнув нужную команду форматирования, например цвет, добавление изображения, добавление линий и многое другое.
Для фигур, которые перекрывают друг друга, вы можете переместить их в Bring forward или Send backward и получить желаемый порядок. Чтобы изменить положение текстовых полей или фигур, щелкните правой кнопкой мыши текстовое поле или фигуру в диалоговом окне «Рисование», наведите указатель мыши на «Порядок» и щелкните, чтобы выбрать параметр упорядочения.
Как вставить текстовое поле в Google Docs, используя таблицу из одной ячейки
Вы можете вставлять и редактировать текстовые поля в Документах Google, используя одну таблицу ячеек с одним столбцом и одной строкой. Для этого нажмите Вставка> Таблица, а затем щелкните одну ячейку с одной строкой и одним столбцом (1 × 1).
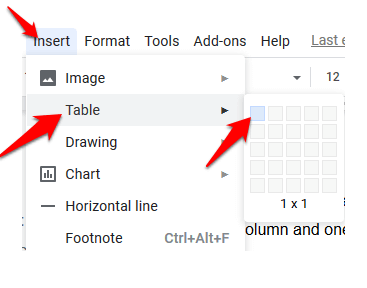
Одиночная ячейка появится в документе. Вы можете настроить длину и ширину текстового поля до нужного размера, а затем ввести свой текст в ячейку.

Вы можете настроить цвет, стиль и размер шрифта по своему вкусу, если хотите выделить текст или сделать документ более профессиональным.
Как вставить изображения в текстовое поле или форму в Google Docs
Вы можете настроить свое текстовое поле или форму в Google Docs, добавив изображение, или, если хотите, вы можете наложить изображение на текст.
Чтобы вставить изображение в текстовое поле или форму:
- Нажмите на текстовое поле или форму, а затем нажмите «Изменить», чтобы открыть инструмент «Рисование».
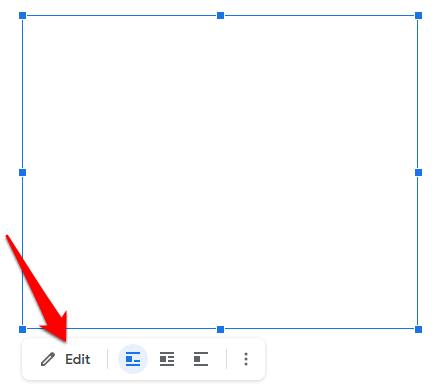
- Нажмите значок изображения в меню.
![]()
- Вставьте изображение, загрузив его со своего компьютера, или вы можете добавить его по URL, из своих альбомов, Google Диска или выполнить поиск в поиске Google. Нажмите «Выбрать», чтобы вставить изображение.
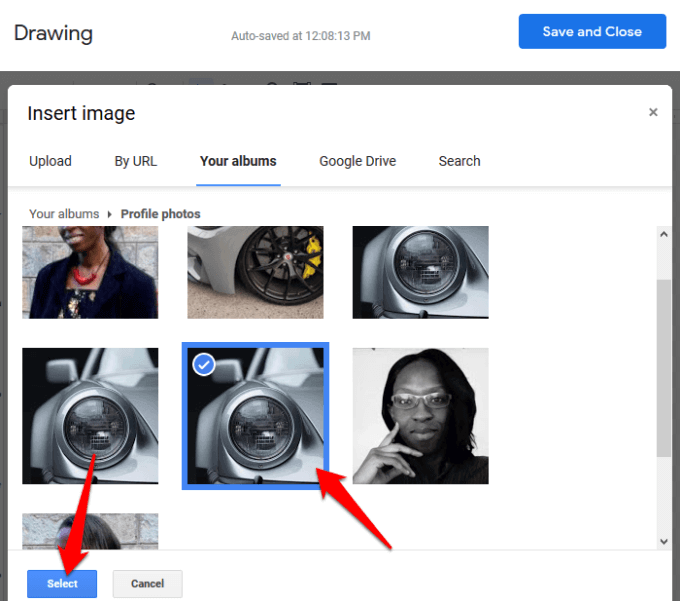
- Чтобы наложить текст поверх изображения или фигуры, вам нужно использовать текстовое поле. Нажмите на текстовое поле, которое вы создали, и выберите Edit в меню ниже, чтобы вернуться в область рисования.
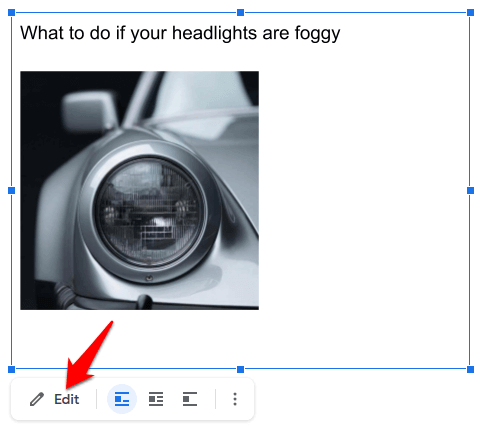
- Щелкните значок «Текстовое поле», чтобы выбрать его, а затем измените цвет заливки на установить прозрачность для текстового поля. Нажмите Сохранить и закрыть, чтобы вставить текстовое поле в ваше изображение.
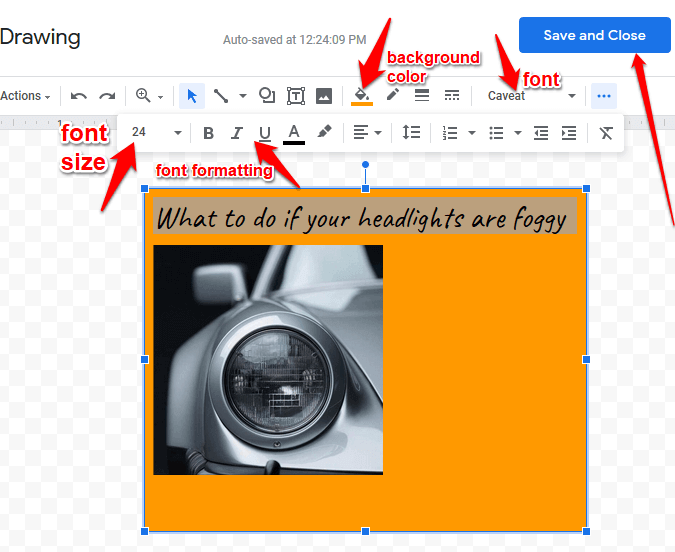
- Нажмите на изображение еще раз, выберите Параметры изображения в верхнем меню и выберите Обтекание текста на правой панели.
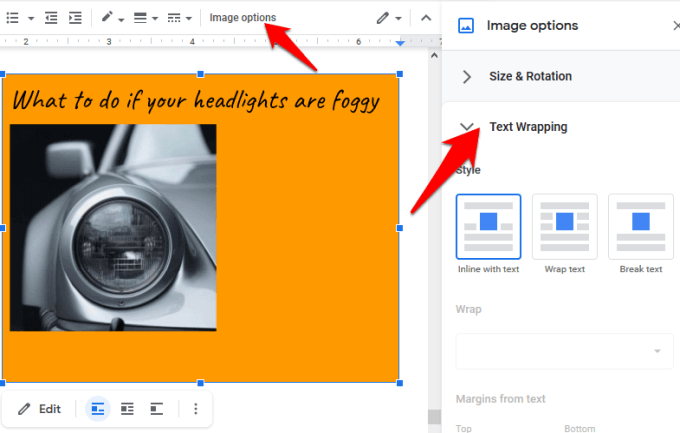
- Слой изображения и текстовое поле, перетаскивая их в нужное место.
Чтобы переместить изображение в Google Docs, нажмите на изображение и измените режим на Wrap Text. Переместите изображение на место, используя стрелки прокрутки на клавиатуре. Если вы хотите перемещать изображение с меньшими приращениями, удерживайте клавишу Shift и используйте стрелки прокрутки для перемещения.
Удалось ли вам создать и вставить текстовое поле в Документы Google, используя описанные выше действия? Поделитесь с нами в комментариях.
Программы для Windows, мобильные приложения, игры - ВСЁ БЕСПЛАТНО, в нашем закрытом телеграмм канале - Подписывайтесь:)