7 способов открыть корзину на ПК с Windows 11
Корзина — это папка, содержащая все файлы или все, что временно удаляется пользователем. Если он не будет удален окончательно, все удаленные файлы / папки остаются в корзине в течение определенного количества дней, после чего они удаляются безвозвратно. Но если вы хотите восстановить удаленные файлы / папки обратно, вы можете вернуть их из корзины. В этой статье мы покажем вам, как открыть корзину в Windows 11 разными способами.
Метод 1. Использование диалогового окна «Выполнить»
Шаг 1. Откройте диалоговое окно «Выполнить»
Одновременно нажмите клавиши Windows + R на клавиатуре.
Шаг 2: Затем введите shell: RecycleBinFolder и нажмите клавишу Enter.
Программы для Windows, мобильные приложения, игры - ВСЁ БЕСПЛАТНО, в нашем закрытом телеграмм канале - Подписывайтесь:)
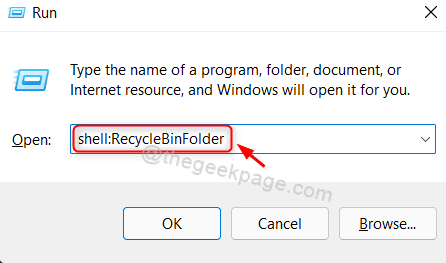
Это откроет корзину в вашей системе.
Метод 2: из значка корзины на рабочем столе
Шаг 1. Перейдите на рабочий стол
Одновременно нажмите клавиши Win + D на клавиатуре.
Шаг 2: Найдите корзину на рабочем столе.
Дважды щелкните корзину.
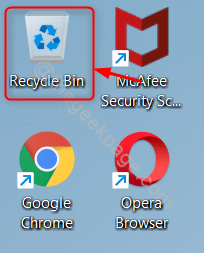
После этого в вашей системе будет запущена корзина.
ПРИМЕЧАНИЕ. — Если значок корзины отсутствует на вашем рабочем столе, пожалуйста, выполните следующие действия.
1) Нажмите клавишу Win на клавиатуре и введите темы и соответствующие настройки.
2) Затем выберите темы и связанные настройки из результатов поиска.
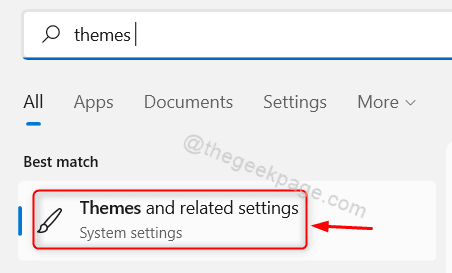
3) На странице «Темы» нажмите на значок «Рабочий стол», как показано.
![]()
4) В окне настроек значка рабочего стола
Установите флажок «Корзина», как показано ниже. Убедитесь, что он отмечен.
Затем нажмите «Применить» и «ОК», чтобы внести изменения.
![]()
Теперь вы можете найти значок корзины на рабочем столе вашей системы.
Метод 3: Использование инструмента командной строки
Шаг 1. Откройте любой инструмент командной строки, например командную строку или PowerShell.
Одновременно нажмите клавиши Win + R на клавиатуре.
Введите cmd и нажмите клавишу Enter.
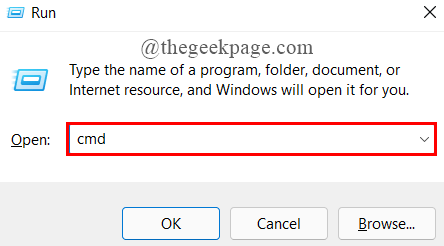
Шаг 2. В командной строке
Введите start shell: RecycleBinFolder и нажмите клавишу Enter.
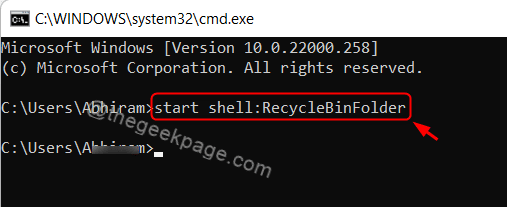
Это откроет папку корзины в вашей системе, и эта команда выше также работает в приложении PowerShell.
Метод 4: из проводника
Шаг 1. Откройте проводник.
Одновременно нажмите клавиши Win + E на клавиатуре.
Шаг 2: в проводнике
В адресной строке, непосредственно перед быстрым доступом, есть значок стрелки раскрывающегося списка.
Нажмите на нее и выберите «Корзина» из раскрывающегося списка, как показано на снимке экрана ниже.
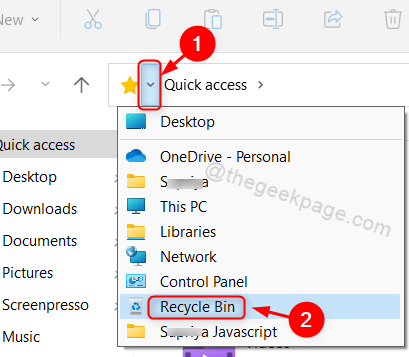
Папка корзины появится на вашем ноутбуке.
Метод 5: закрепить в меню «Пуск»
Шаг 1. Перейдите на рабочий стол
Одновременно нажмите клавиши Win + D на клавиатуре.
Шаг 2: Щелкните правой кнопкой мыши значок корзины.
В контекстном меню выберите «Закрепить», чтобы начать.
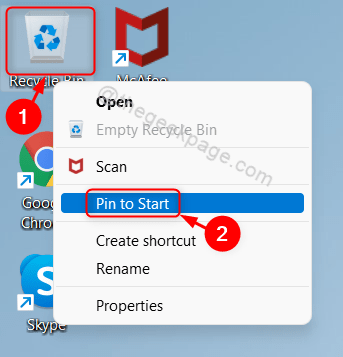
Шаг 3: Нажмите клавишу Windows на клавиатуре.
Прокрутите закрепленные приложения в окне меню «Пуск».
Вы найдете значок корзины в разделе «Закрепленные приложения», как показано ниже.
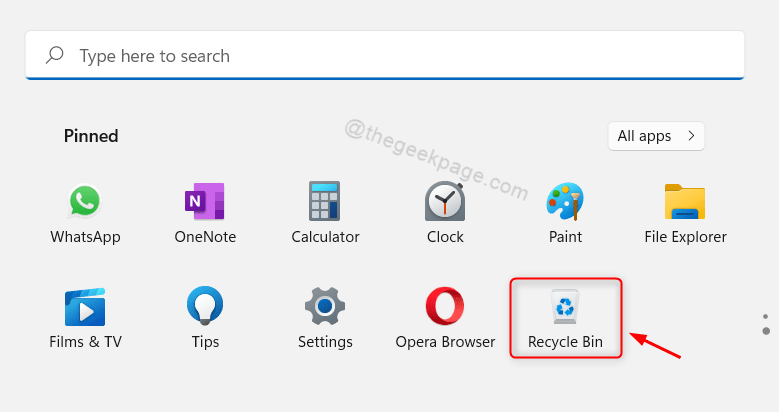
Этот метод также полезен для открытия папки корзины в вашей системе.
Метод 6: использование сочетания клавиш
Шаг 1. Перейдите на рабочий стол
Одновременно нажмите клавиши Win + D на клавиатуре.
Затем щелкните правой кнопкой мыши на рабочем столе и выберите «Создать»> «Ярлык» в контекстном меню.
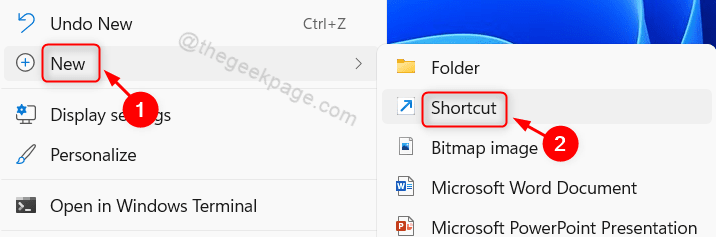
Шаг 2. В окне ярлыков
Введите% SystemRoot% explorer.exe shell: RecycleBinFolder в месте расположения поля элемента.
Затем нажмите «Далее», чтобы продолжить.
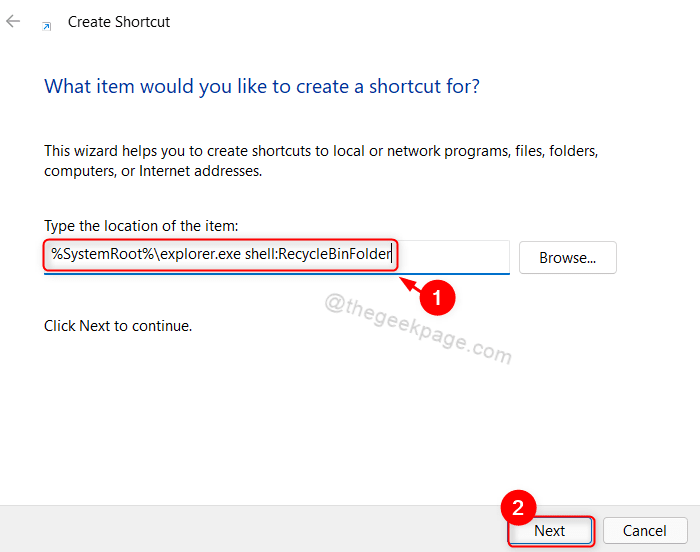
Шаг 3. Затем дайте ярлыку подходящее имя, например RecycleBinShortcut.
По завершении нажмите «Готово».
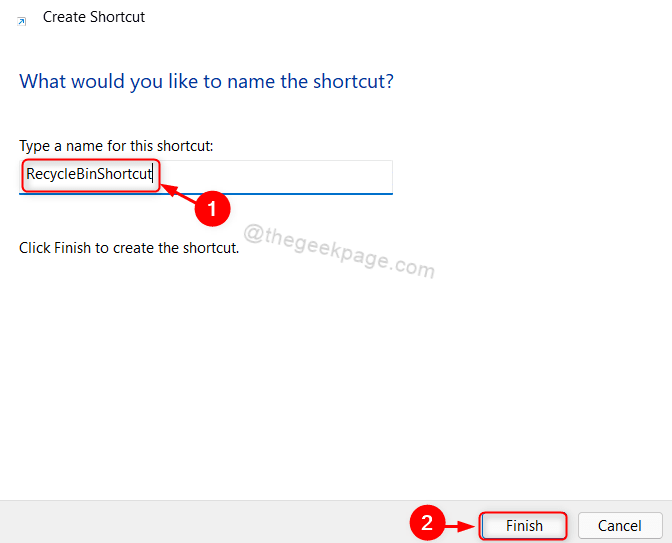
Шаг 4. После появления на рабочем столе значка RecycleBinShortcut
Щелкните его правой кнопкой мыши и выберите «Свойства» в контекстном меню, как показано ниже.
ПРИМЕЧАНИЕ. Вы можете одновременно нажать клавиши ALT + ENTER после щелчка по значку RecycleBinShortcut, чтобы открыть окно свойств.
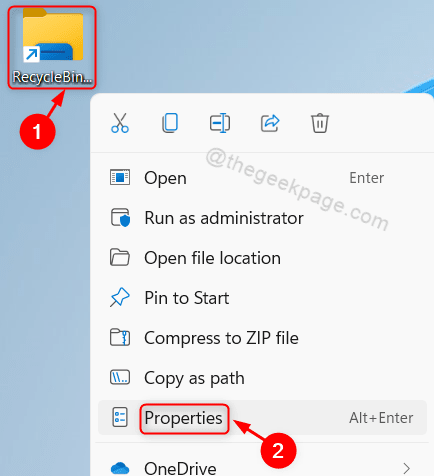
Шаг 5: в окне «Свойства»
Щелкните поле «Сочетание клавиш» и нажмите любую буквенную клавишу на клавиатуре, чтобы задать сочетание клавиш.
Он автоматически добавит CTRL + ALT к нажатой буквенной клавише.
Затем нажмите «Применить» и «ОК», чтобы внести изменения.
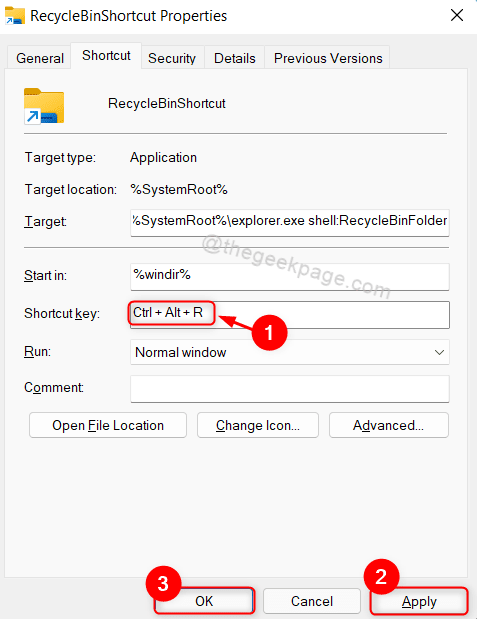
Итак, чтобы открыть папку корзины, вам просто нужно одновременно нажать клавиши CTRL + ALT + R на клавиатуре.
ПРИМЕЧАНИЕ: — Вы можете установить любую буквенную клавишу в качестве ярлыка для открытия корзины.
Метод 7: добавить корзину на «этот компьютер» с помощью редактора реестра
Шаг 1. Откройте редактор реестра.
Одновременно нажмите клавиши Win + R на клавиатуре.
Введите regedit и нажмите клавишу Enter.
Затем нажмите Да в окне запроса UAC, чтобы продолжить.
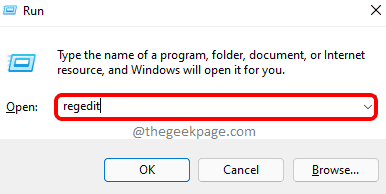
Шаг 2: в редакторе реестра
Скопируйте и вставьте указанный ниже путь в адресную строку и нажмите клавишу Enter.
HKEY_LOCAL_MACHINESOFTWAREMicrosoftWindowsCurrentVersionExplorerMyComputerNameSpace
Щелкните правой кнопкой мыши реестр пространства имен и выберите в контекстном меню «Создать»> «Ключ».
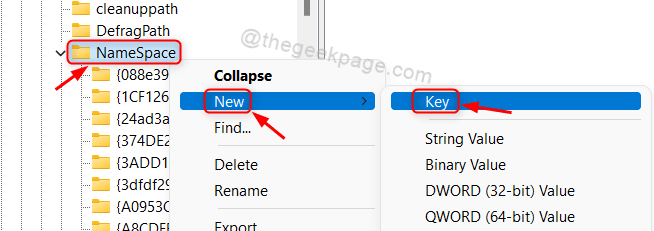
Шаг 3: Затем переименуйте вновь созданный ключ в {645FF040-5081-101B-9F08-00AA002F954E} и нажмите клавишу Enter.
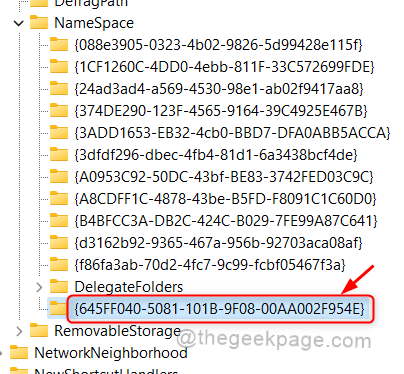
Шаг 4. Откройте проводник.
Одновременно нажмите клавиши Win + E на клавиатуре.
Затем нажмите «Этот компьютер» на левой панели окна.
Вы заметите, что перед диском C: появился значок корзины, как показано ниже.
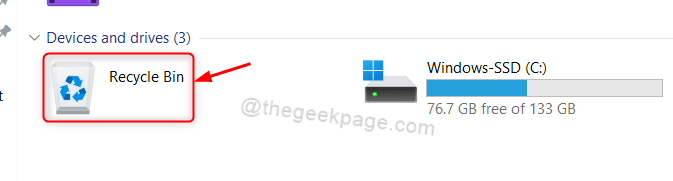
Это все, ребята.
Надеюсь, вы нашли эту статью полезной и информативной.
Пожалуйста, оставьте нам комментарии ниже, если у вас есть какие-либо вопросы.
Спасибо за чтение!
Программы для Windows, мобильные приложения, игры - ВСЁ БЕСПЛАТНО, в нашем закрытом телеграмм канале - Подписывайтесь:)