7 лучших способов конвертировать PDF-файл в формат Word
Word и PDF — самые популярные форматы файлов, используемые сегодня, но нет простого способа преобразовать файл PDF в формат Word.
Существует множество причин, по которым вы хотите преобразовать файл PDF в Word, основная из которых — создать редактируемая версия существующего документа. Какой бы ни была ваша причина, в этом руководстве объясняется, как преобразовать PDF в Word.
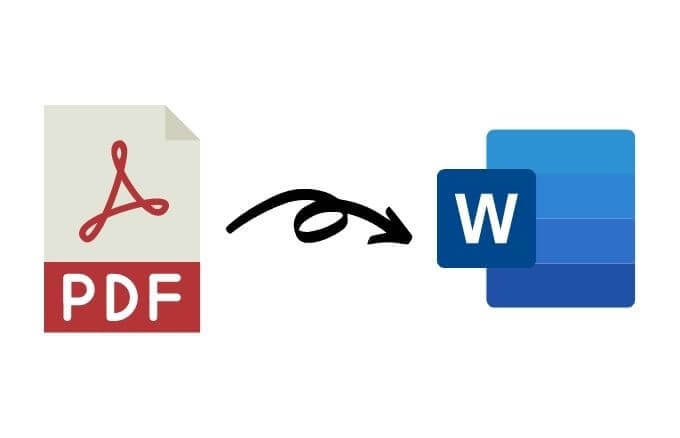
Как конвертировать PDF в Word в Windows
Независимо от того, используете ли вы ПК с Windows или Mac, мы покажем вам несколько способов преобразования файла PDF в документ Word. Лучший способ во многом зависит от приложений, которые вам удобнее всего использовать, например Word, Google Docs или Adobe Acrobat, а также от ваших личных предпочтений.
Программы для Windows, мобильные приложения, игры - ВСЁ БЕСПЛАТНО, в нашем закрытом телеграмм канале - Подписывайтесь:)
Преобразование файла PDF в Word с помощью Microsoft Word
Вы можете преобразовать PDF-файл в Word в Microsoft Word. Этот метод автоматически преобразует ваш PDF-файл в файл DOCX, где PDF-файл в основном состоит из текста.
Примечание. После преобразования PDF-файла его форматирование, включая разрывы строк и страниц, может отличаться от исходного файла.
- Откройте документ Word, выберите «Файл»> «Открыть», найдите файл PDF и выберите «Открыть». Это откроет файл PDF в Word.
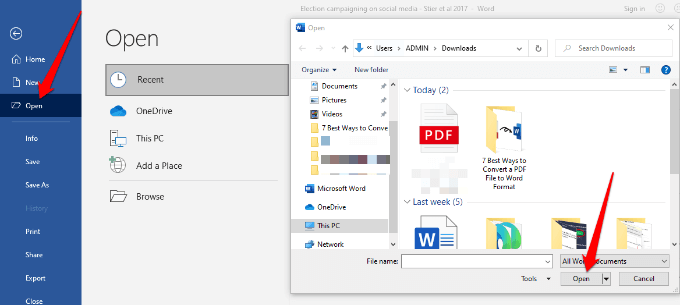
- Вы можете получить сообщение о том, что Word теперь преобразует ваш PDF-файл в редактируемый документ. Для продолжения нажмите ОК.

- Word преобразует файл PDF в редактируемый документ Word, чтобы вы могли редактировать, копировать, вырезать или форматировать текст. Когда вы закончите, Word автоматически сохранит отредактированный файл как файл DOCX в папке по умолчанию.
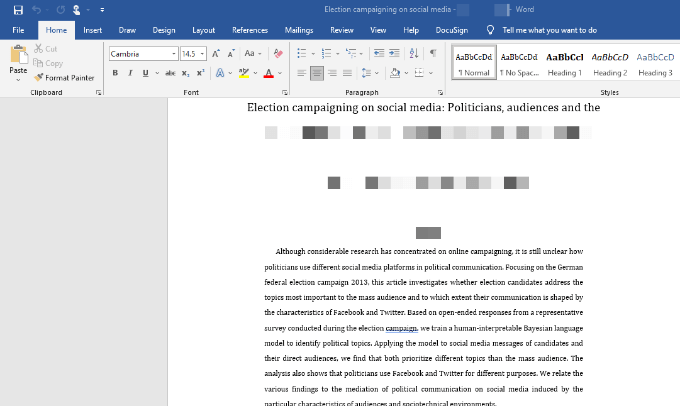
Преобразование файла PDF в Word с помощью Adobe Acrobat
В Adobe Acrobat можно преобразовать PDF в формат Word, но эта функция доступна только в премиум-версиях Adobe Acrobat.
- Откройте Adobe Acrobat DC, выберите «Открыть файл», выберите файл PDF и затем нажмите «Открыть».
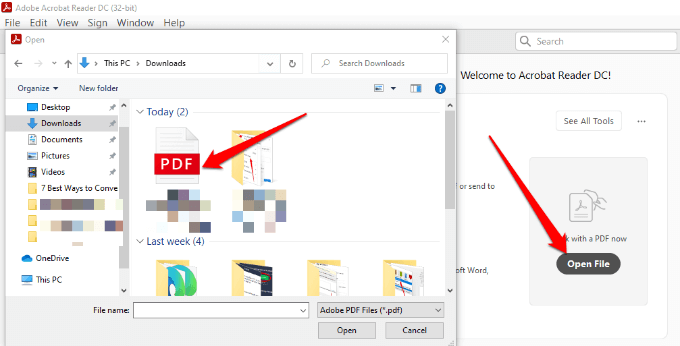
- На левой панели выберите Экспорт> Microsoft Word (* .docx).
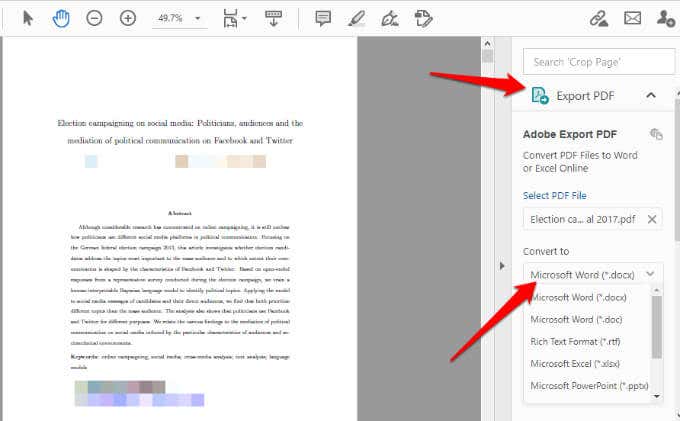
- Выберите Конвертировать.
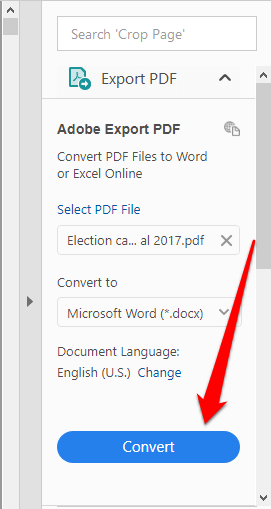
- При появлении запроса войдите в свою учетную запись Adobe, и преобразованный PDF-файл откроется в Word.
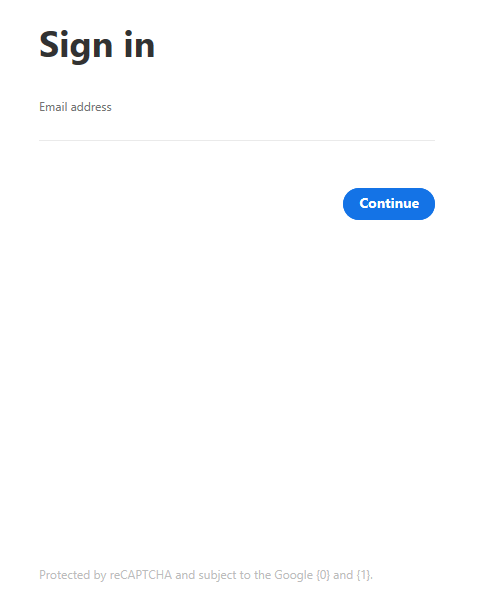
Преобразование PDF в Word с помощью Документов Google
С годами Документы Google улучшились за счет более сложных функций редактирования, форматирования и разметки. Вы можете использовать Google Docs для преобразования PDF в Word и простого форматирования текста и абзацев с помощью интеллектуальных инструментов редактирования и стилизации.
- Открыть Гугл документы и выберите знак плюса, чтобы открыть пустой документ.
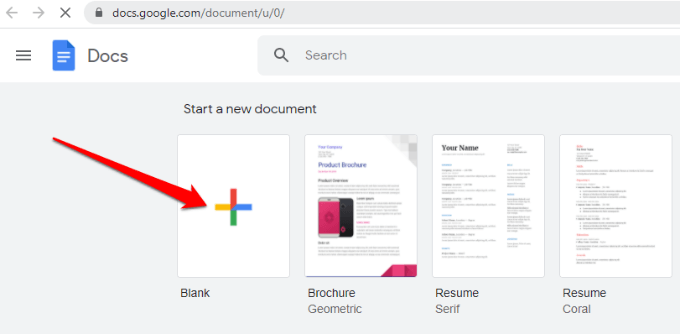
- На новой странице Документов Google выберите Файл> Открыть.
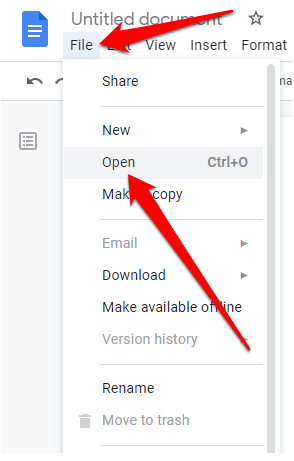
- Выберите вкладку «Загрузить» и нажмите «Выбрать файл на вашем устройстве»> «Открыть».
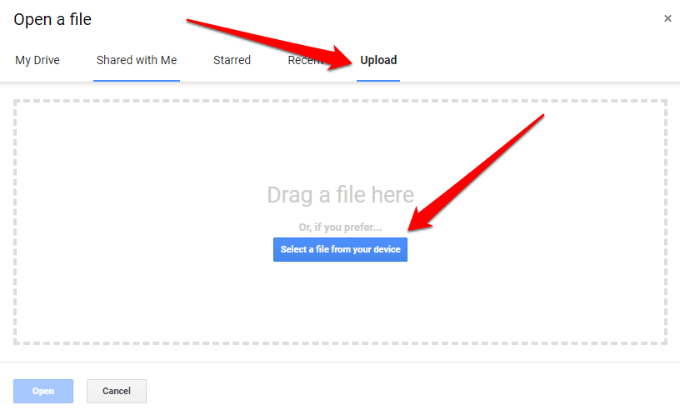
- Документ откроется в новой вкладке. Выберите Открыть с помощью> Документы Google, чтобы открыть PDF-файл как файл Google Doc.
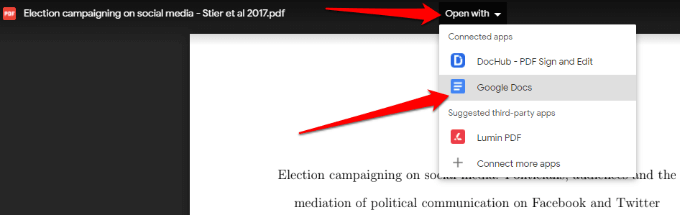
- Выберите Файл> Сделать копию.
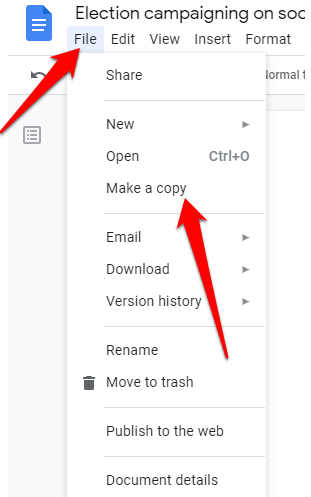
- Выберите место, в которое вы хотите сохранить преобразованный документ, а затем нажмите OK.
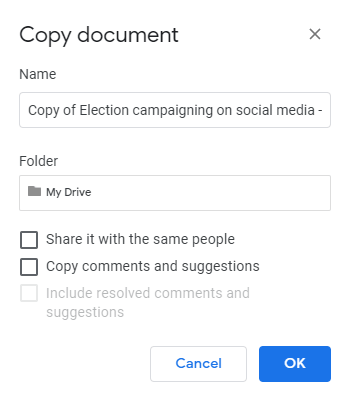
Примечание. Вы также можете выбрать «Файл»> «Загрузить», чтобы загрузить преобразованный PDF-файл в виде документа Word на свой компьютер.
Преобразование файла PDF в формат Word с помощью CamScanner
Если вы хотите преобразовать файл PDF в Word и сохранить исходный макет файла, вы можете использовать CamScanner PDF в Word конвертер. Онлайн-инструмент конвертирует файлы PDF в формат Word и работает с любым веб-браузером, поэтому вам не нужно устанавливать какую-либо программу или загружать приложение.
- Открыть CamScanner PDF в Word конвертер и выберите Файлы на ПК / Mac, чтобы импортировать файл PDF. Вы также можете перетащить файл PDF на веб-страницу CamScanner.
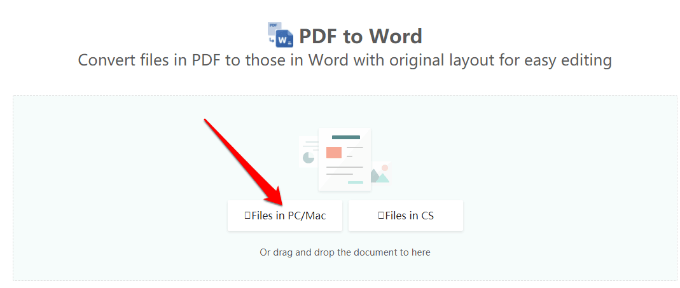
- Дождитесь завершения преобразования, а затем выберите «Загрузить», чтобы сохранить файл.
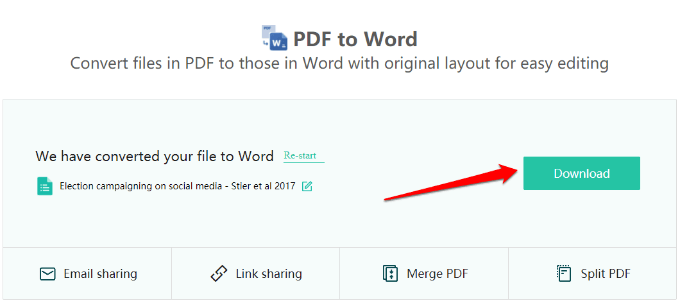
Как конвертировать PDF в Word на Mac
На вашем Mac есть различные варианты преобразования файла PDF в формат Word, упрощающие редактирование и форматирование. Сюда входит использование Adobe Acrobat Pro DC, Automator или бесплатного веб-конвертера.
Преобразование PDF в Word с помощью Adobe Acrobat Pro DC
Adobe Acrobat Pro DC — это тарифный план премиум-класса, который позволяет конвертировать PDF-файл в формат Word прямо из самого PDF-файла. Вы можете использовать семидневная бесплатная пробная версия программного обеспечения, если вы просто хотите преобразовать несколько файлов, или оплатить ежемесячную подписку, если вам нужно регулярно конвертировать PDF-файлы в Word.
- Перейти к https://acrobat.adobe.com/us/en/acrobat/how-to/pdf-to-word-doc-converter.html и выберите Начать бесплатную пробную версию.
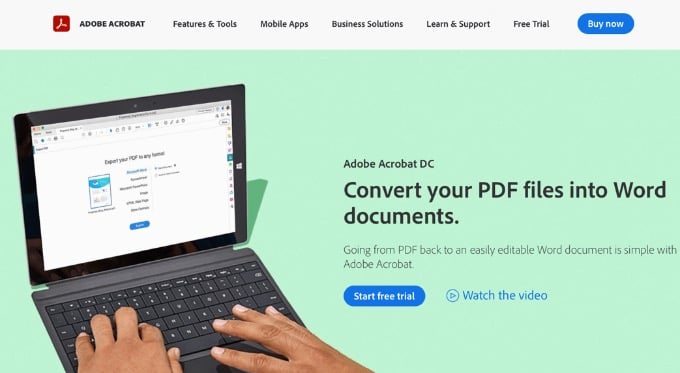
- Выберите Начать работу.
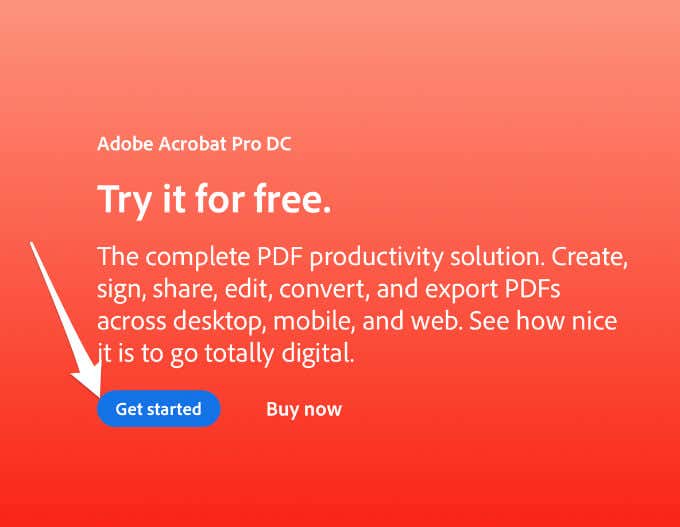
- Затем центрируйте свой адрес электронной почты, выберите план, на который вы хотите подписаться, и нажмите «Продолжить».
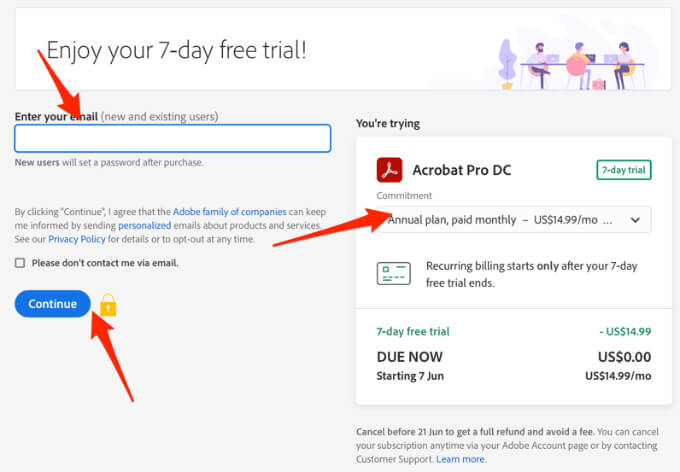
Примечание. Если вы просто используете службу однократного преобразования документов, не забудьте отменить план до истечения семидневного пробного периода, иначе оплата будет взиматься на 8-й день. Если вы отмените подписку, вы все равно сможете использовать сервис для просмотра PDF-файлов, заполнения форм и комментариев.
- Создайте или войдите в свою учетную запись Adobe.
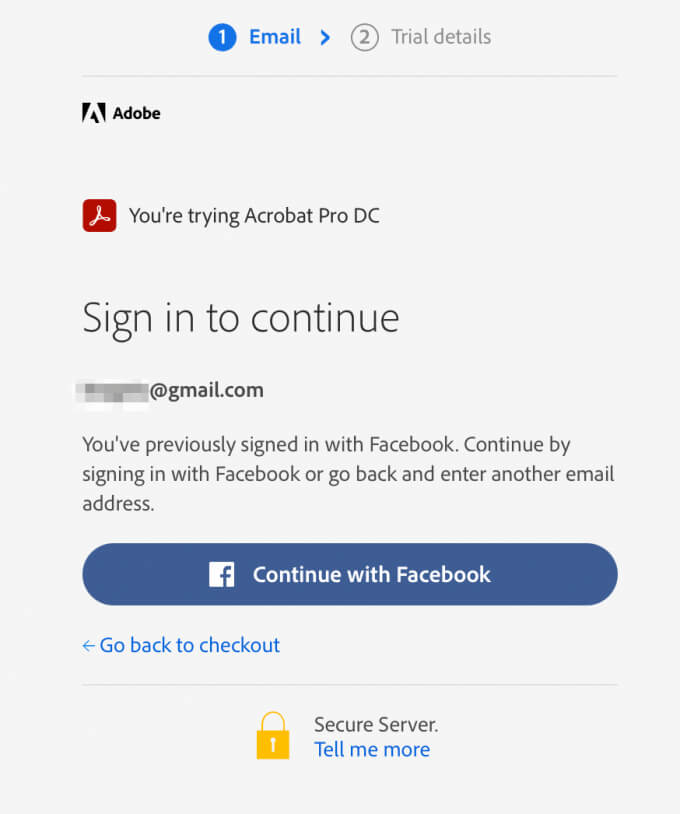
- Введите свою платежную информацию и выберите Начать бесплатную пробную версию.
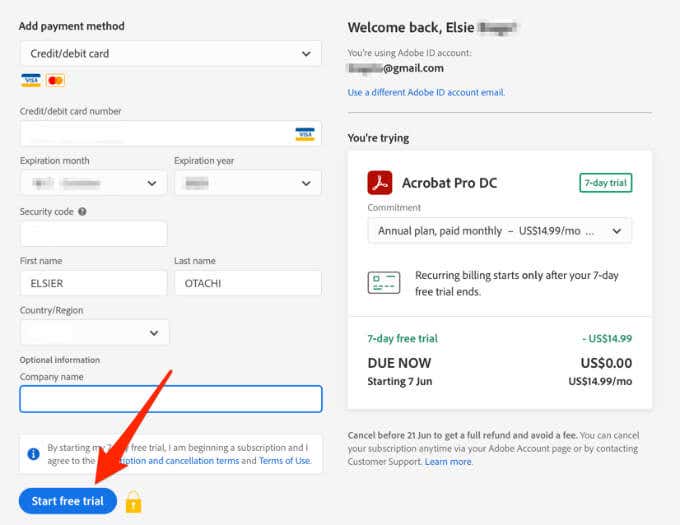
- Выберите «Начать работу», и программное обеспечение будет загружено на ваш Mac. После завершения загрузки дважды щелкните загружаемый файл Adobe Pro DC, чтобы начать установку.
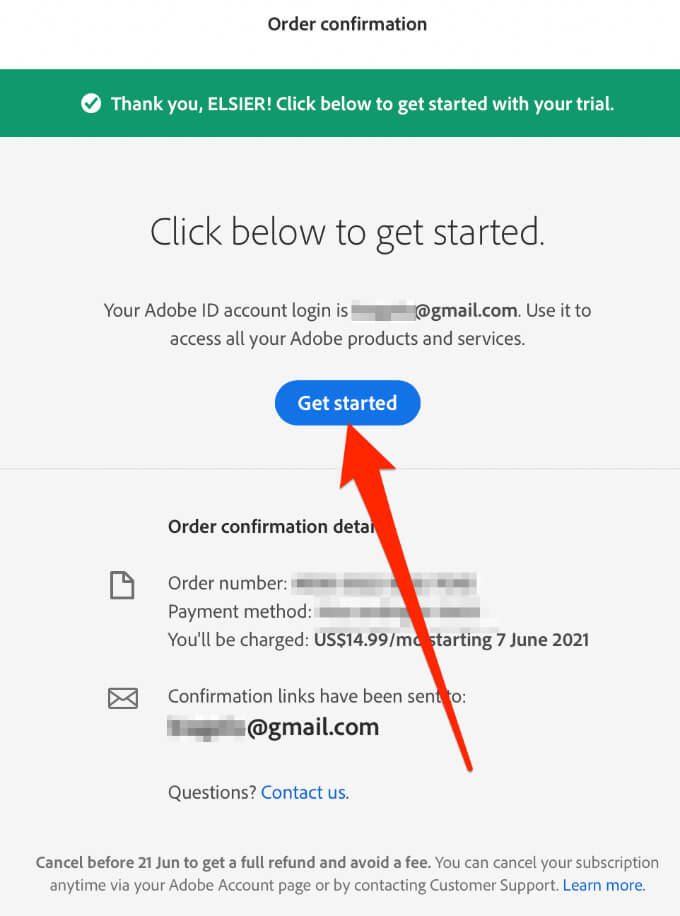
- Загрузите и установите Adobe Acrobat Pro DC. Войдите в систему, используя имя пользователя и пароль вашего Mac, и войдите в систему, используя свои учетные данные Adobe Acrobat. Выберите Продолжить.
Примечание. Если на вашем Mac установлен кремниевый чип Apple, вы получите запрос на установку версии программного обеспечения на базе Intel на ваше устройство, поскольку Adobe все еще разрабатывает новую версию приложения Apple Silicone.
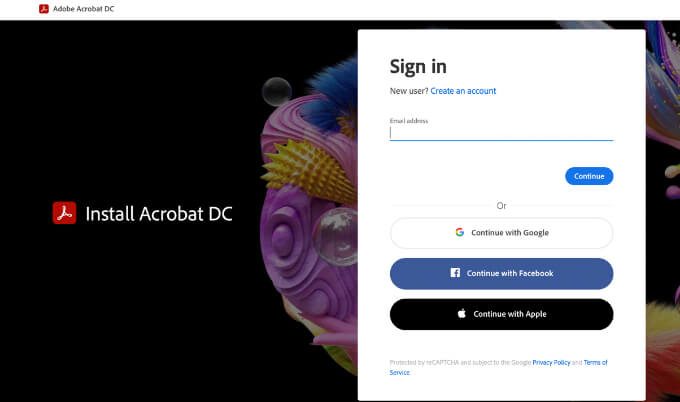
- Выберите Начать установку и дождитесь завершения процесса установки, после чего приложение откроется автоматически.
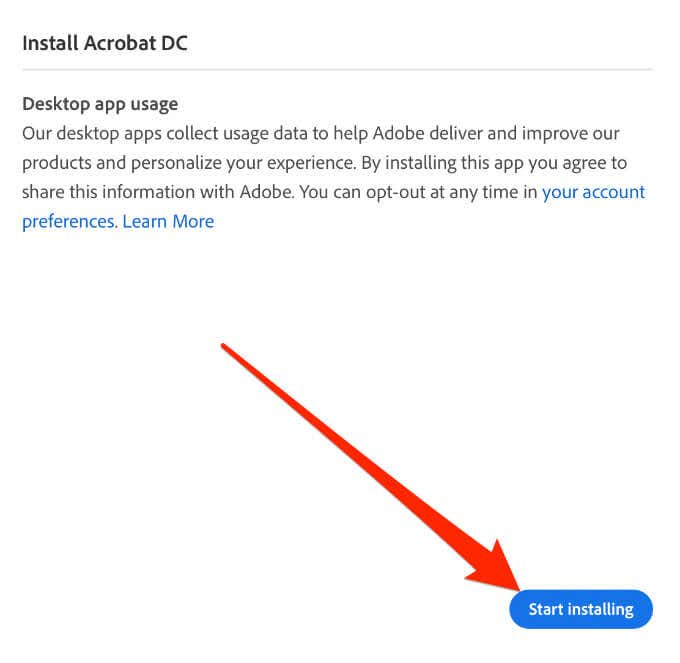
- Затем выберите «Файл»> «Открыть» и выберите PDF-файл, который нужно преобразовать в Word.
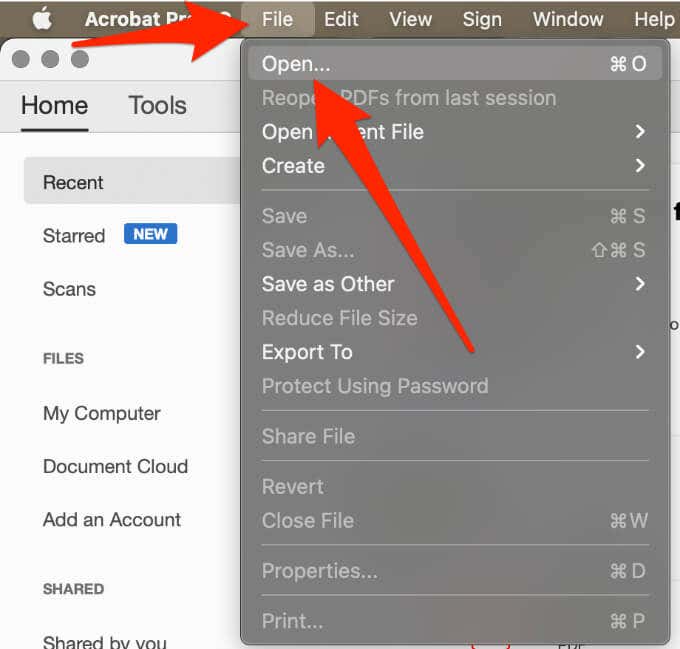
- Выберите Экспорт PDF в вертикальном меню справа.
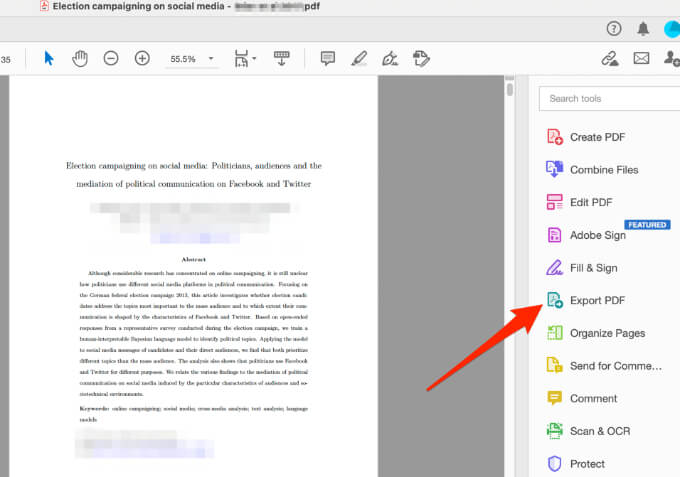
- Затем выделите параметр Microsoft Word и выберите «Экспорт».
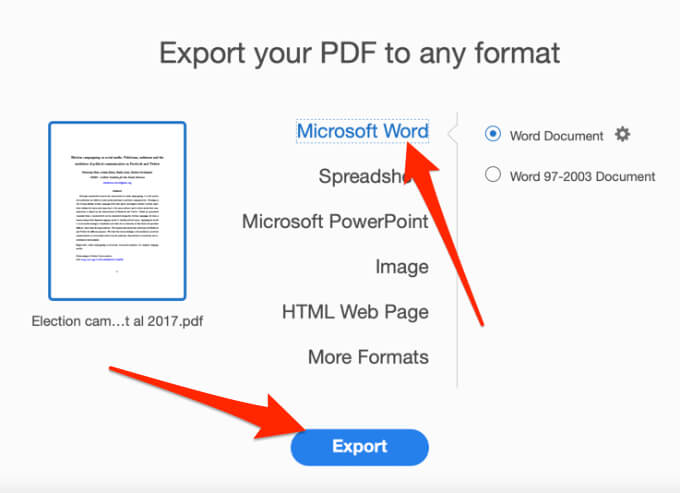
- Выберите место для сохранения файла на Mac, переименуйте файл, если хотите, а затем нажмите «Сохранить». Преобразованный файл автоматически откроется в Word после завершения процесса преобразования.
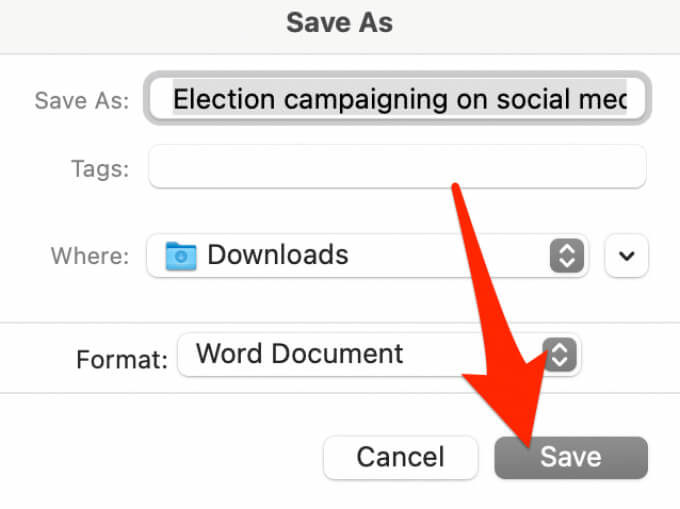
Конвертируйте PDF в Word с помощью Automator
Автомат — это приложение, о котором часто забывают, установленное на всех компьютерах Mac, которое используется для создания рабочих процессов. Приложение автоматизирует определенные повторяющиеся задачи и может значительно упростить использование вашего Mac, чем оно есть.
Вы можете использовать Automator для сохранения PDF-файла в виде файла с форматированным текстом, который вы можете открыть в Word и сохранить как документ Word.
- Выберите Go> Applications> Automator.
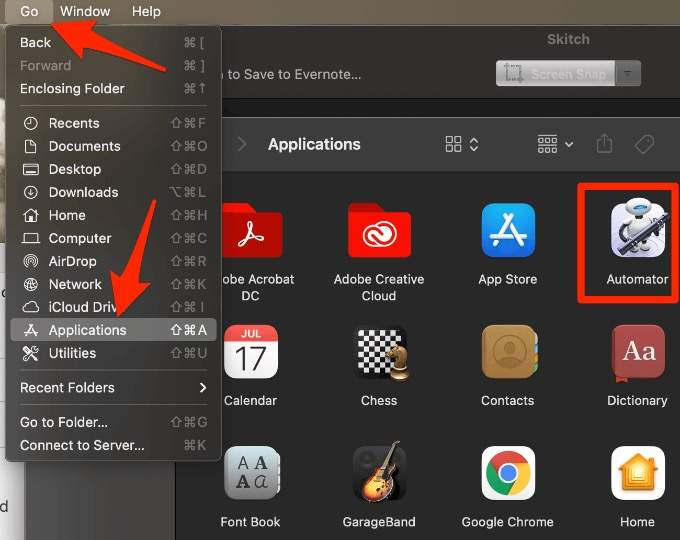
- Во всплывающем окне «Выберите тип документа» выберите «Рабочий процесс»> «Выбрать».

- Затем выберите Файлы и папки в столбце слева.
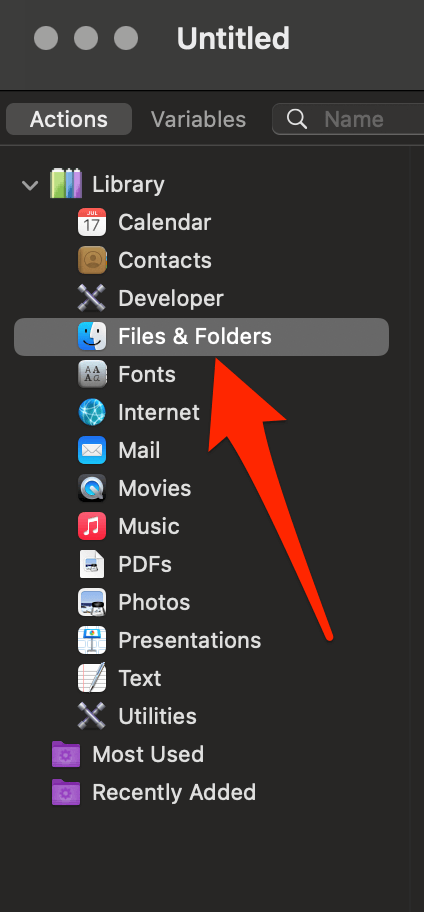
- Выберите «Попросить элементы для поиска» и перетащите его на открытое пространство. В месте, куда вы только что перетащили запись, появится новое поле.
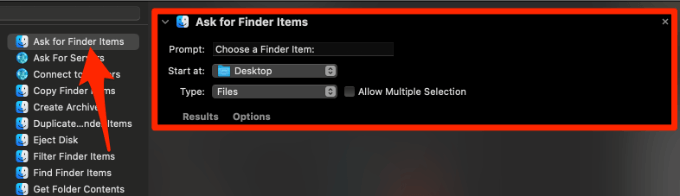
- Вернитесь в столбец слева и выберите PDF-файлы.
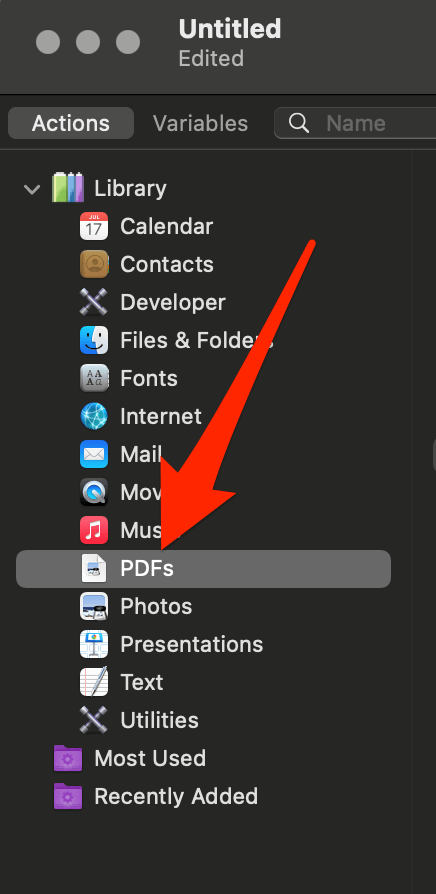
- Выберите «Извлечь PDF-текст» в среднем столбце и перетащите его в открытое пространство под полем «Спросить элементы поиска».
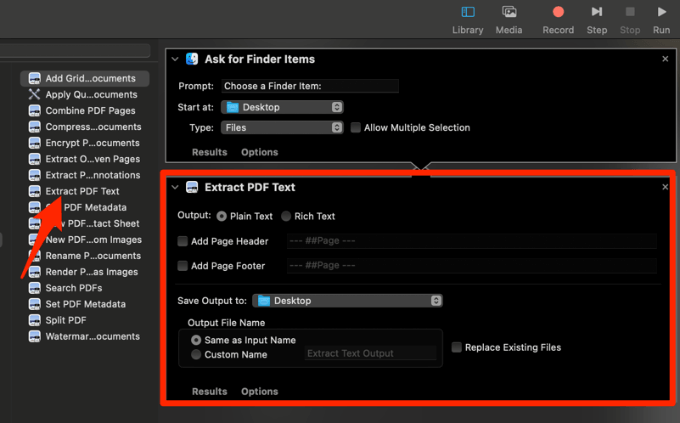
- Затем выберите Rich Text в поле Extract PDF Text.
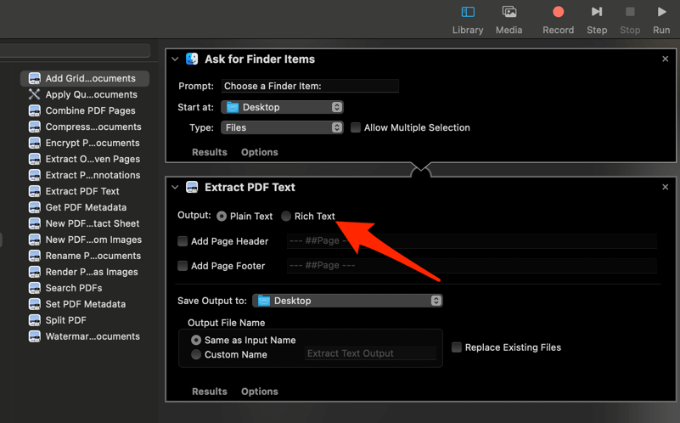
- Выберите Файл> Сохранить и дайте имя новому рабочему процессу.
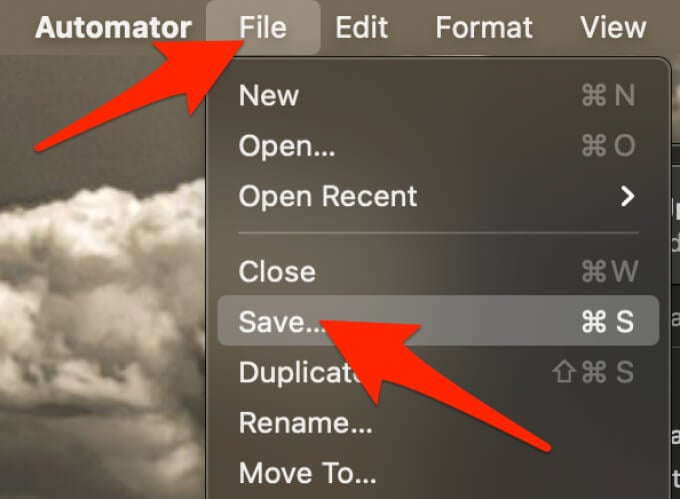
- Вместо «Рабочий процесс» выберите «Приложение» рядом с полем «Формат файла» и сохраните рабочий процесс в любом месте на своем Mac.
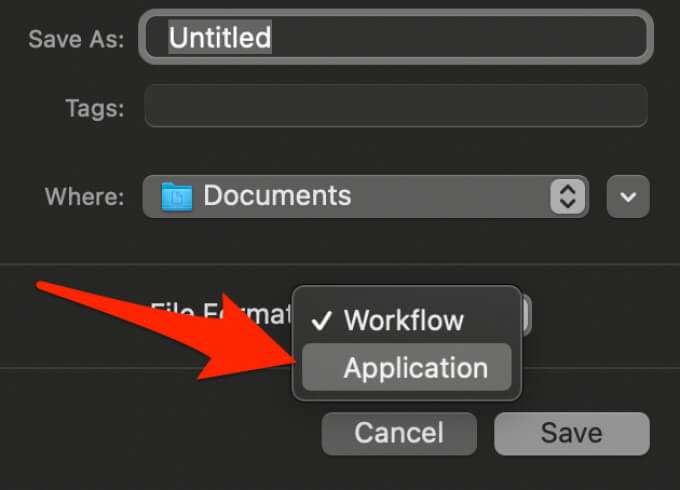
- Дважды щелкните папку, содержащую только что созданный рабочий процесс, а затем дважды щелкните значок робота с именем, которое вы ему дали.
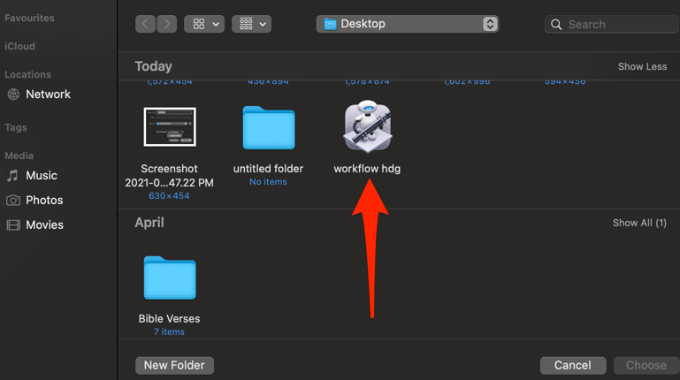
- Выберите свой PDF-файл, а затем нажмите «Выбрать». Таким образом, файл будет преобразован и сохранен как файл Rich Text в той же папке, где находится ваш файл PDF.
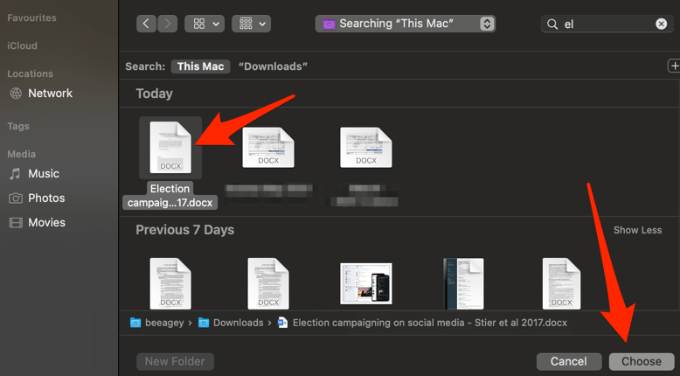
- Щелкните правой кнопкой мыши документ в формате RTF, наведите указатель мыши на «Открыть с помощью» и выберите Word.
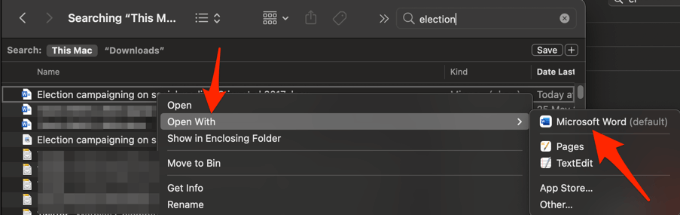
Когда файл открывается в Word, вы можете сохранить его как стандартный документ Word. С этого момента, когда вы захотите преобразовать PDF-файл в формат Word, вы можете использовать только что созданное приложение для рабочего процесса.
Примечание. Закончив редактирование в Word, вы можете выбрать «Экспорт», чтобы преобразовать его обратно в файл PDF.
Конвертируйте PDF-файл в Word с помощью бесплатного онлайн-инструмента
Если использование Adobe Acrobat Pro DC или Automator кажется долгим и утомительным, вы можете преобразовать файл PDF в формат Word с помощью онлайн-конвертера. Некоторые из лучших бесплатных онлайн-конвертеров включают: Smallpdf, Нитро, UniPDF, CamScanner или же WPS PDF в Word конвертер.
В этом руководстве мы использовали Smallpdf для преобразования PDF в формат Word на Mac.
- Перейти к Smallpdf PDF в Word в браузере на вашем Mac.
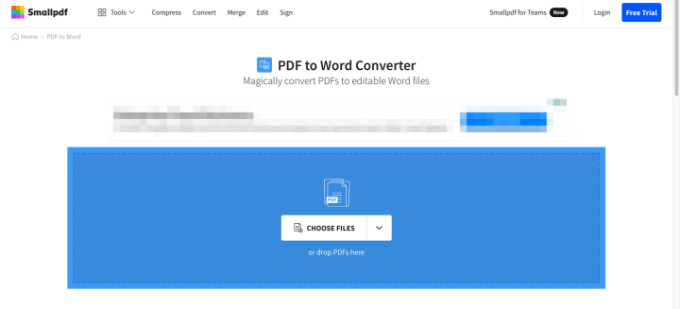
- Выберите «Выбрать файлы», чтобы найти файл PDF и загрузить его в Smallpdf, или перетащите файл в синее пространство на веб-странице Smallpdf. Вы также можете щелкнуть стрелку рядом с кнопкой Выбрать файлы и выбрать место, из которого вы хотите открыть файл PDF.
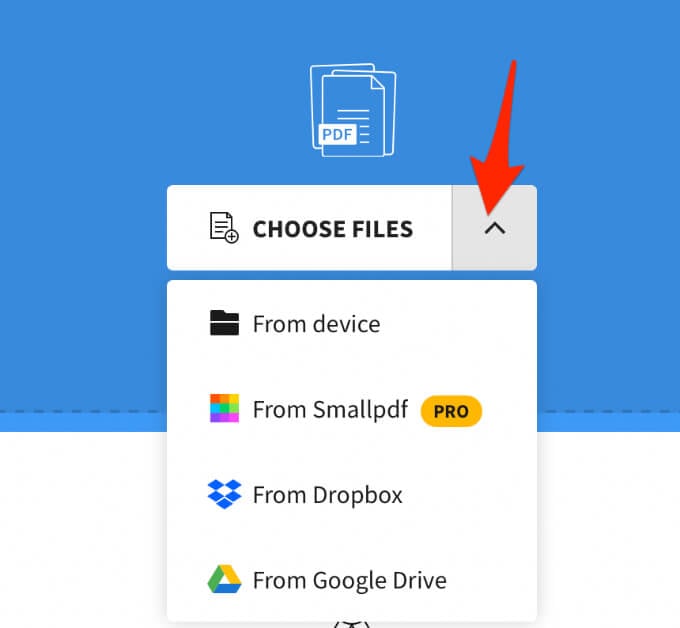
- Выберите «Преобразовать в Word» и дождитесь преобразования файла.
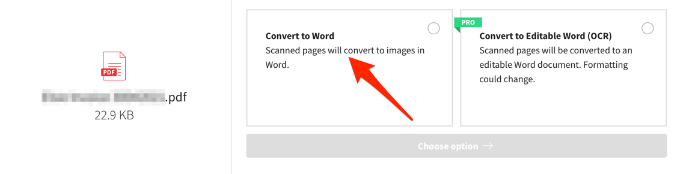
- После этого щелкните стрелку вниз рядом с именем файла, чтобы загрузить его как файл DOCX. Вы можете сохранить файл на Google Диск или Dropbox или выбрать значок конверта, чтобы создать ссылку в Интернете.
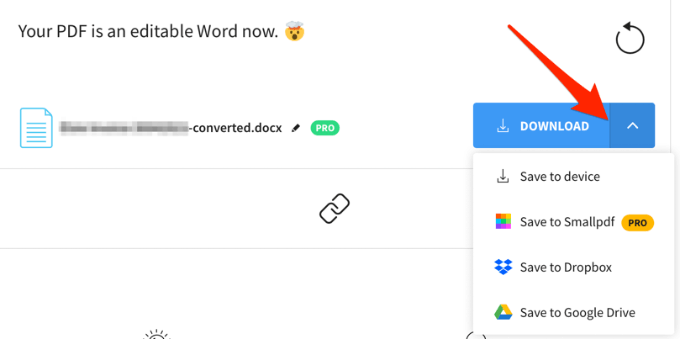
Конвертируйте PDF-файлы в Word для удобного редактирования
Преобразовать файл PDF в формат Word несложно, если вы знаете, как это сделать. Самый простой способ — использовать веб-инструмент, потому что все, что вы делаете, это загружаете свой файл, и инструмент быстро преобразует PDF в документ Word, который вы можете загружать, редактировать и сохранить на свое устройство или в облачное хранилище.
Оставьте комментарий и сообщите нам, какой метод лучше всего подходит для вас.
Программы для Windows, мобильные приложения, игры - ВСЁ БЕСПЛАТНО, в нашем закрытом телеграмм канале - Подписывайтесь:)