7 способов улучшить качество звука в Discord
Discord стал популярной чат-платформой для геймеров, компаний и многих других. Хотя платформа обычно надежна, бывают случаи, когда качество звука падает. Хорошая новость заключается в том, что вы можете нанести упреждающий удар, чтобы улучшить качество звука в Discord.
Изменение битрейта, покупка лучшего микрофона и другие подобные настройки могут улучшить качество входящего звука, а также сделать его более понятным, что другие говорят в чате. Если вас не устраивает звучание Discord, попробуйте некоторые из этих изменений.

Измените битрейт
«Битрейт» сервера относится к количеству бит аудиоинформации, передаваемой в секунду. Более высокий битрейт означает более высокое качество звука, но также означает большее использование полосы пропускания. Если у вас плохой звук в Discord, отрегулируйте битрейт. Однако помните, что это могут делать только администраторы сервера.
Программы для Windows, мобильные приложения, игры - ВСЁ БЕСПЛАТНО, в нашем закрытом телеграмм канале - Подписывайтесь:)
- Наведите указатель мыши на аудиоканал и выберите «Изменить канал».
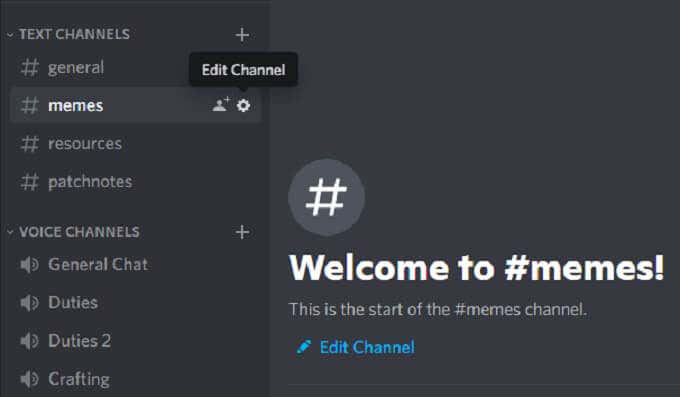
- Выберите ползунок битрейта и переместите его на большее число. По умолчанию 64 кбит / с.
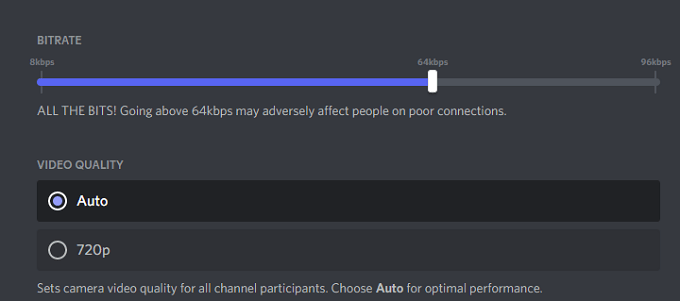
- Выберите Сохранить изменения.

Все каналы Discord могут иметь диапазон от 8 кбит / с до 96 кбит / с. Однако, если канал получает достаточное количество нитроускорителей, он может получить варианты с более высоким битрейтом: 128, 256 и 384 кбит / с.
Включить шумоподавление
Discord недавно представил новую функцию, которая снижает нежелательный фоновый шум от вашего микрофона, такой как гул вентилятора коробки или окружающий шум снаружи вашего дома. Хотя он не устраняет его, он может достаточно ослабить шум, чтобы его никто не услышал. Вот как включить эту функцию.
- Открыть настройки.
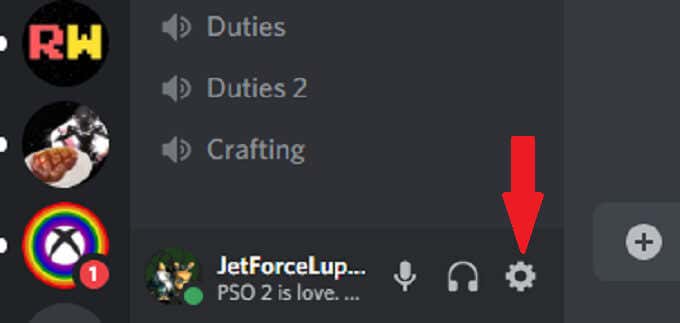
- Выберите Голос и видео.
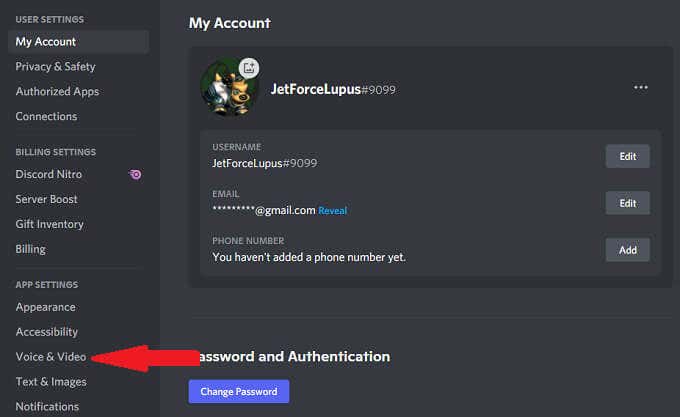
- Прокрутите вниз и убедитесь, что переключатель шумоподавления активирован.
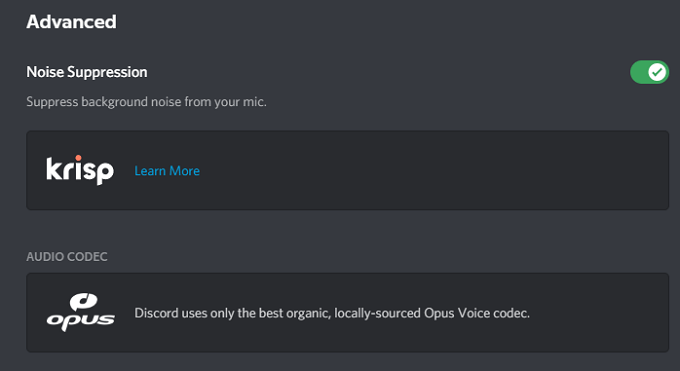
После этого Discord автоматически начнет фильтровать нежелательный фоновый шум.
Включить функцию Push to Talk
Поверьте: никто не хочет слышать, как вы едите чипсы или слушаете свое дыхание, если микрофон находится слишком близко к вашему лицу. Функция Push-to-Talk гарантирует, что нежелательный звук не будет проходить через ваш микрофон, если вы этого не хотите. Это должно быть одной из первых вещей, которые вы активируете, чтобы улучшить качество ввода звука.
- Открыть настройки.
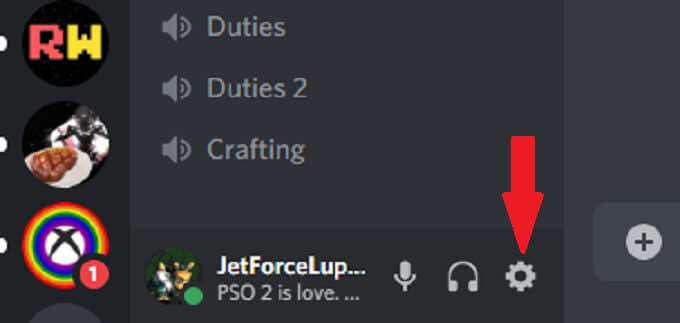
- Выберите Голос и видео.
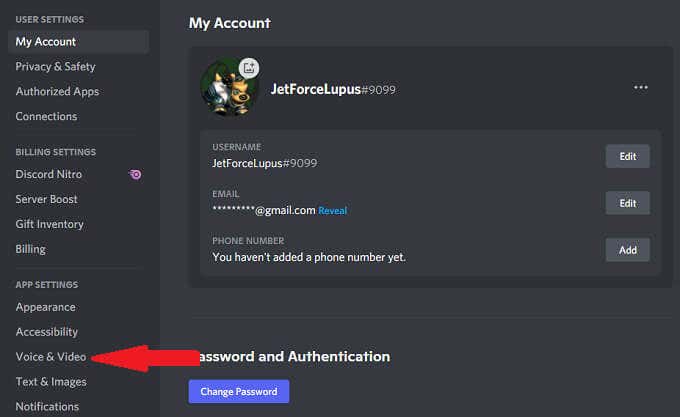
- Выберите Push To Talk.
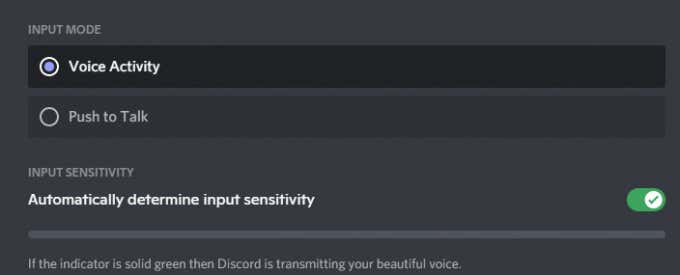
- Выберите «Ярлык» и введите ключ, который хотите использовать для общения в чате.
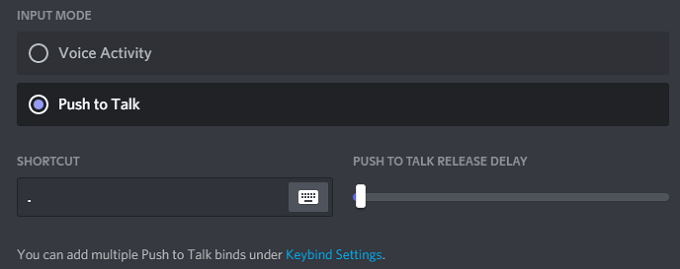
Если вы хотите поговорить со своими друзьями, все, что вам нужно сделать, это нажать и удерживать эту клавишу для передачи звука. В тот момент, когда вы отпускаете ключ, ваша передача заканчивается. Это дает вам больше конфиденциальности в чате, так как вы случайно не передадите то, что не собираетесь передавать.
Отрегулируйте расширенные настройки обработки голоса
Программное обеспечение для обработки голоса Discord может помочь решить многие проблемы ввода и заставить вас звучать так, как будто вы используете микрофон профессионального уровня, даже если вы используете недорогую настройку. Вот как их изменить.
- Открыть настройки.
- Выберите Голос и видео.
- Прокрутите вниз, пока не увидите заголовок «Обработка голоса» и убедитесь, что функция подавления эха включена.
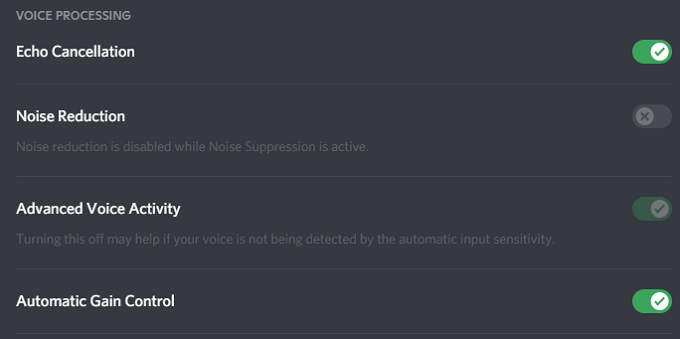
- Убедитесь, что также активны автоматическая регулировка усиления и расширенная функция голосового управления.
Если вы активируете шумоподавление, оно автоматически отключает шумоподавление.
Включить качество с высоким приоритетом пакета обслуживания
Когда вы играете с друзьями, качество звука стоит на втором месте после вашего игрового процесса. В Discord есть настройка, позволяющая предоставить аудиопакеты из Discord имеет более высокий приоритет, чем другие пакеты в вашей сети.
- Открыть настройки.
- Выберите Голос и видео.
- Прокрутите, пока не увидите заголовок «Качество обслуживания», и выберите «Включить высокий приоритет пакета качества обслуживания».
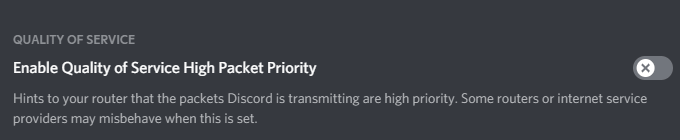
Выбор этого параметра сообщает вашему маршрутизатору, что передачи из Discord имеют более высокий приоритет в вашей сети, что приведет к четкому входу и выходу звука.
Отрегулируйте настройки затухания
Что важнее в напряженной многопользовательской игре: слышать информацию, передаваемую вашими товарищами по команде, или звук игры? Для большинства людей ответ прост – их товарищи по команде. Настройка затухания в Discord позволяет уменьшить звук других приложений, когда кто-то говорит. Вот как это отрегулировать.
- Открыть настройки.
- Выберите Голос и видео.
- Прокрутите до «Затухание» и отрегулируйте ползунок.
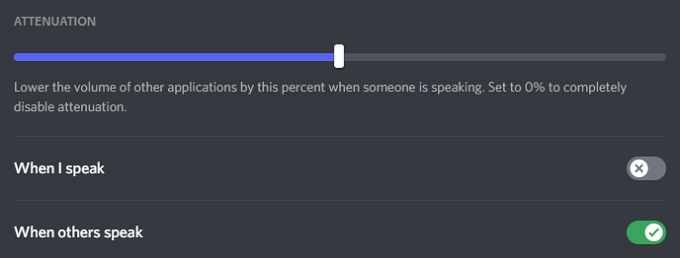
- Убедитесь, что когда другие говорят, включен.
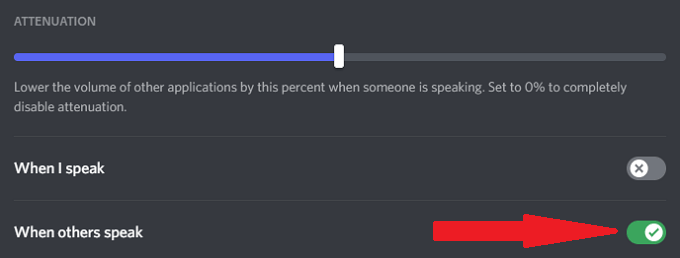
Ползунок уменьшает громкость других приложений, когда кто-то говорит. Это может убрать фоновый шум, чтобы вы могли лучше слышать других игроков. Если включен параметр «Когда говорят другие», это гарантирует, что опция работает, но нет необходимости отключать звук для ваших приложений, когда вы говорите.
Инвестируйте в лучший микрофон
Лучшее, что вы можете сделать для улучшения качества звука, – это приобрести более качественный микрофон. Многие люди полагаются на свои встроенный микрофон компьютера или некачественные Bluetooth-наушники для чатов Discord.
Найдите время, чтобы изучить лучшие микрофоны в своем ценовом диапазоне. Правильный микрофон, особенно тот, который оснащен поп-фильтром, улучшит качество звука не по дням, а по часам. Несколько изменений в настройках ввода заставят вас больше походить на радиоведущего, а не на кого-то, играющего с друзьями, за счет устранения фонового шума и многого другого.
Не соглашайтесь на плохой звук
Возможно, вы не аудиофил, но качество звука имеет значение. Попробуйте любой из этих семи советов, чтобы улучшить качество звука в Discord. Ваши уши – и ваши друзья – будут благодарны вам за кардинальные улучшения, которые вы получите, просто изменив несколько настроек.
Кто знает? Вы даже можете увидеть улучшения в своем игровом процессе, если будете лучше слышать, что говорят вам товарищи по команде.
Программы для Windows, мобильные приложения, игры - ВСЁ БЕСПЛАТНО, в нашем закрытом телеграмм канале - Подписывайтесь:)