7 тестов Zoom, которые нужно выполнить перед следующей встречей
Встречи с коллегами с помощью такого приложения, как Zoom, стали новой нормой, но большинство людей все еще только привыкают.
Хотя групповой видеочат существует уже некоторое время, есть большая вероятность, что до сих пор у вас никогда не было причин его использовать. Это означает изучение совершенно нового контрольного списка правил этикета и технической подготовки.

Хорошая новость в том, что вам больше не нужно беспокоиться о неприятном запахе изо рта, но вам следует попробовать выполнить следующие тесты Zoom перед следующей важной встречей.
Программы для Windows, мобильные приложения, игры - ВСЁ БЕСПЛАТНО, в нашем закрытом телеграмм канале - Подписывайтесь:)
Подготовьте свое окружение
Хотя вы можете находиться не в одном физическом пространстве со своими коллегами, Zoom объединяет все ваши индивидуальные пространства вместе. Это также означает, что любые проблемы в вашей среде могут стать проблемой на вашем собрании. Какие проблемы? Что ж, это будет зависеть от индивидуальных обстоятельств, но вот несколько ключевых советов:

- Убедитесь, что ваше окружение достаточно освещено.
- Если возможно, выберите место с контролем доступа, например дверь, которую можно запереть.
- Постарайтесь выбрать комнату, которая не слишком подвержена эхо. Где-то с ковром, плотными портьерами и мягкой мебелью вообще хорошо.
- Проверьте комнату на наличие источников шума. Звуковой сигнал, скрипящий вентилятор или другая подобная проблема действует на нервы всем остальным участникам встречи.
- Внимательно проверьте кадрирование вашего видеопотока. Есть ли что-то неуместное или отвлекающее? Подумайте о том, чтобы переместиться на место, где вы сидите, или убрать эти предметы с дороги.
Это не полный список, поэтому посмотрите вокруг среды, которую вы будете использовать во время собрания Zoom, и постарайтесь подумать, не вызовет ли что-нибудь проблем.
Рассмотрите возможность использования виртуального фона
Zoom предлагает возможность заменить ваш фон виртуальным. Это работает так же, как и любая настройка «зеленого экрана», но вам не нужен специально зеленый экран. Если ваш фон имеет однородный цвет и равномерно освещен, вы должны получить хорошие результаты. Ваш виртуальный фон не обязательно должен быть идеальным, но вы можете протестировать его в настройках Zoom, чтобы убедиться, что он работает на вас.

Если вы не получаете хороших результатов, вы можете попробовать более равномерно освещать фон или приобрести всплывающий зеленый экран. Есть даже крутые идеи вроде Зеленый экран на стуле Webaround что позволяет довольно легко охватить весь кадр камеры.
Получите решение для заметок
Это подготовительный совет, который применим и к реальным встречам, но у вас должно быть какое-то решение для заметок. Это может быть ручка и бумага, планшет с ручкой или телефон с экранной клавиатурой.

Некоторые собрания Zoom записываются. В этом случае вам не нужно делать заметки, предназначенные для справки после окончания встречи. Вместо этого заметки полезны для систематизации ваших вопросов и отзывов. Собрания Zoom таковы, что у вас, вероятно, не будет много времени для выступления, когда придет ваша очередь. Ведение заметок поможет вам с пользой провести время.
Убедитесь, что ваш экран подходит для совместного использования
Планируете ли вы показывать экран своего компьютера другим людям во время встречи или нет, всегда будьте готовы сделать это в любой момент. Что это значит? Убедитесь, что ваши обои подходят для работы, возможно, лучше изменить их на один из встроенных в Windows вариантов. Закройте все открытые приложения, которые могут отображать частный или конфиденциальный контент.
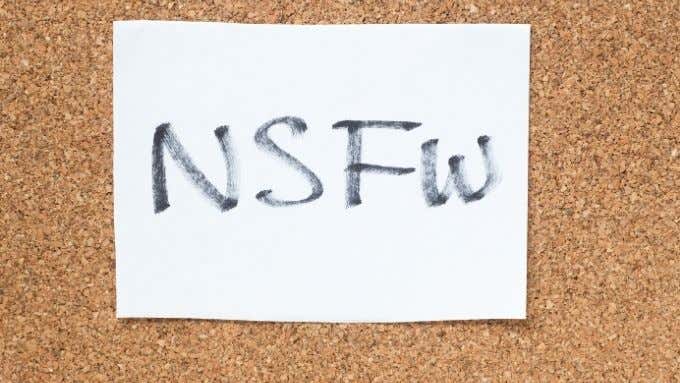
Если вы, вероятно, будете использовать веб-браузер, вы можете отключить автоматическое завершение поиска или использовать переносной браузер без истории поиска. Меньше всего вам нужно, чтобы веб-сайты или поисковые запросы, которые вы посещали в свое личное время, отображались на экране для всей группы.
Проведите тест скорости Интернета
Как только вы нашли подходящее место для встречи и подготовили обстановку, вам следует проверить, достаточна ли скорость вашего интернета. Запустите тест скорости интернета и проверьте, достаточно ли у вас пропускной способности для участия в конференции Zoom.
Минимальное требование для группового видеозвонка Zoom — около 1 Мбит / с полосы пропускания. Это в обоих направлениях. Пропускная способность восходящего потока очень важна для видеозвонков. Если ваш интернет отправляет информацию медленно, это повлияет на работу других участников. В идеале вам нужно 3 Мбит / с в обоих направлениях, чтобы обеспечить высококачественное потоковое видео высокой четкости.
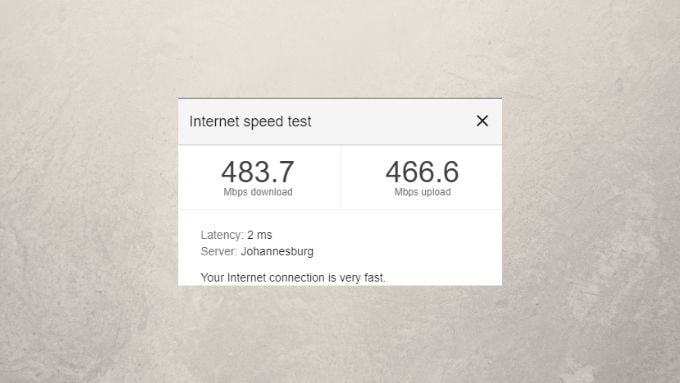
Если тест скорости показывает, что ваше соединение не так быстро, как должно быть, вам придется устранить неполадки с производительностью в Интернете. Это означает, что вы должны убедиться, что уровень сигнала Wi-Fi достаточен, и вы не окажетесь в мертвой зоне. Ознакомьтесь с нашим руководством по ускорение WiFi Интернет или, если возможно, рассмотрите возможность использования кабеля Ethernet.
Убедитесь, что ваша веб-камера и микрофон работают
Теперь мы подошли к, пожалуй, самому важному тесту, который нужно провести перед встречей с Zoom: убедиться, что ваш микрофон и веб-камера работают. Вот что вам нужно сделать:
- Подключите микрофон и веб-камеру
- При появлении запроса вам, возможно, придется установить для них программное обеспечение или драйверы. Обычно это plug-and-play.
- Открыть Zoom
- Выберите настройки cog
- Выбрать видео
- Выберите правильную веб-камеру из раскрывающегося списка, если применимо.
- Проверьте предварительный просмотр, чтобы увидеть, хорошо ли он выглядит (или появляется ли вообще)
- Отрегулируйте другие настройки, например качество HD, в соответствии со своими потребностями.
- Выбрать аудио
- Убедитесь, что для динамика и микрофона выбрано правильное аудиоустройство.
- Выберите тестовый динамик и тестовый микрофон по очереди, чтобы убедиться, что они работают.

Мы также рекомендуем вам установить флажок «Отключить микрофон при присоединении к встрече», потому что это просто хорошие манеры. Кроме того, это предотвращает случайное высказывание того, что вы не хотите, чтобы остальные участники собрания слышали, потому что вы забыли отключить микрофон.
Подробные инструкции по настройке Zoom см. В статье Как настроить и использовать Zoom — это лучше, чем Skype? за консультацией специалиста.
Если ваша веб-камера не работает, перейдите к разделу «Быстрые исправления, когда ваша камера собрания Zoom не работает», чтобы в кратчайшие сроки отсортировать ее.
Присоединяйтесь к тестовой встрече
Последний шаг в процессе перед присоединением к собранию Zoom — это вызов службы тестового собрания Zoom. Просто зайдите в https://zoom.us/test и следуйте инструкциям. Вы сможете подтвердить, что все ваше оборудование работает и хорошо ли вы говорите другим участникам собрания. Если у вас возникнут проблемы с микрофоном, камерой или подключением к Интернету, вы можете просто пройти через список проверок выше еще раз, чтобы найти проблему.
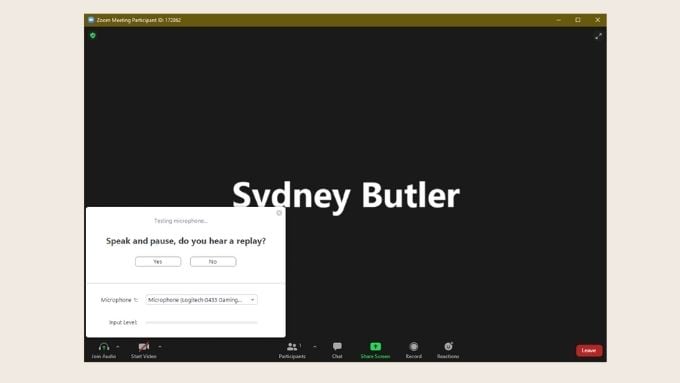
Найдите время, чтобы узнать как записать встречу Zoom. Вы также можете узнать как провести встречу Zoom.
Бывают технические проблемы, значит жизнь
Мы надеемся, что ваша встреча Zoom прошла хорошо и без каких-либо проблем, но последнее, что вам нужно знать, это то, что некоторые вещи просто вышли из-под вашего контроля. Нет никакой подготовки или резервных копий, которые вы можете сделать, чтобы ваша встреча прошла без сучка и задоринки. Технические проблемы могут возникнуть всегда, и вы должны просто с ними справиться.
То же самое касается вещей, которые не являются строго техническими. Если ваша кошка запрыгивает на стол и блокирует камеру, это просто жизнь. Не стоит переживать. Мы все люди и сейчас живем в ненормальных условиях. Так что расслабьтесь, наслаждайтесь встречей и будьте уверены, что вы сделали все, что могли, для проведения правильных тестов Zoom перед встречей. Теперь все, что вам нужно сделать, это научиться имитировать внимание при вызове Zoom.
Программы для Windows, мобильные приложения, игры - ВСЁ БЕСПЛАТНО, в нашем закрытом телеграмм канале - Подписывайтесь:)