9 способов запустить экранную клавиатуру в Windows 11
Если ваша клавиатура перестает работать посреди чего-то, и у вас нет запасной USB-клавиатуры, вы можете использовать виртуальную клавиатуру, которая поставляется с операционной системой Windows и называется экранной клавиатурой. Экранная клавиатура помогает пользователям вводить данные с помощью мыши. Теперь позвольте нам в этой статье, как вы можете открыть экранную клавиатуру на ПК с Windows 11.
Метод 1. Использование сочетания клавиш
Сочетание клавиш — это самый простой способ сделать что-то, и мы советуем вам открывать экранную клавиатуру с помощью сочетания клавиш, как показано ниже.
Одновременно нажмите клавиши CTRL + WIN + O на клавиатуре.
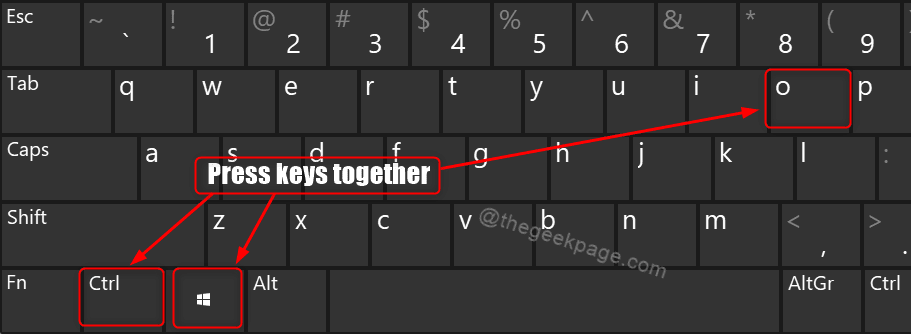
Программы для Windows, мобильные приложения, игры - ВСЁ БЕСПЛАТНО, в нашем закрытом телеграмм канале - Подписывайтесь:)
Метод 2: использование диалогового окна «Выполнить»
1 — Чтобы открыть диалоговое окно «Выполнить», нажмите одновременно клавиши Win + R на клавиатуре.
2 — Затем введите osk в поле «Выполнить».
3 — Нажмите клавишу Enter.
Это запустит экранную клавиатуру в вашей системе.
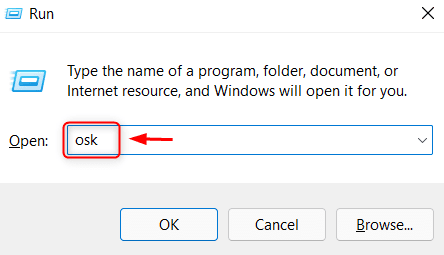
Метод 3: из поиска Windows
1 — Во-первых, откройте Windows Search.
2 — Нажмите клавишу Win на клавиатуре и введите экранную клавиатуру.
3 — Затем нажмите клавишу Enter.
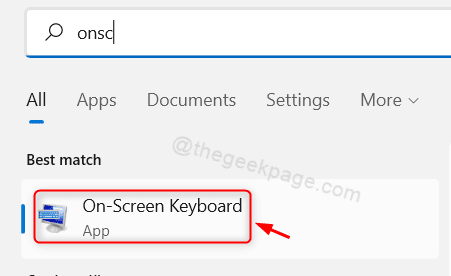
Метод 4: использование значка экранной клавиатуры на панели задач
Шаг 1. Откройте настройки панели задач
Щелкните правой кнопкой мыши на панели задач и выберите Параметры панели задач.
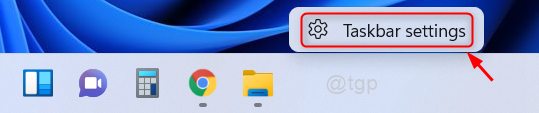
Шаг 2. На странице настроек панели задач
Нажмите кнопку переключения сенсорной клавиатуры, чтобы включить ее.

Шаг 3. Теперь вы можете заметить, что на панели задач на панели задач отображается значок виртуальной клавиатуры.
Чтобы запустить экранную клавиатуру, щелкните значок клавиатуры, как показано на изображении ниже.
![]()
Метод 5: из приложения «Настройки»
Шаг 1. Откройте приложение «Настройки»
Одновременно нажмите клавиши Win + I на клавиатуре.
Шаг 2. На странице настроек
Нажмите на Доступность на левой панели.
Затем прокрутите страницу специальных возможностей и нажмите «Клавиатура».
Щелкните переключатель на экранной клавиатуре, чтобы включить ее.
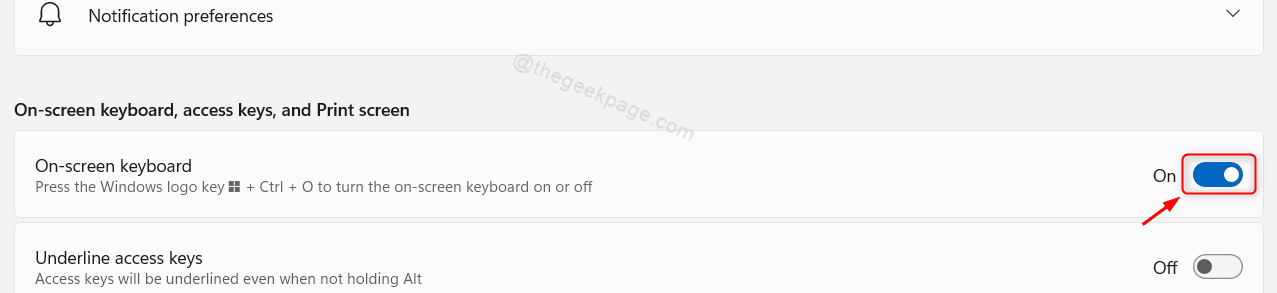
Как только вы включите его, откроется экранная клавиатура, и вы сможете продолжить ее использование.
Метод 6: Использование панели управления
Шаг 1. Откройте панель управления
Одновременно нажмите клавиши Win + R на клавиатуре и введите control.
Нажмите клавишу Enter.
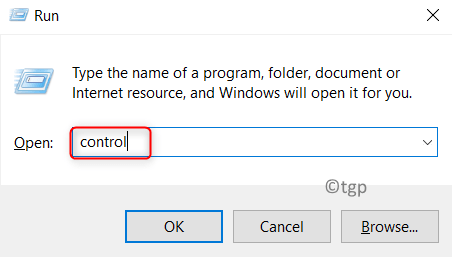
Шаг 2. На панели управления
Перейдите через Легкость доступа> Центр специальных возможностей.
Затем нажмите «Начать экранную клавиатуру» в разделе «Быстрый доступ к общим инструментам».
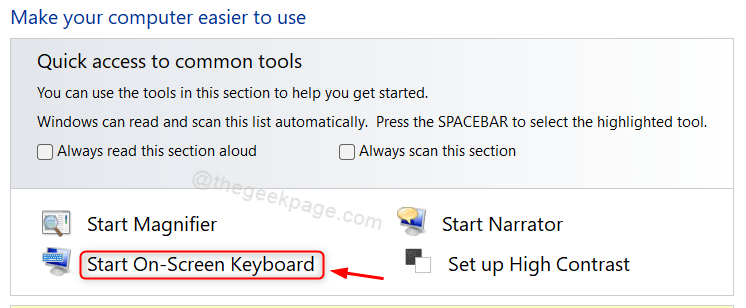
Экранная клавиатура запускается сразу после нажатия кнопки «Начать экранную клавиатуру».
Надеюсь, вам понравился этот метод.
Метод 7: из меню «Пуск»
Шаг 1. Откройте меню «Пуск»
Нажмите кнопку «Пуск» на панели задач.
Затем щелкните Все приложения в меню «Пуск».
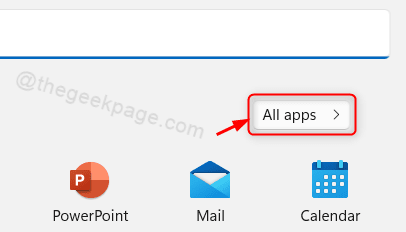
Шаг 2. В списке «Все приложения»
Прокрутите список вниз и нажмите Windows Easy of Access.
Затем нажмите Экранная клавиатура из раскрывающегося списка, как показано ниже.
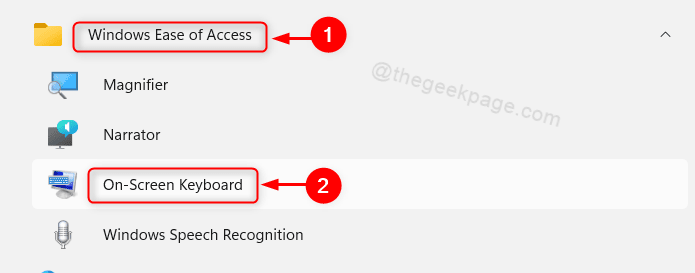
Это откроет экранную клавиатуру на вашем ноутбуке.
Метод 8: Использование любого инструмента командной строки
Шаг 1. Откройте любой инструмент командной строки, например командную строку.
Одновременно нажмите клавиши Win + R на клавиатуре и введите cmd.
Нажмите клавишу Enter.
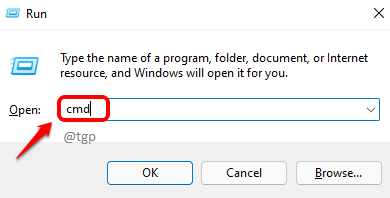
Шаг 2. В окне командной строки
Введите osk и нажмите клавишу Enter.
Это немедленно запустит экранную клавиатуру.
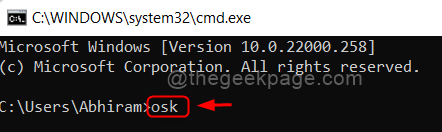
ПРИМЕЧАНИЕ. — Приведенная выше команда osk также работает в PowerShell.
Метод 9: с экрана входа в систему
Нажмите одновременно клавиши Win + L на клавиатуре, чтобы перейти к экрану блокировки.
Затем щелкните значок специальных возможностей в правом нижнем углу экрана.
В списке выберите Экранная клавиатура.
Это запустит экранную клавиатуру на вашем ноутбуке.
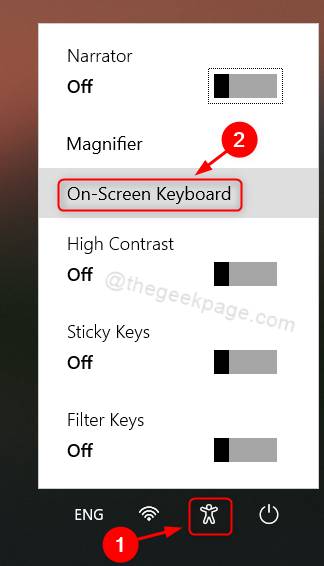
Вот и все, ребята!
Надеюсь, вы нашли эту статью информативной и полезной.
Пожалуйста, оставьте нам комментарии ниже, чтобы рассказать, какой метод вам понравился.
Спасибо за чтение!
Программы для Windows, мобильные приложения, игры - ВСЁ БЕСПЛАТНО, в нашем закрытом телеграмм канале - Подписывайтесь:)