9 быстрых способов сделать изображение прозрачным в Windows и Mac
Прозрачные изображения имеют несколько творческих применений. Вы можете создать коллаж, наложив одно изображение поверх другого. Вы можете использовать более светлое или прозрачное изображение, чтобы выделить другие элементы, такие как текст или значки. Регулировка прозрачности изображения — это простое редактирование, и это легко сделать.
В этом руководстве мы покажем вам, как сделать изображение прозрачным с помощью некоторых встроенных методов и сторонних приложений в различных программах, включая Paint, PowerPoint и Google Slides.

1. В Microsoft Paint 3D
Microsoft Paint — это обновление старой версии Microsoft Paint, которое бесплатно входит в состав Windows 10. Вы можете использовать Paint 3D для простых задач рисования, в том числе для создания прозрачного изображения.
Программы для Windows, мобильные приложения, игры - ВСЁ БЕСПЛАТНО, в нашем закрытом телеграмм канале - Подписывайтесь:)
Примечание: Если вам не нравится результат изображения, вы можете используйте Adobe Photoshop для создания прозрачного фона и накладывайте изображения на слои для большего эффекта.
- Запустите Paint 3D и выберите Меню.
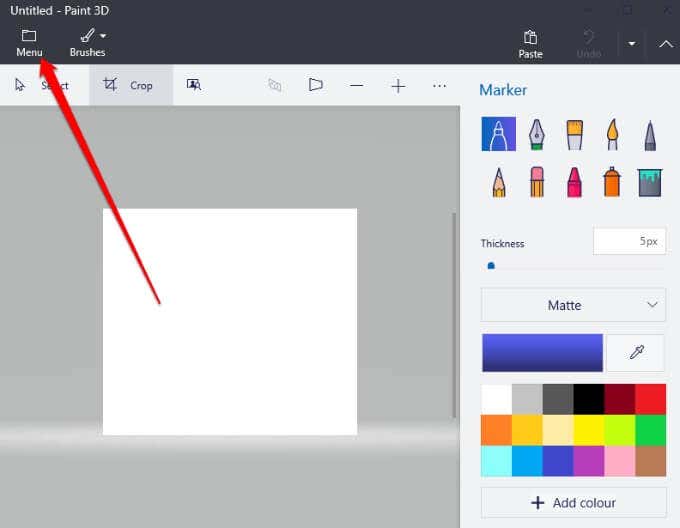
- Затем выберите «Открыть»> «Обзор файлов», чтобы открыть изображение.
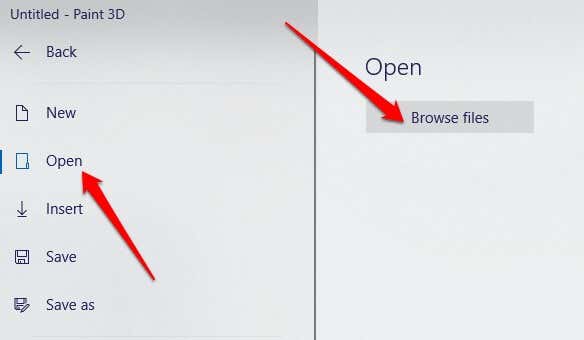
- Выберите Кисти, чтобы открыть боковую панель.
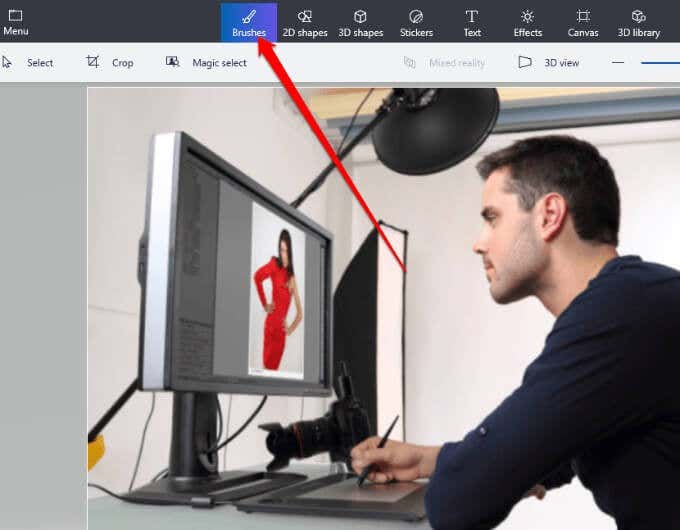
- Затем перейдите к параметру «Непрозрачность» на боковой панели и перетащите ползунок, чтобы настроить желаемый уровень прозрачности.
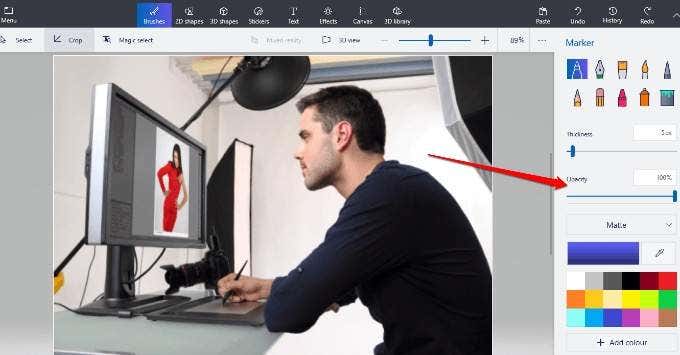
2. В Microsoft Word
Если вы используете Word, вы можете сделать изображение прозрачным, но вам потребуется нарисовать фигуру сначала залейте его своим изображением, а затем отрегулируйте прозрачность.
- Выберите «Вставка»> «Фигуры», чтобы выбрать фигуру и нарисовать ее в документе. Убедитесь, что фигура, которую вы рисуете, имеет те же пропорции, что и изображение, которое вы хотите добавить к фигуре.
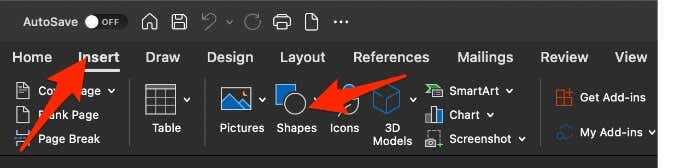
- Затем выберите фигуру, а затем выберите «Формат фигуры»> «Контур фигуры»> «Без контура».
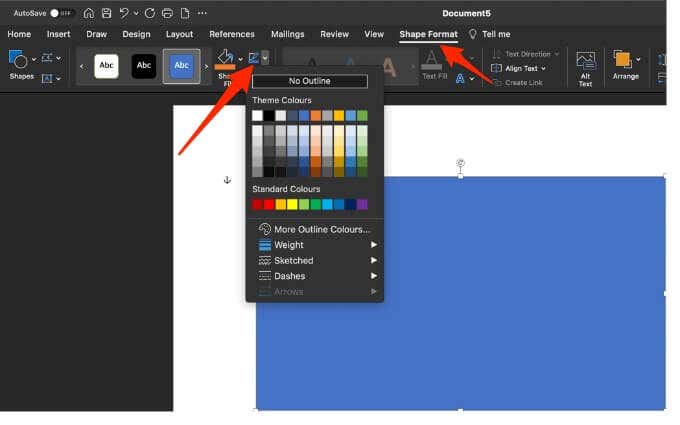
- Щелкните фигуру правой кнопкой мыши и выберите «Форматировать фигуру».
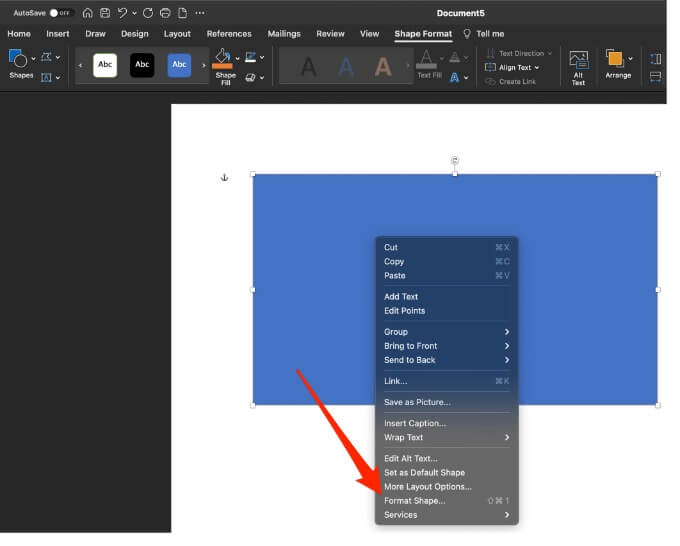
- Щелкните значок «Заливка» на панели «Формат фигуры», а затем выберите «Заливка рисунка или текстуры».
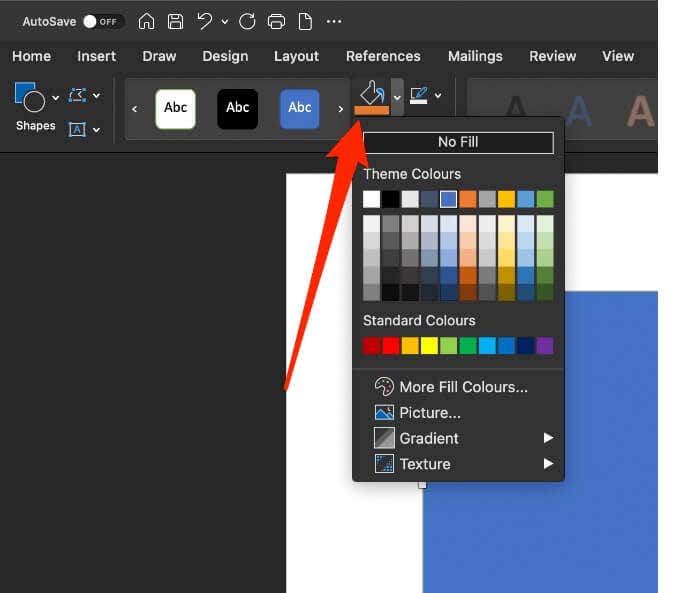
- Затем выберите «Вставить»> «Рисунки», выберите изображение и нажмите «Вставить».
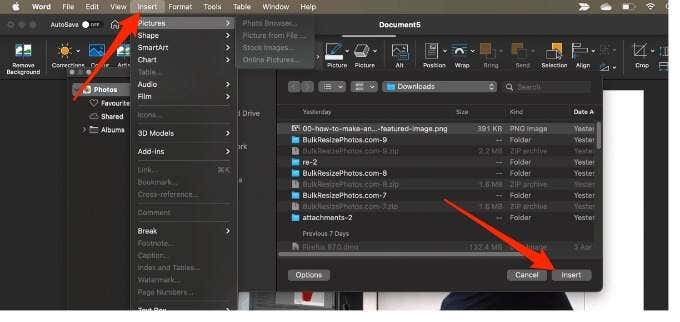
- Отрегулируйте прозрачность изображения, перемещая ползунок прозрачности на панели «Формат фигуры». Или введите число от 0 до 100 в поле рядом с ползунком, чтобы настроить уровень прозрачности.
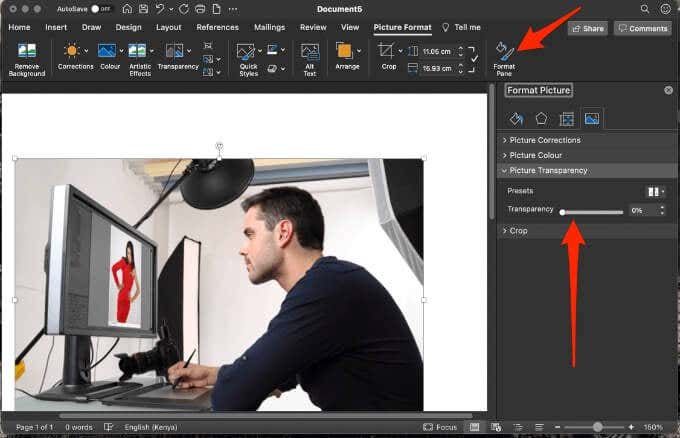
Чтобы сделать фигуру прозрачной, выберите «Вставка»> «Фигуры», выберите фигуру и нарисуйте ее. Щелкните фигуру правой кнопкой мыши, выберите «Форматировать фигуру» и выберите «Заливка». Отсюда вы можете перетащить ползунок прозрачности до желаемой степени прозрачности.
Примечание. В Office в Интернете нельзя сделать изображение прозрачным.
3. В Microsoft PowerPoint
Microsoft PowerPoint предлагает несколько основных инструментов, которые вы можете использовать для редактирования изображений, включая возможность сделать изображение прозрачным.
- Откройте PowerPoint, выберите «Вставить»> «Рисунки», чтобы вставить изображение.

- Щелкните изображение правой кнопкой мыши и выберите «Формат изображения».
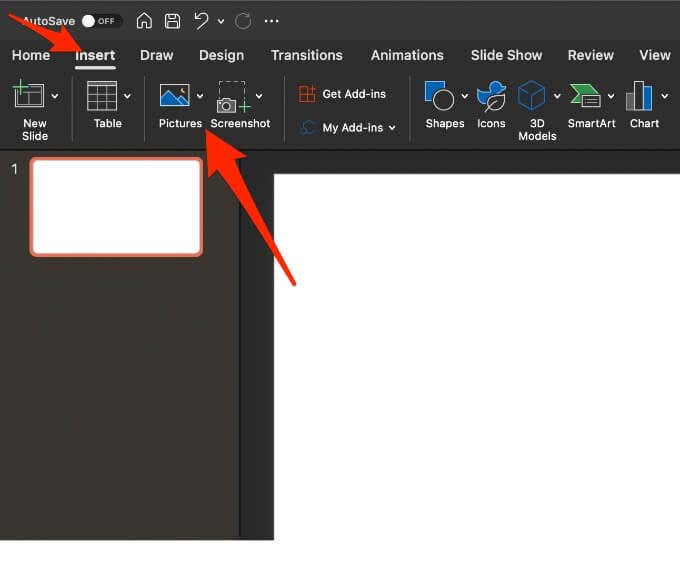
- Щелкните значок изображения на панели «Формат изображения».
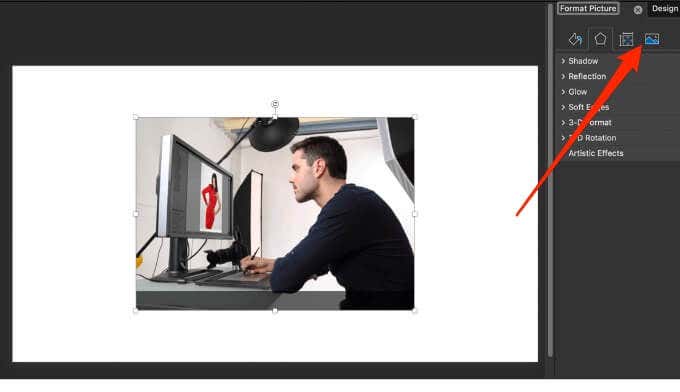
- Затем щелкните стрелку рядом с полем «Прозрачность изображения» и перетащите ползунок прозрачности, чтобы настроить прозрачность изображения.
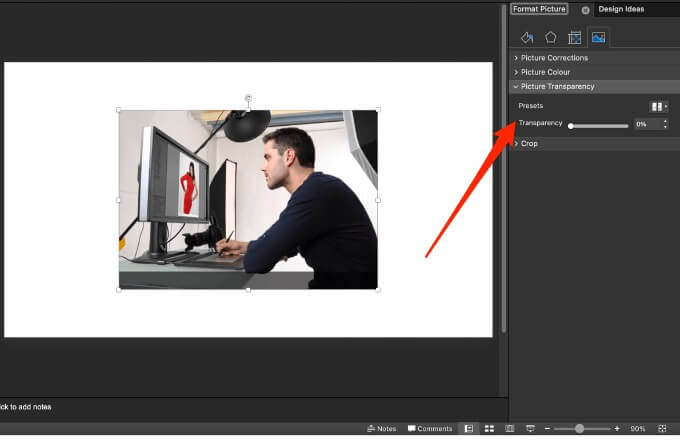
- Вы также можете изменить прозрачность части изображения, открыть изображение, выбрать его и затем выбрать «Формат изображения».
- Выберите Цвет в группе Настроить.
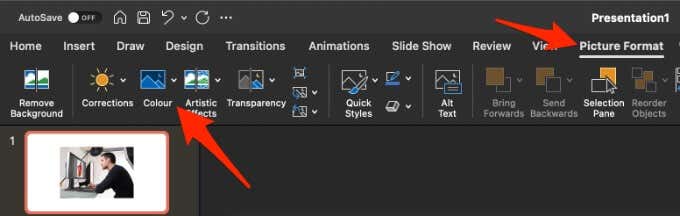
- Затем выберите «Установить прозрачный цвет» и с помощью курсора выберите цвет на изображении.
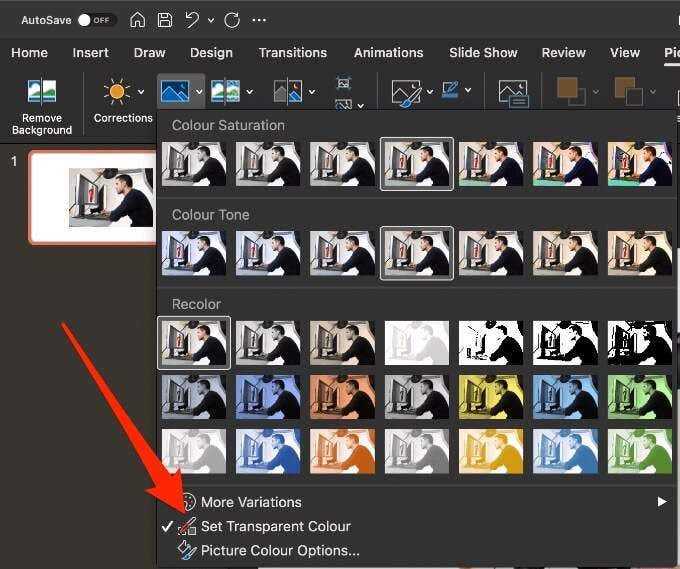
Каждый экземпляр выбранного цвета на вашем изображении теперь будет полностью прозрачным и приобретет цвет фона слайда.
4. В Microsoft Publisher
Издатель Microsoft — это программа для настольных издательских систем, похожая на Word, но она больше ориентирована на макет страницы и дизайн. Вы делаете изображение прозрачным в Publisher для использования в различных публикациях.
- Выберите изображение, которое хотите использовать, затем выберите «Работа с рисунками»> «Перекрасить», а затем выберите «Установить прозрачный цвет».
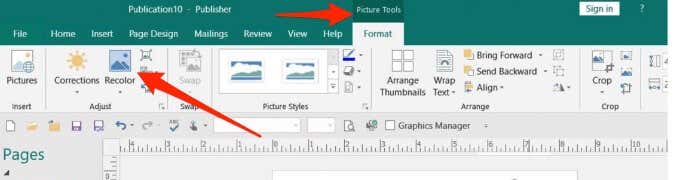
- На изображении выберите цвет, который вы хотите сделать прозрачным, выберите изображение и нажмите CTRL + T.
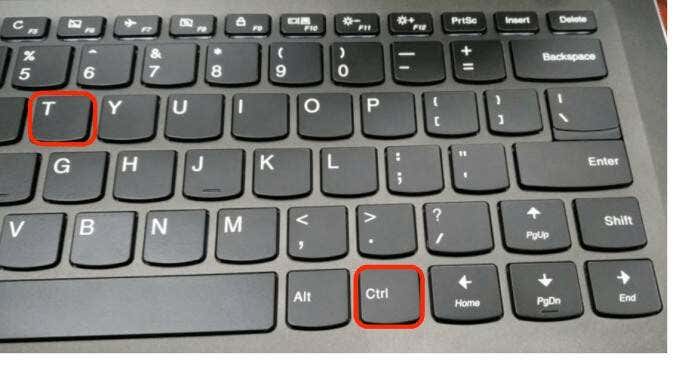
5. В Google Slides
Если вы используете Google Slides, вы можете сделать изображение прозрачным, если хотите добавить его поверх другого изображения или разместить текст поверх него.
- Выберите «Вставить»> «Изображение», чтобы открыть изображение. Щелкните его правой кнопкой мыши и выберите Параметры формата.
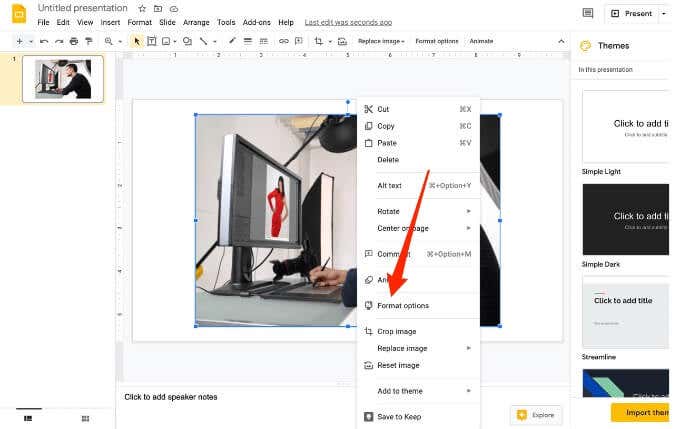
- Щелкните стрелку рядом с полем «Настройки», а затем установите ползунок прозрачности на желаемый уровень непрозрачности.

6. В Google Документах
Google Docs предлагает несколько основных инструментов, которые помогут вам сделать изображение прозрачным и добавить его в любое место вашего документа.
- Выберите «Вставить»> «Изображение», чтобы открыть изображение. Щелкните изображение, а затем нажмите кнопку «Параметры изображения» на панели инструментов.
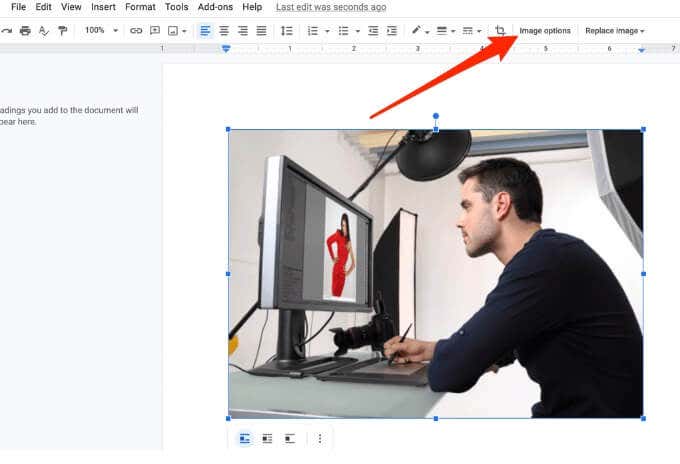
- Затем выберите «Коррекция» и установите ползунок «Прозрачность» на желаемую непрозрачность. Когда вы закончите, закройте столбец «Параметры изображения».
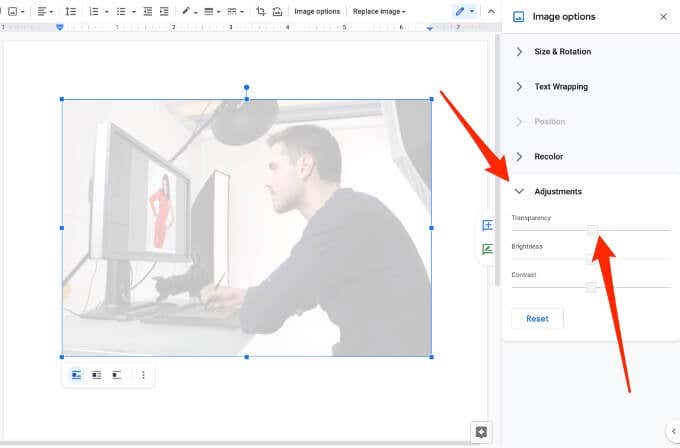
7. В Office 365 для Windows и Mac
Если вы являетесь подписчиком Microsoft 365, вы можете получить доступ к инструменту «Прозрачность» и использовать его, чтобы сделать изображения прозрачными в Office 365.
- На ПК с Windows вставьте изображение и выберите «Прозрачность» на вкладке «Формат работы с изображениями».
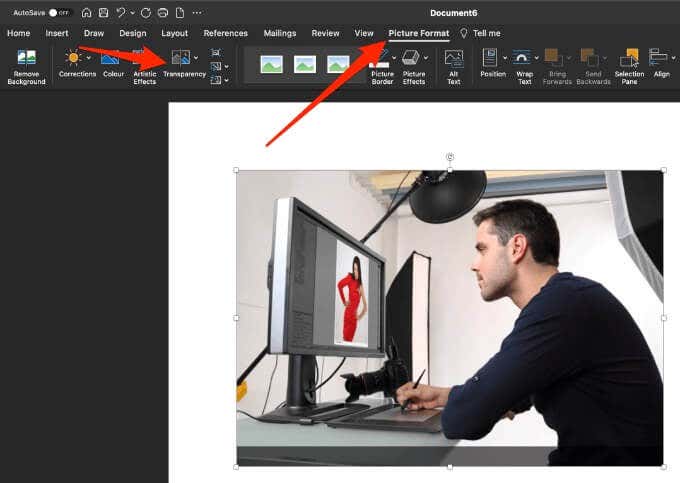
- Вы увидите предустановленные параметры прозрачности, которые можно выбрать в диапазоне от 0 до 95 процентов.
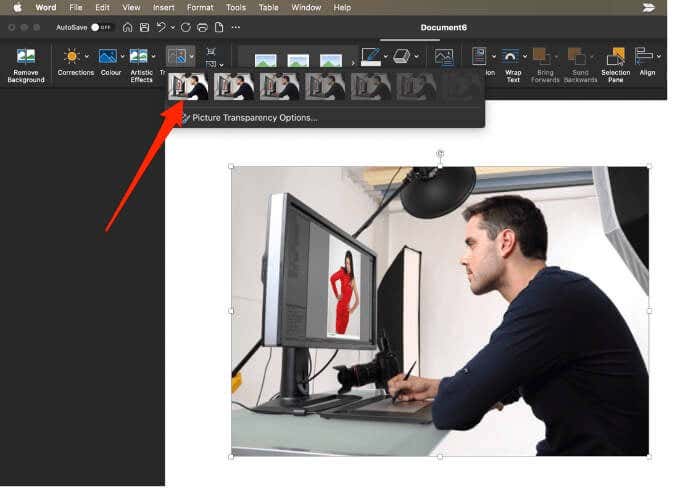
- Кроме того, вы можете настроить уровень прозрачности, выбрав «Прозрачность»> «Параметры прозрачности изображения».
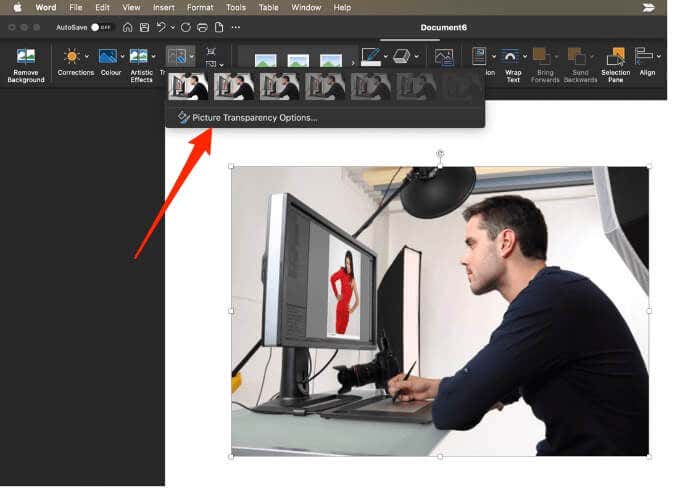
- Перетащите ползунок «Прозрачность» на панели «Формат изображения».
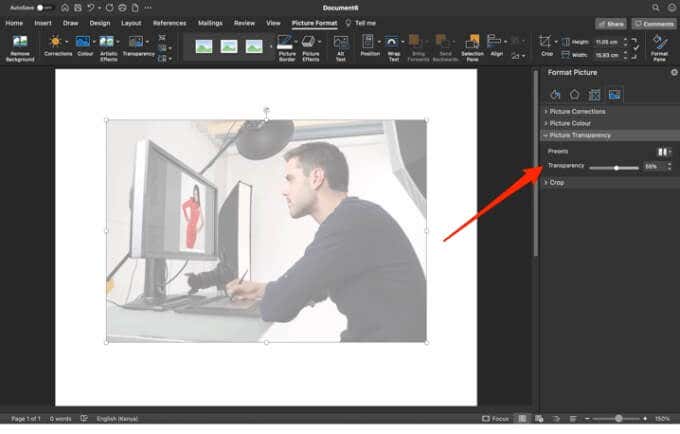
Сделайте изображение прозрачным на Mac
Пользователи Mac могут изменять прозрачность объекта или изображения в таких программах, как Pages, Keynote или Numbers.
Numbers — это приложение Apple для работы с электронными таблицами, которое вы можете использовать для создания красивых электронных таблиц с впечатляющими изображениями и таблицами, а Keynote — это приложение Apple PowerPoint для создания великолепных презентаций.
- В Pages, Keynote или Numbers для Mac откройте документ, содержащий изображение, которое нужно сделать прозрачным, и нажмите значок «Формат».
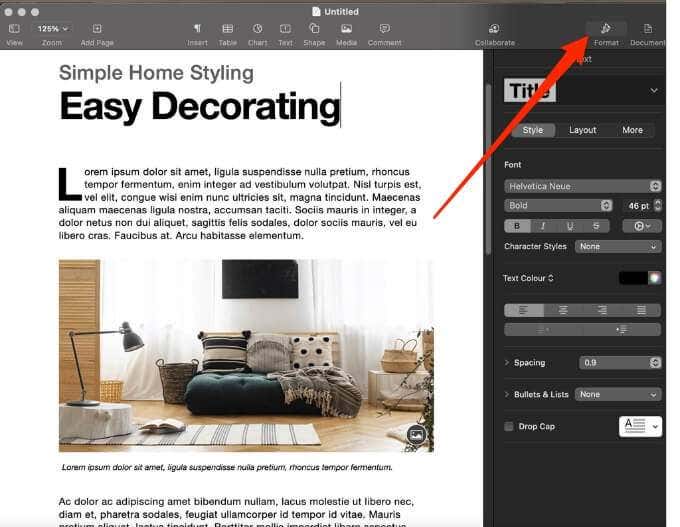
- Выберите изображение и перетащите ползунок «Непрозрачность» на вкладку «Стиль», чтобы сделать изображение прозрачным.
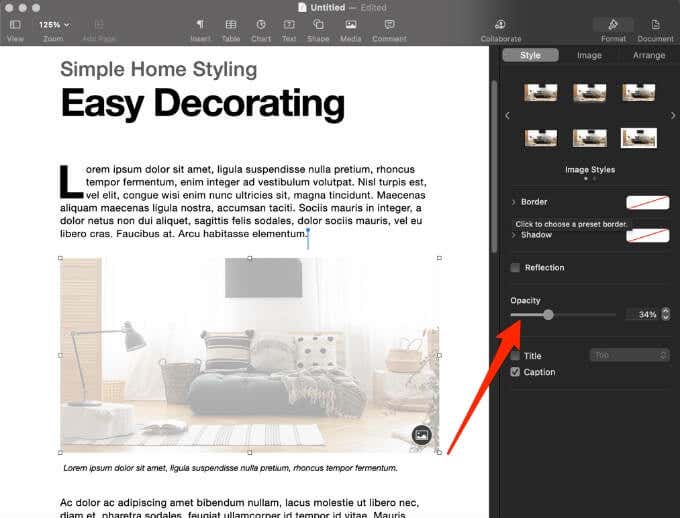
9. Использование сторонних приложений
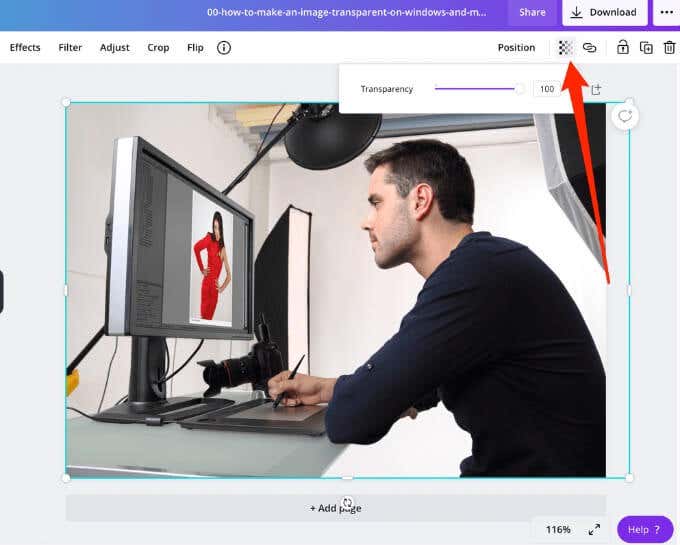
Если вам просто нужен быстрый способ сделать изображения прозрачными, вы можете использовать онлайн-инструмент, например Интернет PNG. В качестве альтернативы вы можете использовать стороннее приложение, например Снагит или же Canva. Если вы предпочитаете более сложную программу, Adobe Photoshop стоит задуматься.
Легко регулировать прозрачность изображения
Изменяя прозрачность фильтров, слоев или эффектов на изображении, вы можете обеспечить просвечивание большей (или меньшей) части изображения. Мы надеемся, что это руководство упростит процесс создания прозрачных изображений в Windows и Mac.
Чтобы получить дополнительные советы и рекомендации по цифровой фотографии, ознакомьтесь с 7 модификациями изображений, которые вы можете сделать в Photoshop, и о том, как легко добавлять водяные знаки на свои онлайн-фотографии перед загрузкой.
Оставьте комментарий ниже и сообщите нам, было ли вам полезно это руководство.
Программы для Windows, мобильные приложения, игры - ВСЁ БЕСПЛАТНО, в нашем закрытом телеграмм канале - Подписывайтесь:)