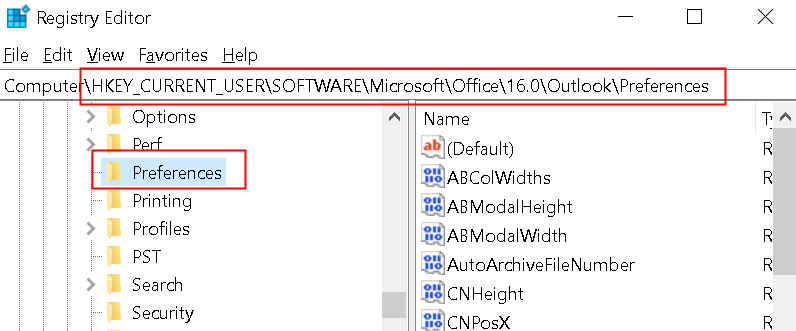Автоархивация отсутствует или не работает в MS Outlook
Функция автоархивации в Outlook помогает пользователям управлять пространством в своих почтовых ящиках, автоматически перемещая электронные письма из текущей папки в папку архива. Заархивированные элементы хранятся в файле данных Outlook (.pst). В некоторых случаях пользователи замечали, что автоархив либо отсутствует, либо не работает должным образом, даже если все настройки верны.
В этой статье мы перечислили стратегии устранения неполадок и возобновления работы AutoArchive.
Способ 1 — изменить настройки автоархивации
Пользователи предположили, что изменение настроек автоархивации помогло им решить проблему. Это можно установить на нескольких уровнях: по умолчанию, для каждой папки и вручную.
Уровень 1 – Настройки автоархивации по умолчанию
1. Перейдите в меню «Файл».
Программы для Windows, мобильные приложения, игры - ВСЁ БЕСПЛАТНО, в нашем закрытом телеграмм канале - Подписывайтесь:)

2. Теперь выберите вкладку «Параметры».
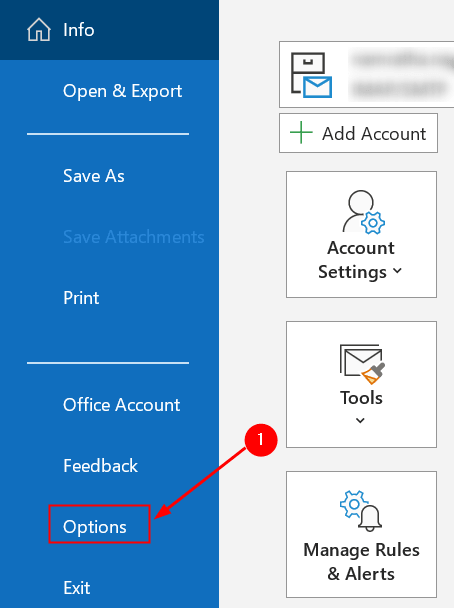
3. В открывшемся окне выберите вкладку Дополнительно.
4. Найдите AutoArchive на правой панели и нажмите кнопку AutoArchive Settings….
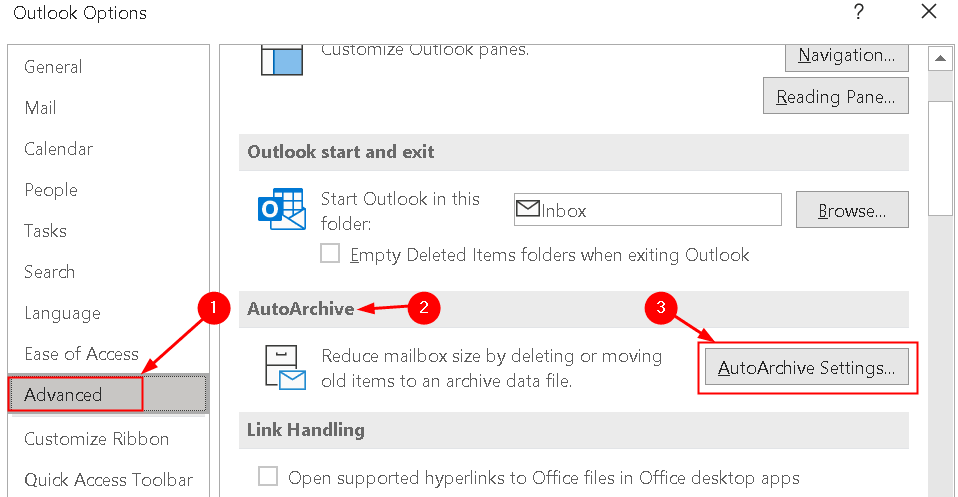
5. Чтобы убедиться, что автоархивация работает, установите первый флажок и настройте его так, как часто вы хотите запускать автоархивацию.
6. Установите флажок Запрашивать перед запуском автоархивации, чтобы получать уведомление перед запуском автоархивации.
7. Отметьте следующие параметры:
- Удалите просроченные элементы (только папки электронной почты), если вы хотите, чтобы просроченные элементы были удалены
- Архивируйте или удаляйте старые элементы, иначе будут удалены только элементы с истекшим сроком действия.
- Показать папку архива в списке папок, чтобы файл archive.pst отображался в списке папок, что помогает легко находить заархивированные элементы.
- Вы можете установить возраст элементов, которые вы хотите заархивировать, в поле Очистить элементы старше x, который по умолчанию основан на дате последнего изменения.
8. У вас есть возможность решить, следует ли переместить старые элементы в архивный файл или удалить их навсегда.
9. После того, как вы выбрали вариант, вы можете применить его и нажать OK, чтобы сохранить настройки.
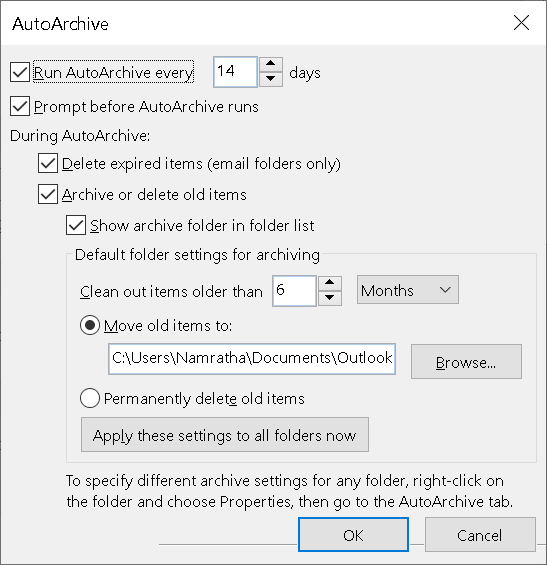
Уровень 2 – Настройки автоархивации по папкам
Если автоархивация не работает с определенной папкой в вашем почтовом ящике, выполните следующие действия:
1. Щелкните папку правой кнопкой мыши и выберите Свойства.
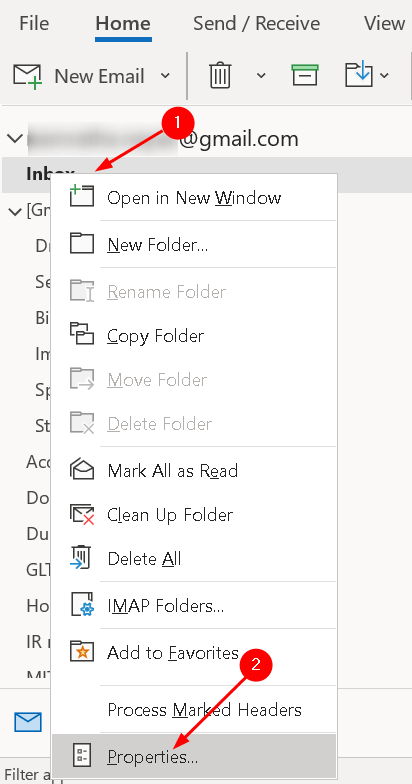
2. Нажмите на вкладку Автоархивация.
3. В зависимости от ваших требований выберите следующее:
- Если вы хотите, чтобы эта папка была исключением из автоархивации, выберите Не архивировать элементы в этой.
- Если вы хотите архивировать элементы в этой папке, используя параметры по умолчанию, как обсуждалось ранее, выберите Архивировать элементы в этой папке, используя параметры по умолчанию.
- Если вы хотите установить другие параметры автоархивации для этой папки, выберите Архивировать эту папку, используя эти настройки. Вы можете изменить возраст удаляемых элементов и создать отдельный файл для архивации.
4. Нажмите OK, когда закончите.
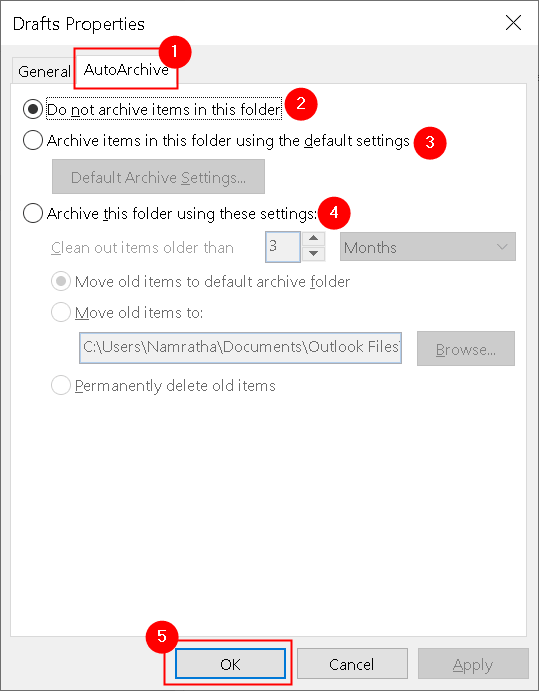
Примечание. Эти настройки относятся к папке и не применяются к вложенным папкам.
Уровень 3 – Настройки архивации вручную
Вы также можете запустить процесс архивации вручную, если описанное выше не работает.
1. Перейдите в «Файл» и выберите «Инструменты».
2 В меню «Инструменты» выберите «Очистить старые элементы». Он запускает процесс архивирования, и его ход отображается в строке состояния.
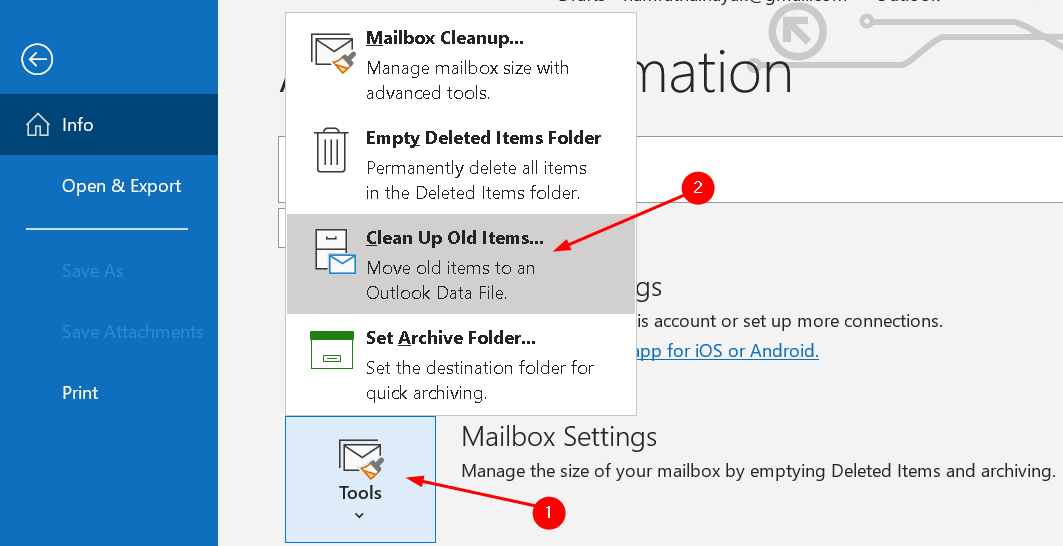
Способ 2 — изменить значение реестра ArchiveIgnoreLastModifiedTime.
Процесс архивирования в Outlook по умолчанию основан на дате и времени последнего изменения. Если вы отвечаете, пересылаете, перемещаете, редактируете, сохраняете или импортируете элемент, то дата изменения изменится, что может привести к тому, что автоархив не будет архивировать элемент.
Пользователи обнаружили, что автоархивация работает, установив значение реестра для ArchiveIgnoreLastModifiedTime, которое архивирует элементы Outlook на основе полученной даты. Перед изменением значения реестра сохраните его резервную копию на случай ошибок.
1. Нажмите клавишу Windows + R, чтобы запустить «Выполнить». Введите regedit, чтобы открыть редактор реестра.
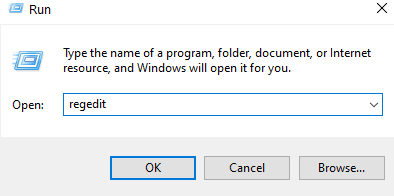
2. Перейдите в указанное ниже место или скопируйте и вставьте его на панель навигации.
HKEY_CURRENT_USERSoftwareMicrosoftOffice.0OutlookPreferences
3. Как только вы дойдете до вышеуказанного подраздела реестра, щелкните меню «Правка».
4. В меню «Правка» выберите «Создать» и нажмите «Значение DWORD (32-разрядное)», чтобы создать новый элемент в реестре.
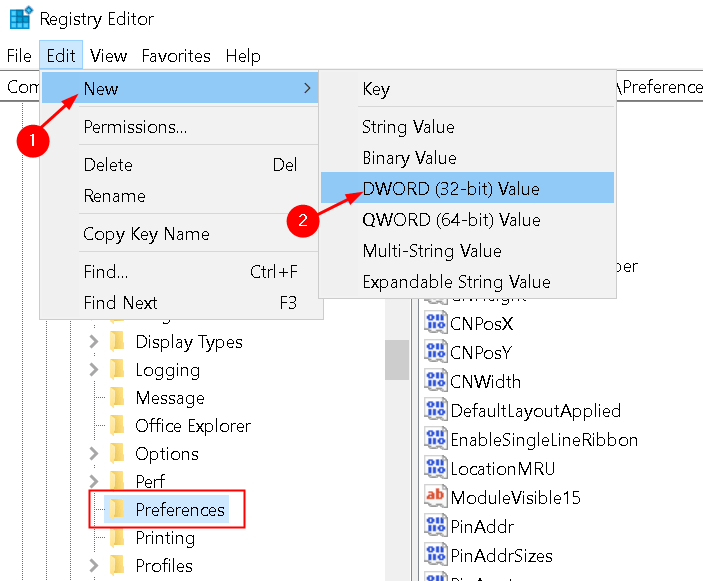
5. Назовите новый элемент как ArchiveIgnoreLastModifiedTime и нажмите Enter.
6. Щелкните правой кнопкой мыши только что созданный элемент и выберите Изменить.
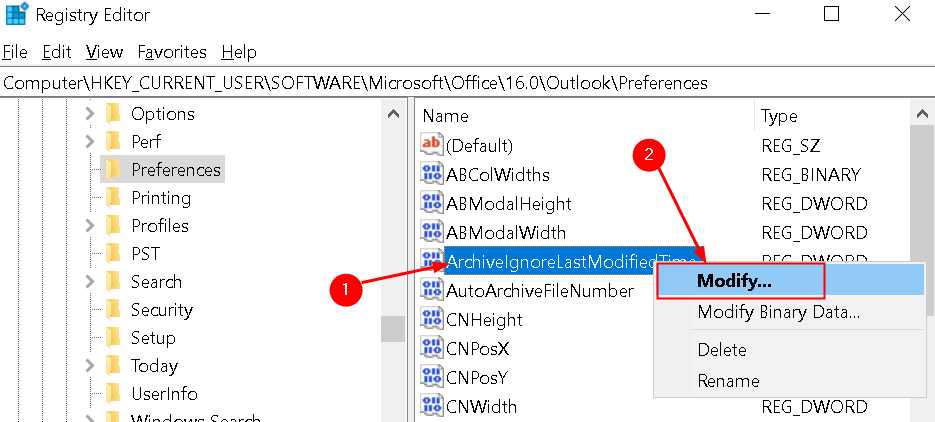
7. Установите значение 1 в поле «Значение» и нажмите «ОК».
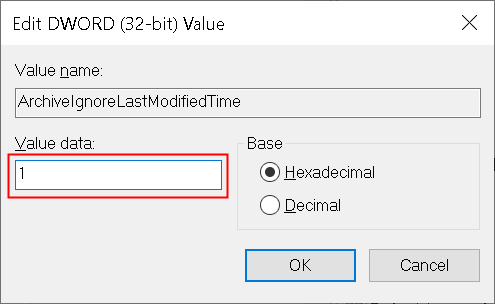
8. Закройте редактор реестра и перезапустите Outlook, чтобы изменения реестра вступили в силу.
Теперь проверьте, правильно ли Outlook архивирует элементы, попробовав архивировать вручную и проверив, архивируются ли элементы на основе даты их получения.
Способ 3 — Исключено из автоархива
Если вы заметили, что конкретный элемент не был заархивирован, это означает, что для него задано свойство исключать его из автоархивации.
1. Дважды щелкните, чтобы открыть элемент, который был исключен из процесса архивирования.
2. Щелкните меню «Файл» и выберите «Свойства».
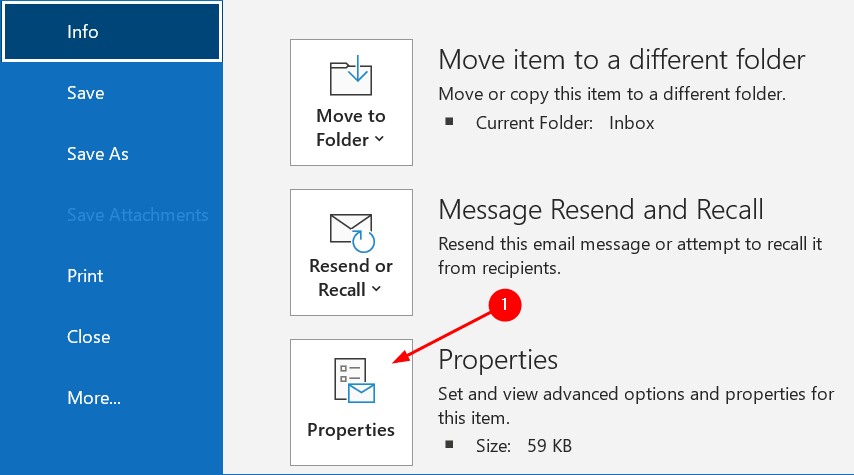
3. В окне «Свойства» снимите флажок «Не автоархивировать этот элемент».
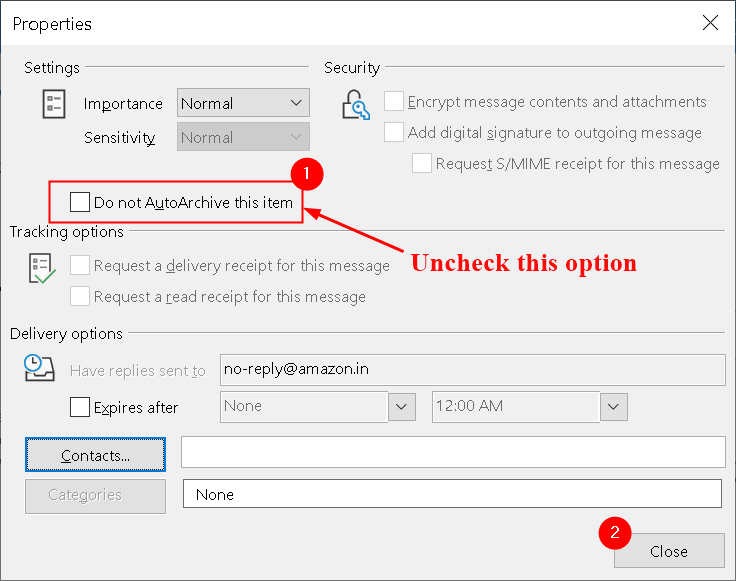
4. Вы можете настроить свой вид, чтобы получить обзор элементов, для которых был настроен этот параметр. Вам необходимо разрешить функцию редактирования в ячейке, как показано ниже:
- Выберите «Просмотр» и нажмите «Просмотреть настройки».
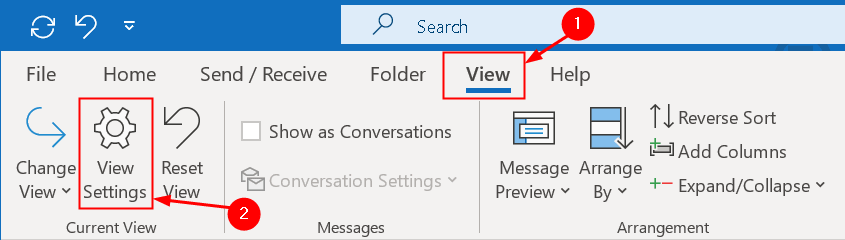
- Здесь нажмите кнопку «Другие настройки».
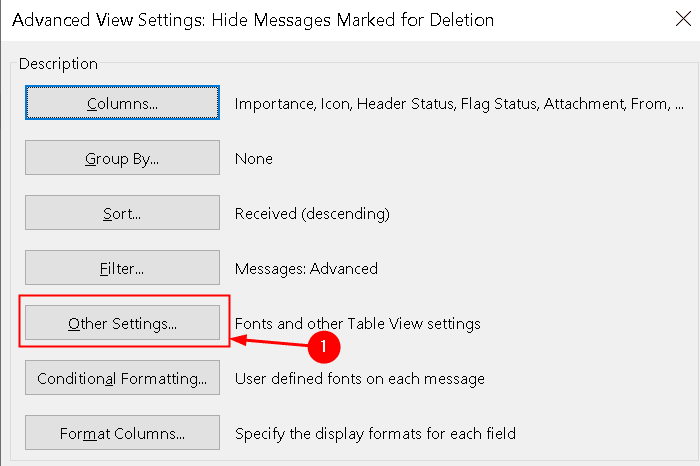
- Теперь установите флажок Разрешить редактирование в ячейке.
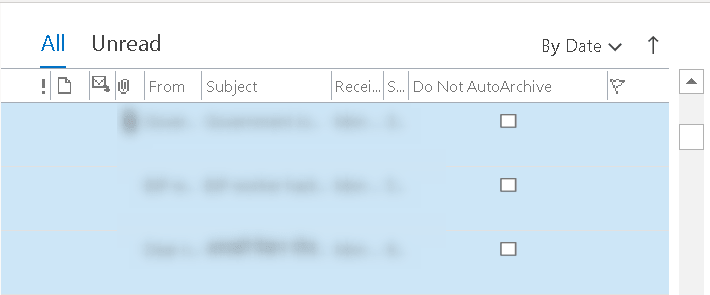
- Теперь вы можете установить флажок для определенного элемента в разделе «Не выполнять автоархивацию» непосредственно в представлении, чтобы включить или выключить архивирование для этого элемента.
Примечание. Вы можете не увидеть флажок для своих элементов, если не нажмете на само поле. Отсутствие флажка или невыбранный флажок означают, что элемент будет заархивирован в соответствии с вашими настройками архива.
Способ 4. Команда «Архив» недоступна в корпоративной среде.
Автоархивация отключена групповой политикой
Если вы работаете в корпоративной среде и не можете найти параметры автоархивации и архивирования, как указано в методе 1 выше, это означает, что администратор мог отключить эти параметры в качестве групповой политики. Это помогает предотвратить распространение данных почтового ящика между различными компьютерами по сети в файлах pst.
В этом случае вам нужно спросить администратора почты о том, где вы должны архивировать свои данные и как долго должны храниться сообщения. Кроме того, ваши администраторы могут настроить групповые политики на отключение автоархивации и предотвращение создания pst-файлов.
Обмен с онлайн-архивом
Другая причина отсутствия настроек — если у вас есть учетная запись Exchange, для вас включен онлайн-архив на сервере Exchange. В таких случаях параметры архивирования на стороне клиента автоматически отключаются Outlook, и архивирование происходит в соответствии с корпоративными политиками, установленными на сервере Exchange.
Преимущество заключается в том, что вы можете иметь доступ к своему архиву на любом компьютере с установленным Outlook или даже через браузер при доступе к почтовому ящику через Outlook в Интернете. В результате того, что это включено для вашей учетной записи, функции автоматического архивирования и ручного архивирования больше не будут доступны для вас в Outlook.
Способ 5 — Проверить наличие поврежденного или полного архива.pst
Когда файл archive.pst будет поврежден, Outlook не сможет выполнить архивацию в этот файл. В этом случае вам нужно закрыть Outlook и использовать средство восстановления папки «Входящие» (scanpst.exe), чтобы проверить его на наличие ошибок и создать новый файл архива. Нажмите здесь, чтобы найти расположение файла scanpst.exe и шаги по выполнению сканирования в исправлении 5 статьи.
Когда файл archive.pst заполнится, Outlook больше не сможет хранить в нем какие-либо элементы. Когда лимит предупреждения достигнут, вы не сможете перемещать элементы в архив ни вручную, ни с помощью автоархивации. После достижения лимита рекомендуется создать новый файл архива. Ограничение размера основано на используемой версии Outlook.
- Outlook 97 — 2002 PST-файлы (ANSI): максимальный размер файла — 2 ГБ, при достижении 1,8 ГБ выдается предупреждение.
- PST-файлы Outlook 2003–2019 (Unicode): ограничение по умолчанию составляет 20 ГБ в Outlook 2003/2007 и 50 ГБ в более поздних версиях 2010, 2013, 2016, 2019 и Microsoft 365. Предупреждение выдается, когда ограничение достигает 19 ГБ и 47,5 ГБ соответственно.
Способ 6 — удалить письма из полного почтового ящика
Если ваш почтовый ящик заполнен, вы получите сообщение о том, что почтовый ящик заполнен, когда вы пытаетесь отправить сообщение. Однако, когда вы пытаетесь заархивировать, когда почтовый ящик заполнен, архив не будет работать, и вы также не получите сообщение об ошибке.
Чтобы вернуть его к работе, вы можете удалить или переместить некоторые элементы в файл архива вручную или обратиться к своему почтовому администратору, чтобы временно увеличить размер вашего почтового ящика.
Чтобы очистить свой почтовый ящик, вы можете продолжить процесс очистки в следующем порядке папок: «Удаленные», «Нежелательная почта», «Входящие», «Отправленные» и другие почтовые папки, «Журнал», «Календарь», «Контакты» и «Заметки».
Если какое-либо из вышеперечисленных исправлений не работает для вас, мы рекомендуем вам либо выполнить восстановление вашего пакета Office, либо переустановить Office и проверить, помогает ли это решить проблему.
Спасибо, что прочитали эту статью.
Мы надеемся, что вам удалось устранить ошибку, из-за которой автоархивация не работает.
Программы для Windows, мобильные приложения, игры - ВСЁ БЕСПЛАТНО, в нашем закрытом телеграмм канале - Подписывайтесь:)