CHKDSK не может быть запущен, так как том используется другим процессом
Много раз вы могли замечать, что при запуске команды chkdsk вы видите сообщение об ошибке:
Chkdsk не может быть запущен, так как том используется другим процессом
Для получения более подробной информации обратитесь к изображению ниже
Программы для Windows, мобильные приложения, игры - ВСЁ БЕСПЛАТНО, в нашем закрытом телеграмм канале - Подписывайтесь:)
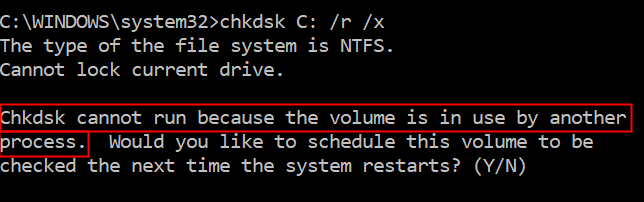
Вам интересно, что это за ошибка? Когда мы запускаем chkdsk (утилита проверки диска), команда запускается и сканирует файловую систему и исправляет в ней любые логические системные ошибки. Чтобы выполнить исправление ошибки, он должен убедиться, что это единственный процесс, работающий на диске. Это означает, что когда вы пытаетесь запустить эту команду на определенном диске (скажем, на диске D), все программы, использующие этот конкретный диск, должны быть закрыты. В случае, если вы пытаетесь запустить команду с диска C (обычно там, где установлена ОС Windows), она выдаст ошибку Chkdsk, потому что том используется другим процессом.
Если вы хотите запустить Check Disk Utility на системном диске (диске, на котором установлена Windows), вас спросят, хотите ли вы запланировать сканирование во время перезагрузки. При этом Утилита сканирует диск перед загрузкой ОС Windows.
Теперь, когда мы понимаем, что означает эта ошибка, давайте обсудим различные способы решения проблемы.
Исправление 1: запустить команду chkdsk после перезагрузки
Шаг 1: Откройте диалоговое окно «Выполнить» с помощью клавиш Windows и R.
Шаг 2: Введите cmd и одновременно удерживайте клавиши Ctrl+Shift+Enter.
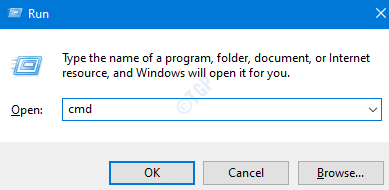
Шаг 3: В окне приглашения введите приведенную ниже команду и нажмите Enter.
chkdsk C: /r /x
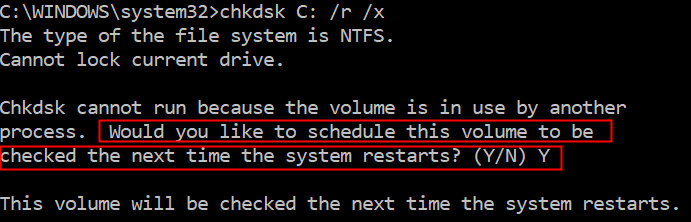
Шаг 4: Нажмите клавишу Y на клавиатуре и нажмите Enter.
Шаг 5: Вам будет показано сообщение Этот том будет проверен при следующем перезапуске системы.
Шаг 6: После перезагрузки системы система запустит утилиту проверки диска на системном диске.
Исправление 2: Запуск chkdsk из предзагрузочной среды
Шаг 1: Откройте терминал запуска, одновременно удерживая клавиши Windows и R.
Шаг 2: Введите ms-settings:recovery и нажмите OK.
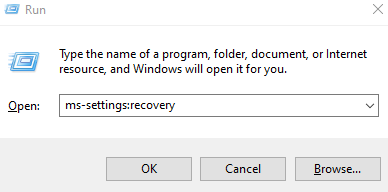
Шаг 3: Просто нажмите «Перезагрузить сейчас».
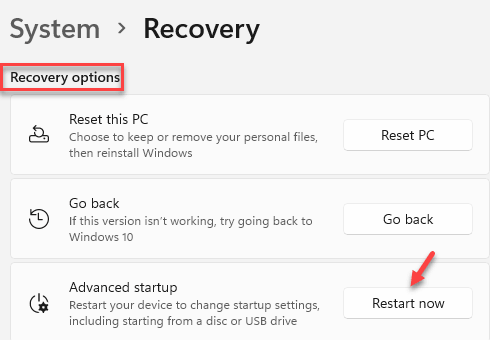
Шаг 4: Вы можете увидеть синий экран с сообщением «Подождите».
Шаг 5: В появившемся окне нажмите «Устранение неполадок».
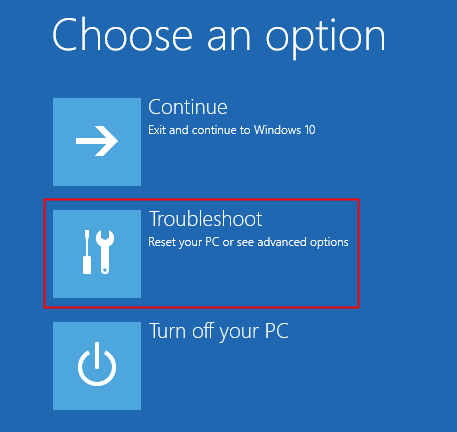
Шаг 6: Нажмите «Дополнительные параметры».
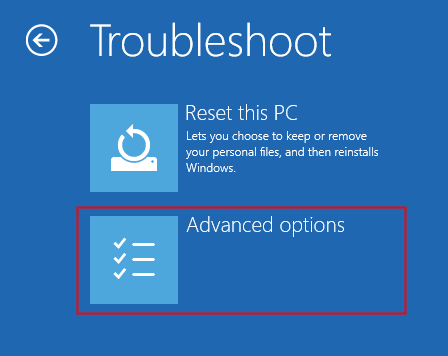
Шаг 7. Перейдите и щелкните плитку командной строки.
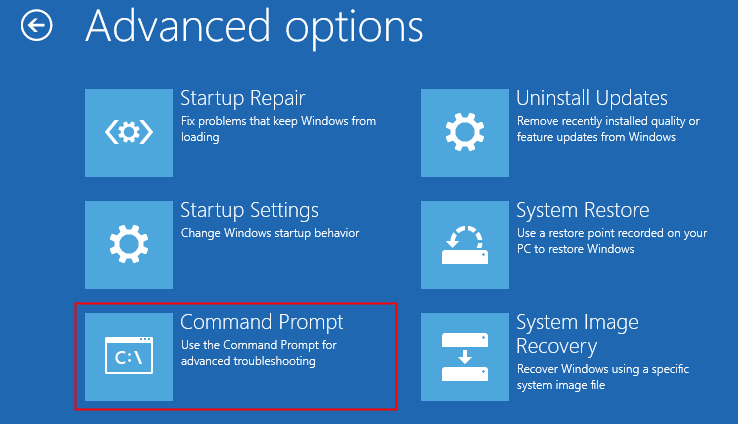
Шаг 8: В появившемся окне выберите учетную запись, с которой вы хотите продолжить.
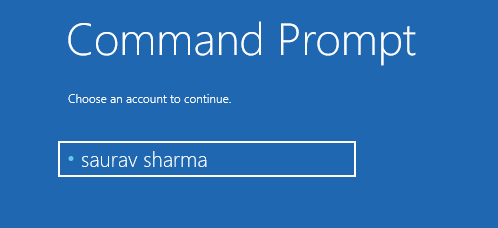
Шаг 9: Вам будет предложено ввести пароль для учетной записи. Введите пароль и нажмите «Продолжить».
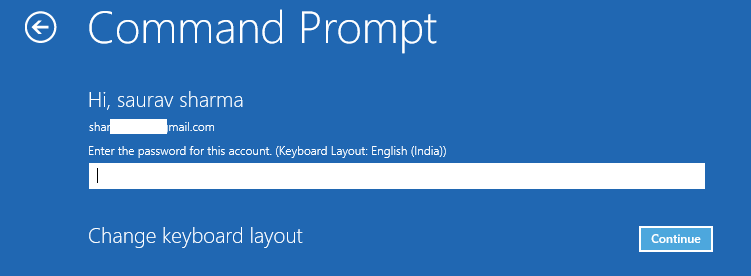
Шаг 10. Теперь откроется командная строка, введите приведенную ниже команду и нажмите Enter.
chkdsk C: /r /x
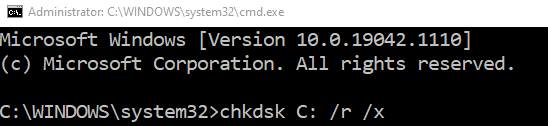
Шаг 11. После завершения работы утилиты закройте окно и щелкните плитку «Продолжить», как показано ниже.
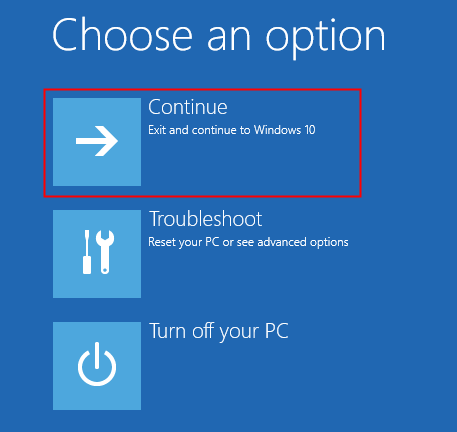
Это все
Мы надеемся, что эта статья была информативной. Спасибо за чтение
Пожалуйста, прокомментируйте и сообщите нам, какое из приведенных выше исправлений помогло вам решить проблему.
Программы для Windows, мобильные приложения, игры - ВСЁ БЕСПЛАТНО, в нашем закрытом телеграмм канале - Подписывайтесь:)