Что делать, если iPad не подключается к Wi-Fi? 11 простых исправлений
Ваш iPad не подключается к Wi-Fi? Причиной тому множество причин — например, неисправный модуль Wi-Fi, неправильные настройки сети и проблемы на стороне маршрутизатора. Хорошая новость заключается в том, что в большинстве случаев вы можете довольно легко решить проблему.
Итак, просмотрите список указателей, который следует ниже, и вы сможете снова подключить свой iPad к Wi-Fi в обычном режиме.
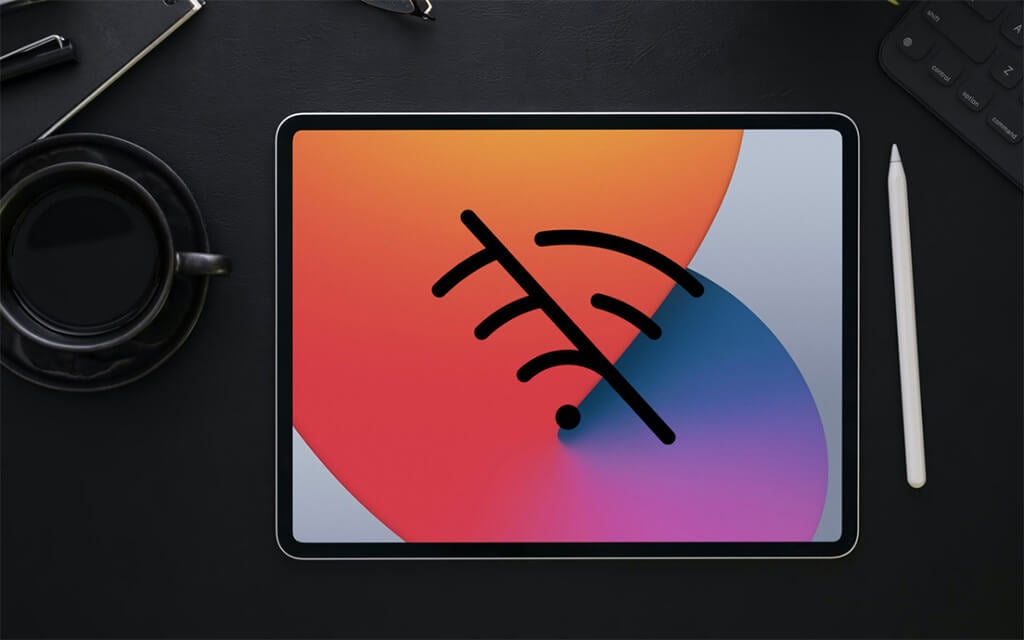
По теме: Узнайте, что вы должны делать, если ваш iPad подключается к Wi-Fi, но не к Интернету.
Программы для Windows, мобильные приложения, игры - ВСЁ БЕСПЛАТНО, в нашем закрытом телеграмм канале - Подписывайтесь:)
1. Отключить и включить Wi-Fi.
Отключение и повторная активация модуля Wi-Fi на iPad — это самый быстрый способ устранить временные сбои, мешающие его правильной работе.
1. Откройте приложение «Настройки» на своем iPad.
2. Коснитесь параметра с надписью Wi-Fi.
Выключите переключатель рядом с Wi-Fi.
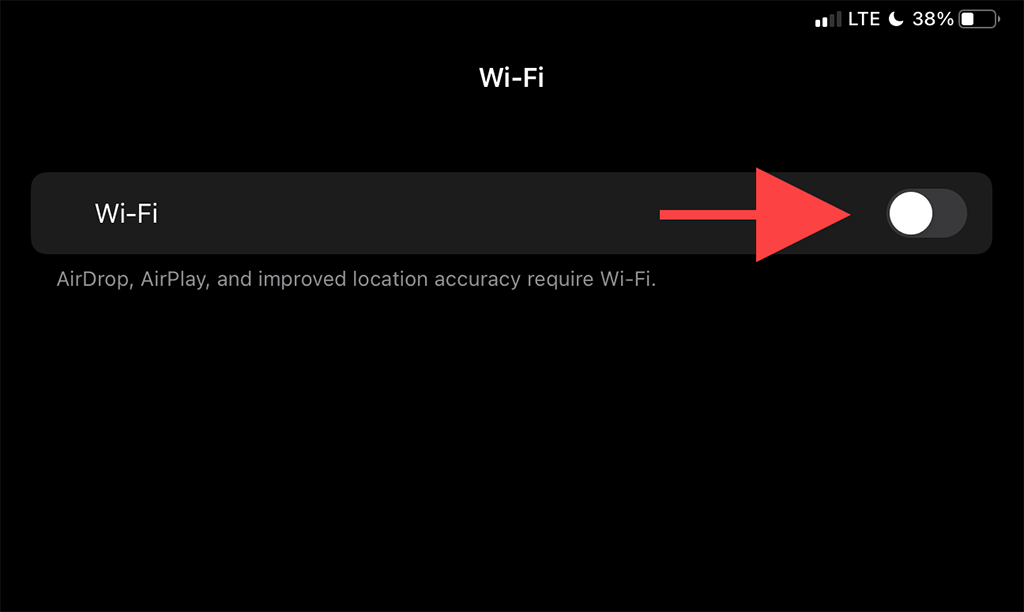
4. Подождите не менее 10 секунд.
5. Включите переключатель Wi-Fi и выберите точку доступа, к которой вы хотите подключиться, в разделе «Мои сети» или «Сети».
2. Включение и выключение режима полета.
Переключение Режим полета Включение и выключение помогает перезагрузить все сетевые радиомодули и является еще одним быстрым способом решить проблему, когда iPad не подключается к ошибке Wi-Fi.
1. Откройте Центр управления iPad, проведя пальцем вниз от правого верхнего угла экрана.
2. Коснитесь значка режима полета, чтобы отключить Wi-Fi, сотовую связь и Bluetooth.
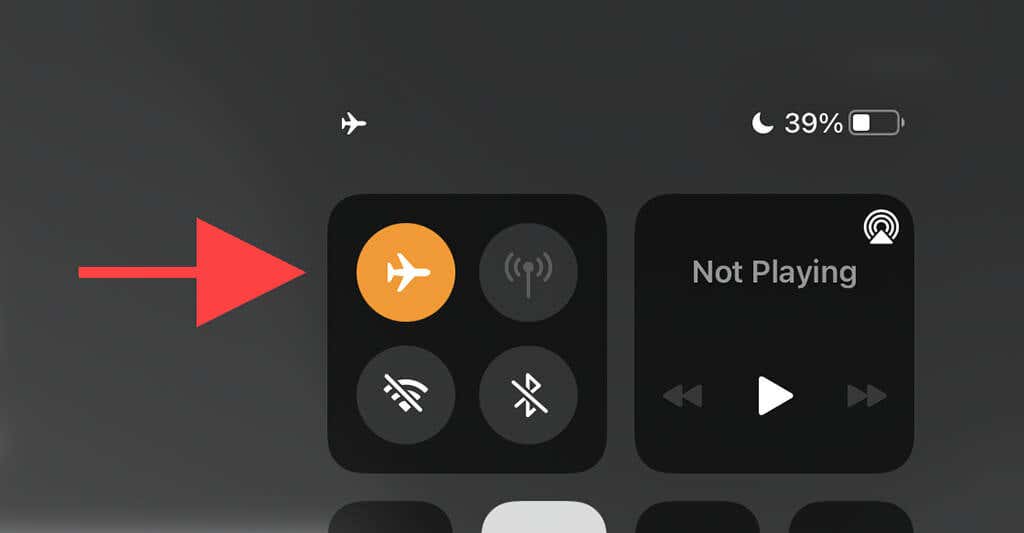
3. Подождите до 10 секунд и снова коснитесь значка режима полета.
3. Забудьте и подключитесь к сети
Если ваш iPad перестает подключаться к ранее сохраненной точке доступа Wi-Fi, может помочь удаление и повторное подключение к сети.
1. Откройте приложение «Настройки» iPad и нажмите «Wi-Fi».
2. Найдите сеть в разделе «Мои сети» и нажмите значок «Информация» рядом с ней.
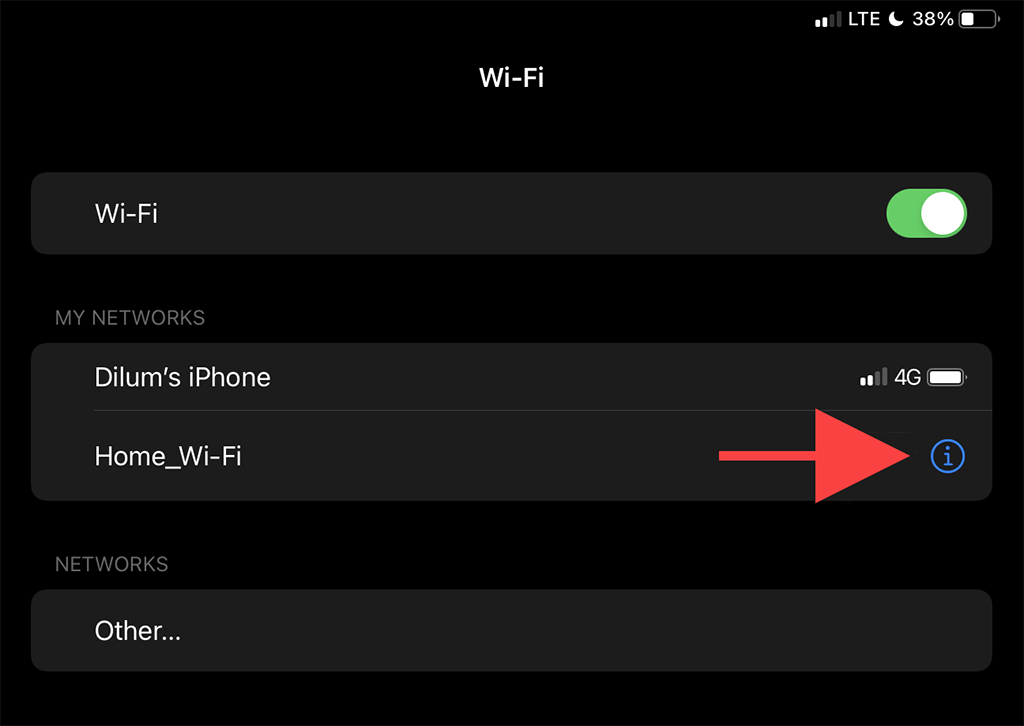
3. Нажмите «Забыть эту сеть».
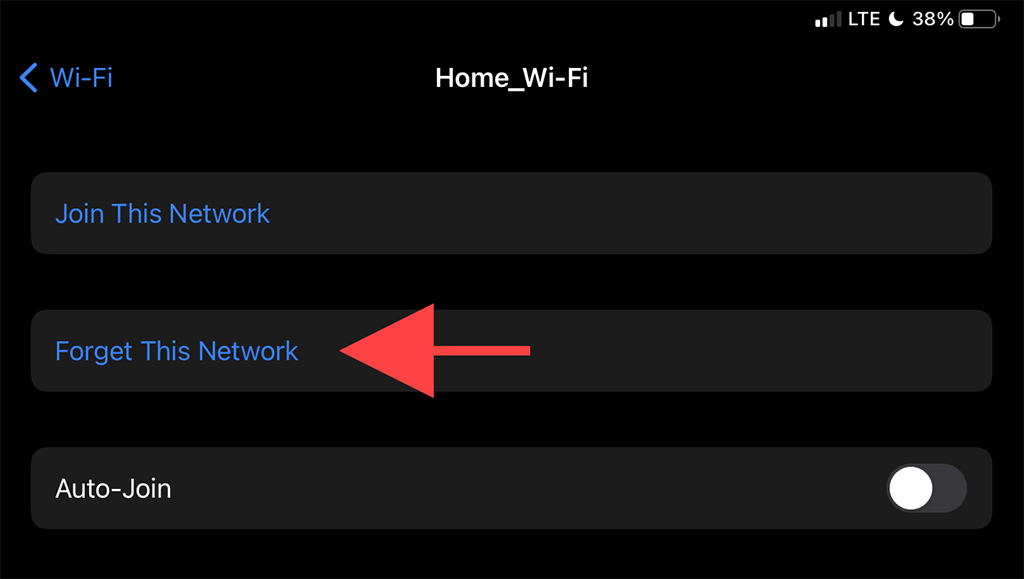
4. Выберите сеть Wi-Fi в разделе «Сети».
5. Введите пароль сети и нажмите Присоединиться.
4. Перезагрузите iPad.
Перезапуск iPad из выключенного состояния также решает проблемы с подключением к Wi-Fi. Если вы еще этого не сделали, попробуйте сделать это сейчас.
1. Откройте приложение «Настройки» iPad и выберите «Основные»> «Выключить».
2. Проведите по значку питания и дождитесь полного выключения iPad.
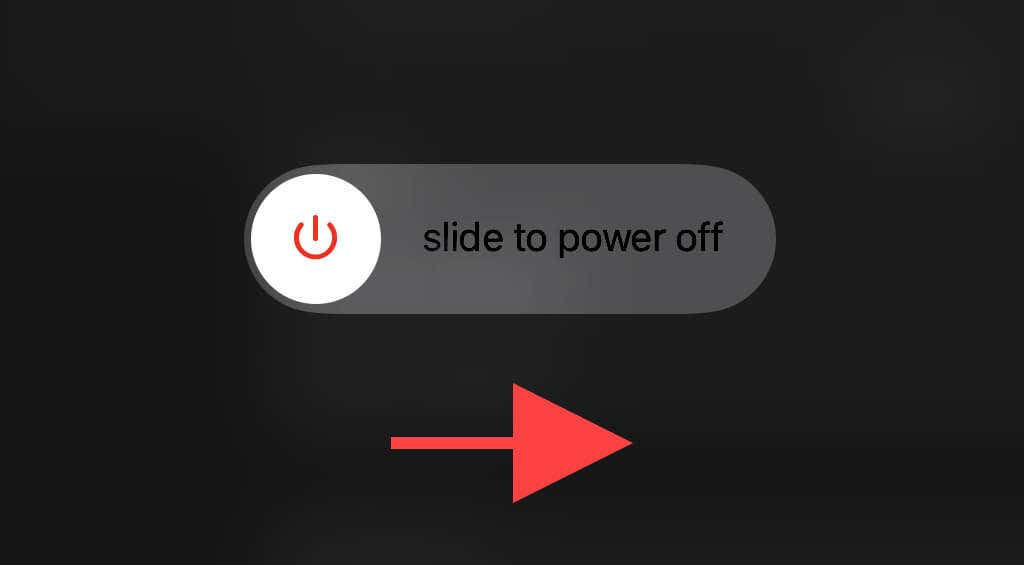
3. Удерживайте верхнюю кнопку, чтобы перезагрузить устройство.
5. Подойдите ближе к маршрутизатору.
Это очевидно, но приближение к маршрутизатору — еще одно исправление, которое может подтолкнуть ваш iPad к восстановлению подключения к Wi-Fi. Если возможно, попробуйте разместить устройство iPadOS рядом с маршрутизатором и проверьте, имеет ли это значение.

Если это сработало, возможно, вы захотите настроить запасной роутер как расширитель Wi-Fi чтобы смягчить проблему в будущем.
6. Перезагрузите маршрутизатор.
Если проблема ограничена только определенной сетью Wi-Fi, перезапуск маршрутизатора (при условии, что вы можете получить к нему доступ) также может помочь исправить, когда ваш iPad не подключается к Wi-Fi.
Для этого просто выключите питание роутера и подождите 30 секунд. Затем снова включите его.

7. Обновите iPadOS.
Проблемы, связанные с Wi-Fi, также могут возникать из-за ошибочной версии системного программного обеспечения iPad — iPadOS. Единственный способ исправить это — обновить его. Вы можете сделать это, перейдя в «Настройки»> «Основные»> «Системное программное обеспечение».
Если у вас нет других точек доступа Wi-Fi, к которым вы можете подключиться (или если вы вообще не можете подключиться к какой-либо сети), вы должны использовать Mac или ПК с активным подключением к Интернету.
1. Откройте приложение Finder на вашем Mac. Если вы используете ПК, вы должны открыть iTunes.
Примечание. Вы можете установить iTunes на свой компьютер через Магазин Microsoft или Сайт Apple.
2. Подключите iPad к компьютеру через USB. Если это первый раз, разблокируйте устройство iPadOS и нажмите «Доверять».
3. Выберите свой iPad в Finder или iTunes.
4. Нажмите кнопку Проверить наличие обновлений.
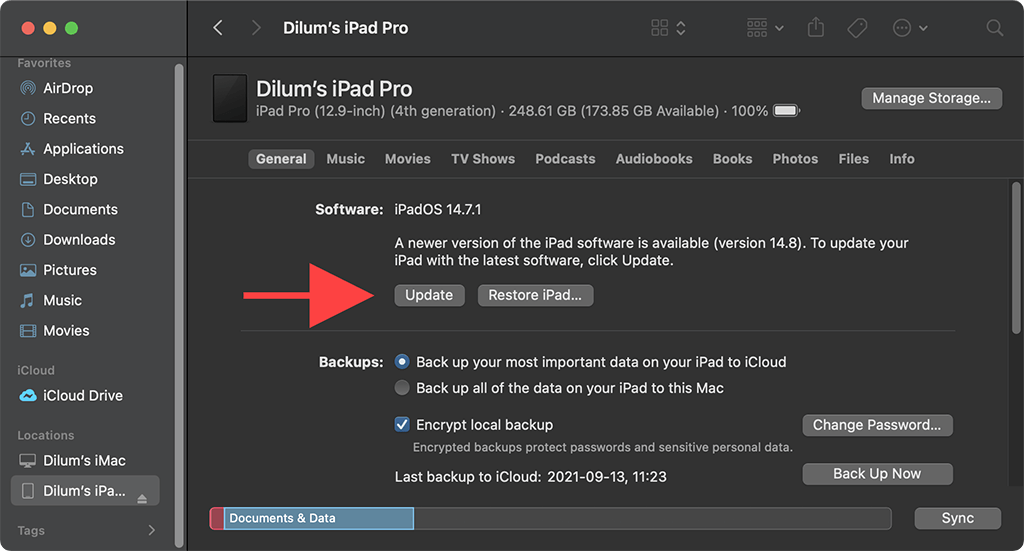
5. Выберите «Обновить», чтобы применить все ожидающие обновления.
8. Измените режим безопасности на маршрутизаторе.
В режим безопасности на вашем роутере также может повлиять на способность iPad подключаться к сети.
Если у вас есть доступ к настольному браузеру, попробуйте переключиться на другой уровень шифрования (например, с WPA2 на WPA или наоборот) через панель управления вашего роутера и проверьте, помогает ли это.
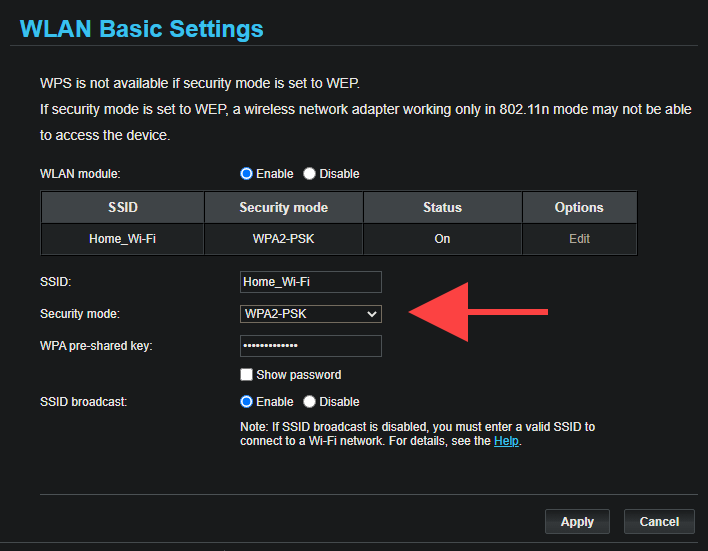
9. Сбросить настройки сети.
Мы рекомендуем сбросить настройки сети iPad, если у вас по-прежнему возникают проблемы с подключением к одной или нескольким точкам доступа Wi-Fi. Обычно это решает серьезные проблемы с подключением к сети, но процедура сброса также стирает все сохраненные точки доступа Wi-Fi.
1. Откройте приложение «Настройки» и выберите «Основные»> «Сброс».
2. Нажмите «Сбросить настройки сети».
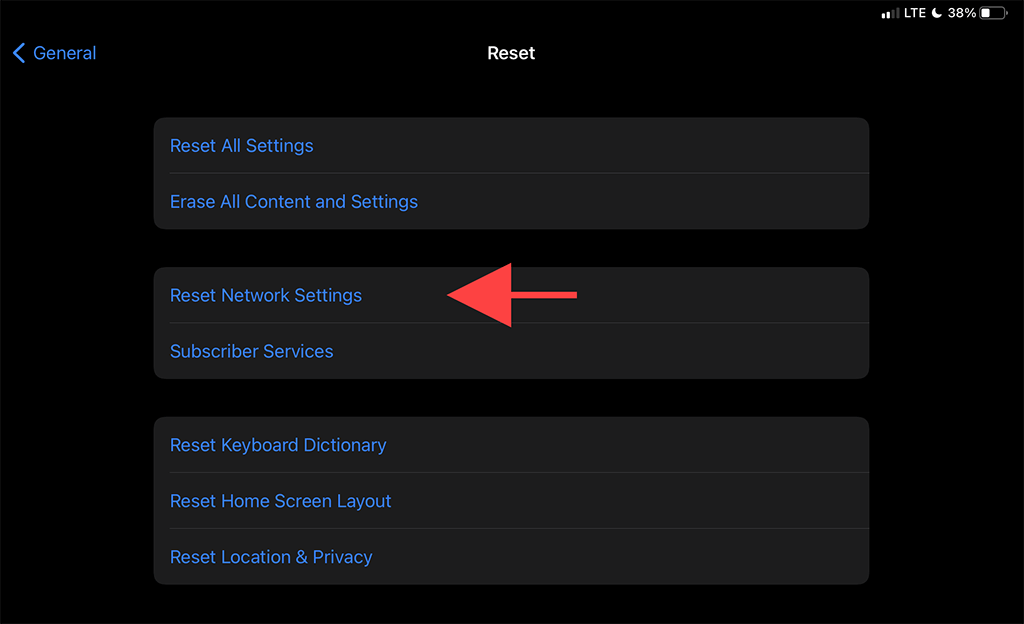
3. Введите пароль устройства и нажмите «Сброс» для подтверждения.
Как только ваш iPad завершит возврат сетевых настроек к значениям по умолчанию, попробуйте повторно подключиться к Wi-Fi, перейдя в «Настройки»> «Wi-Fi».
10. Сбросить маршрутизатор
Если сброс сетевых настроек iPad не помог, вы должны вместо этого сбросить маршрутизатор до настроек по умолчанию. Это можно сделать двумя способами.
Первый метод включает в себя нажатие физического переключателя сброса на маршрутизаторе. Второй способ заключается в восстановлении настроек по умолчанию через панель управления роутера. Подробности см. В нашем руководстве по сбросу маршрутизатора.

11. Сброс всех настроек
Последнее исправление включает сброс всех настроек на вашем iPad. Это не только восстанавливает все сложные сетевые конфигурации до значений по умолчанию, но и отменяет вредоносные изменения из множества других настроек в iPadOS.
1. Откройте приложение «Настройки» iPhone и нажмите «Основные»> «Сброс».
2. Нажмите «Сбросить все настройки».
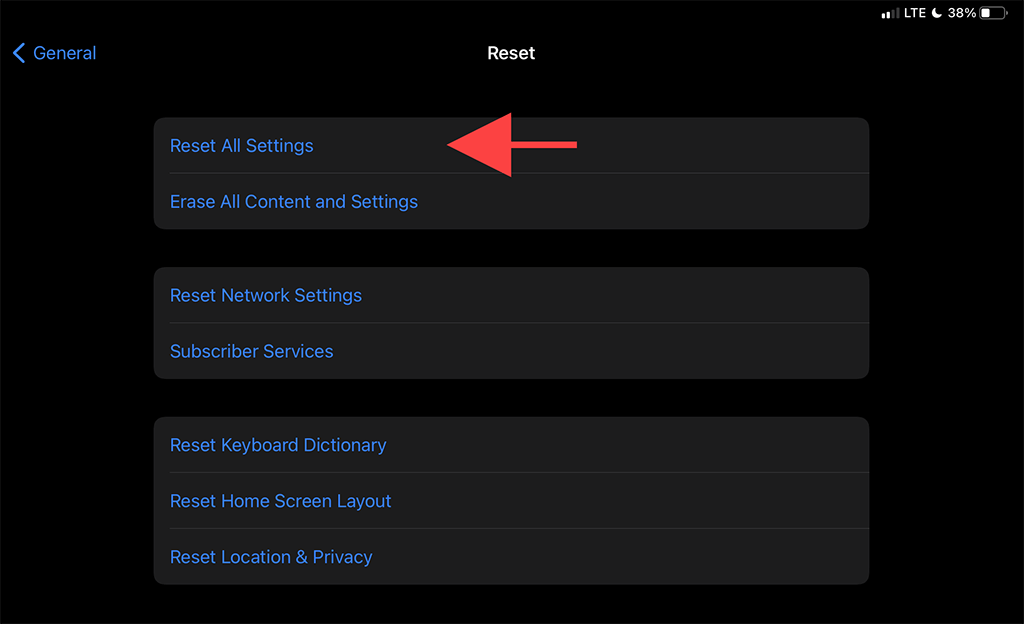
3. Введите пароль устройства и Экранное время пароль. Затем нажмите «Сброс» для подтверждения.
Ваш iPad автоматически перезагрузится после завершения сброса настроек. Как только он закончит это, перейдите в «Настройки»> «Wi-Fi» и проверьте, можете ли вы снова подключить устройство к сети Wi-Fi.
Отнесите в Apple
Если ни одно из вышеперечисленных исправлений не помогло, и вы по-прежнему не можете подключить свой iPad к какой-либо сети Wi-Fi, вы, вероятно, видите неисправный модуль Wi-Fi на своем iPad. Ты можешь попробовать восстановление заводских настроек вашего iPad или переустановка прошивки в DFU Mode, но это может сделать ваше устройство непригодным для использования, если оно не сможет подключиться к Wi-Fi.
Ваш лучший вариант — отнести его к ближайшему Apple Store или Авторизованный поставщик услуг Apple на ремонт или замену.
Программы для Windows, мобильные приложения, игры - ВСЁ БЕСПЛАТНО, в нашем закрытом телеграмм канале - Подписывайтесь:)