‘Что-то пошло не так. Попробуйте перезапустить ошибку GeForce Experience в Windows 10
Если вы используете графический процессор NVIDIA GeForce на своем устройстве, скорее всего, вы столкнетесь с сообщением «Что-то пошло не так». Попробуйте перезапустить GeForce Experience хотя бы раз в течение срока службы продукта. Теперь эта проблема обычно не заканчивается, если вы перезапустите Опыт GeForce. Он показывает одну и ту же ошибку снова и снова, независимо от того, сколько раз вы пытаетесь перезапустить его. Если вы столкнулись с той же проблемой на своей стороне, не волнуйтесь. Просто следуйте приведенным ниже решениям, и ваша проблема будет решена в кратчайшие сроки. Но прежде чем двигаться дальше, попробуйте эти начальные обходные пути на своем устройстве, чтобы попробовать более простые решения этой проблемы.
Первоначальные обходные пути —
РЕКЛАМА
Программы для Windows, мобильные приложения, игры - ВСЁ БЕСПЛАТНО, в нашем закрытом телеграмм канале - Подписывайтесь:)
1. Перезагрузите компьютер. После перезагрузки компьютера откройте Опыт GeForce. Проверьте, можете ли вы открыть Опыт GeForce без какой-либо ошибки.
2. Отключите на время антивирус и брандмауэр. Проверить Опыт GeForce работает или нет.
3. Проверьте, есть ли Центр обновления Windows находится на рассмотрении или нет. Если ожидается какое-либо обновление, дождитесь завершения установки. Затем перезагрузите устройство и запустите Опыт GeForce опять таки.
Fix-1 Автоматизация сервисов NVIDIA-
1. Нажатие клавиши Windows и клавиши «R» должно открыть Бегать окно на вашем компьютере.
2. В том Бегать введите «services.msc», а затем нажмите «ОК», чтобы открыть Услуги окно.
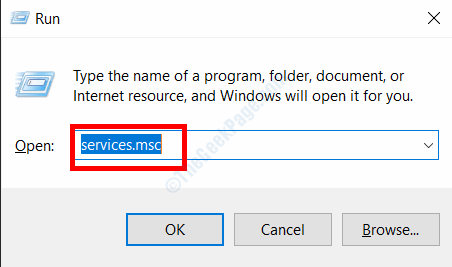
3. Теперь дважды щелкните сервис «NVIDIA Display Container LS».
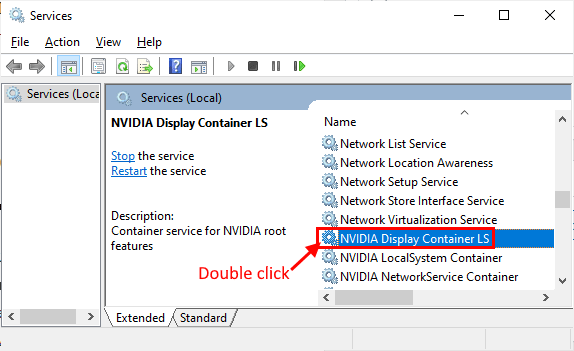
4. Теперь в Характеристики нажмите «Тип запуска:» и установите для него значение «Автоматически».
5. Затем вы должны проверить «Статус службы:» как «Работает». В случае, если он «Остановлен», нажмите «Пуск», чтобы запустить службу.
6. Теперь нажмите «Применить», а затем нажмите «ОК», чтобы сохранить изменения.
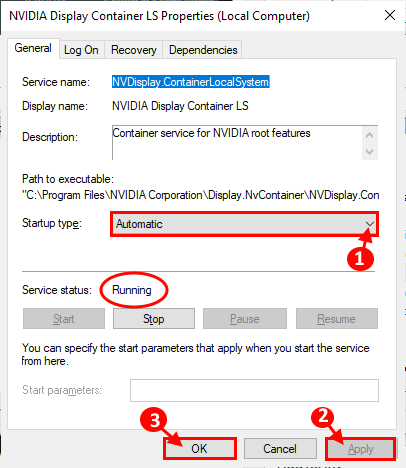
7. Затем перейдите на вкладку «Вход в систему» и проверьте «Учетная запись локальной системы».
8. Нажмите «Применить» и «ОК», чтобы сохранить изменения.
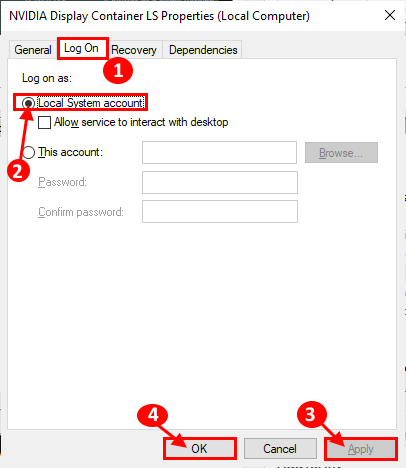
9. В Услуги окно, повторите Шаг 3 и Шаг 4 для всех этих процессов NVIDIA.
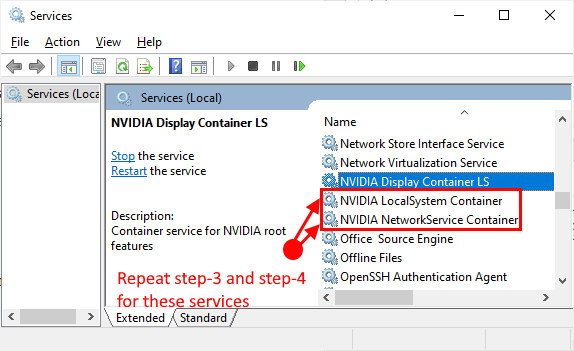
6. Закрыть Услуги окно.
Перезагрузите компьютер.
После перезагрузки компьютера откройте Опыт GeForce на твоем компьютере. Ваша проблема должна быть решена.
Fix-2 Убить процессы NVIDIA-
1. Одновременное нажатие клавиш Ctrl+Shift+Enter должно открыть окно диспетчера задач.
2. Теперь на вкладке «Процессы» прокрутите вниз, и вы увидите процессы NVIDIA (например, процесс «NVIDIA Container»), запущенные в вашей системе. Щелкните правой кнопкой мыши на каждом из этих процессов и нажмите «Завершить задачу», чтобы завершить все эти процессы. Вы должны увидеть эти процессы, работающие в вашей системе.
NVIDIA Backend (32 bit) NVIDIA Driver Helper Service NVIDIA Network service (32 bit) NVIDIA Settings NVIDIA User Experience Driver Component NVIDIA Container NVIDIA Shadow Play Helper Service
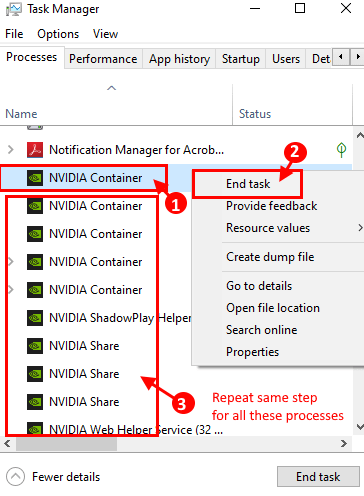
3. Закрыть Диспетчер задач окно.
Попробуйте открыть Опыт GeForce на твоем компьютере.
Fix- 3 Запустите GeForce Experience в режиме совместимости-
1. Щелкните правой кнопкой мыши значок «GeForce Experience» на рабочем столе и выберите «Свойства». Свойства опыта GeForce окно будет открыто.
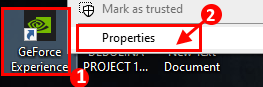
2. В Характеристики окно, перейдите на вкладку «Совместимость» и установите флажок «Запустить эту программу в режиме совместимости с:» и
3. Затем вам нужно выбрать «Windows 8» в раскрывающемся меню.
4. После этого чек об оплате опция «Запускать эту программу от имени администратора».
5. Нажмите «Применить» и «ОК», чтобы сохранить изменения на вашем компьютере.
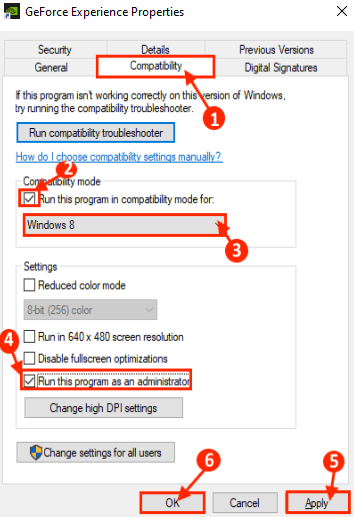
Теперь откройте Опыт GeForce с помощью двойного щелчка по Опыт GeForce значок.
Проверьте, сталкиваетесь ли вы с той же проблемой на своем компьютере снова или нет.
Fix-4 Обновите драйвер NVIDIA из диспетчера устройств-
1. Во-первых, щелкните правой кнопкой мыши на значке Windows в крайнем левом углу экрана и нажмите «Диспетчер устройств».
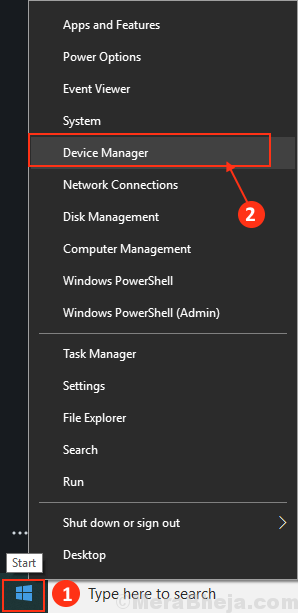
2. В Диспетчер устройств найдите в списке «Видеоадаптеры», нажмите на него, чтобы развернуть.
3. Теперь, щелкните правой кнопкой мыши на ваше графический драйвер, а затем вам нужно нажать на опцию «Обновить драйвер».
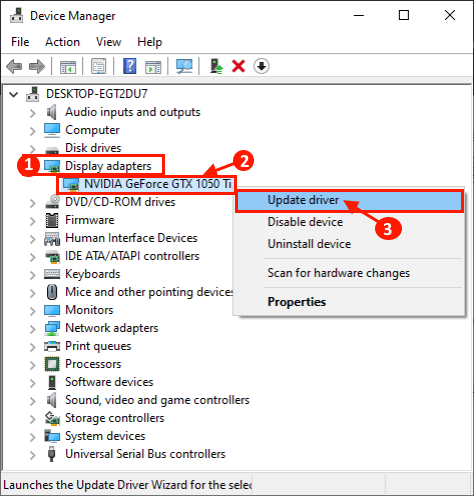
4. Вас спросят: «Как вы хотите искать драйверы?». Просто нажмите на ‘Автоматический поиск обновленного программного обеспечения драйвера‘.

Подождите, пока Windows выполнит поиск совместимого драйвера для вашего графического драйвера, загрузит его и установит.
5. Если вы видите сообщение «Лучший драйвер для вашего устройства уже установлен». Затем нажмите «Поиск обновленных драйверов в Центре обновления Windows». 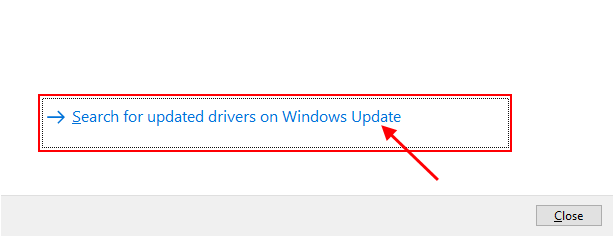
5. Нажмите «Alt+F4», чтобы закрыть окно диспетчера устройств.
Перезагрузите компьютер.
Fix-5 Установите драйвер NVIDIA вручную-
1. Сначала погуглите «драйвер NVIDIA».
2. Затем нажмите «Загрузить драйверы | NVIDIA».
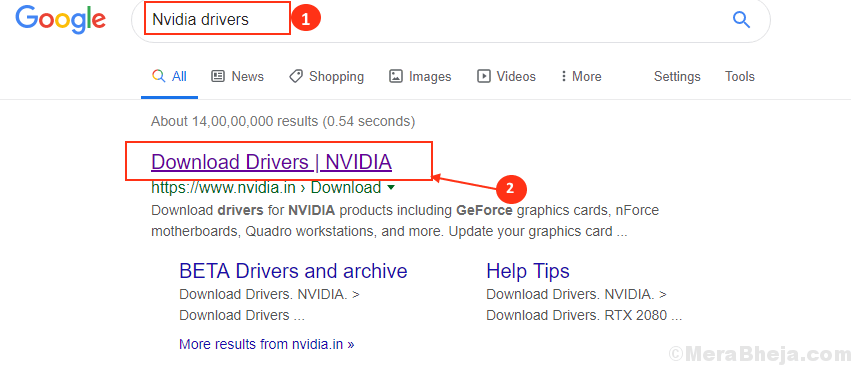
3. На следующем шаге необходимо указать детали товара.
4. Теперь нажмите «Поиск».
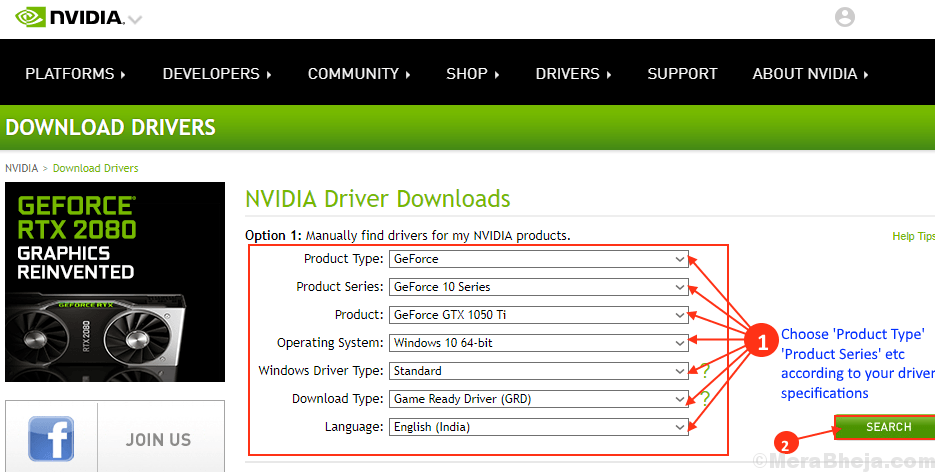
5. Теперь нажмите «Загрузить», чтобы загрузить драйвер.
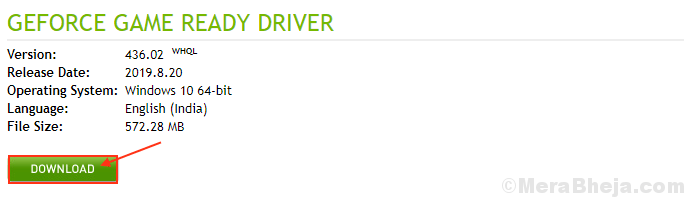
6. Перейдите в папку, куда вы только что загрузили файл.
7. Теперь дважды щелкните по нему, чтобы начать процесс установки драйвера. Нажмите «Да», когда вам будет предложено Контроль учетных записей пользователей.
![]()
8. В окне графического драйвера NVIDIA выберите «Графический драйвер NVIDIA и GeForce Experience» и нажмите «Принять и продолжить».
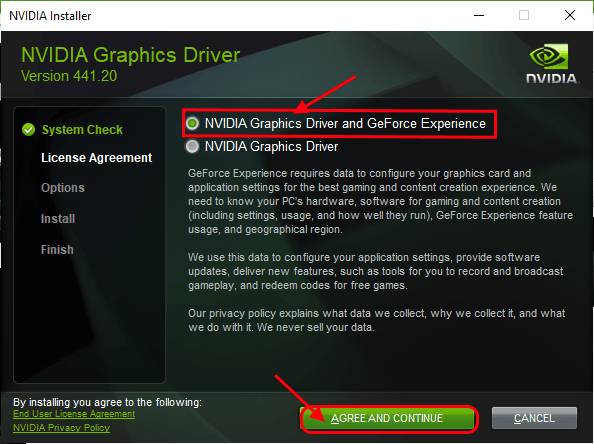
9. Под Варианты установкивыберите «Экспресс (рекомендуется)» и нажмите «Далее», чтобы начать процесс установки.
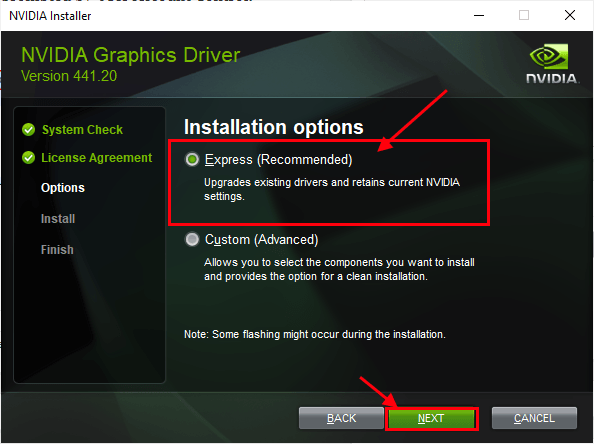
7. Нажмите «Закрыть», чтобы закрыть Установщик графического драйвера NVIDIA окно.
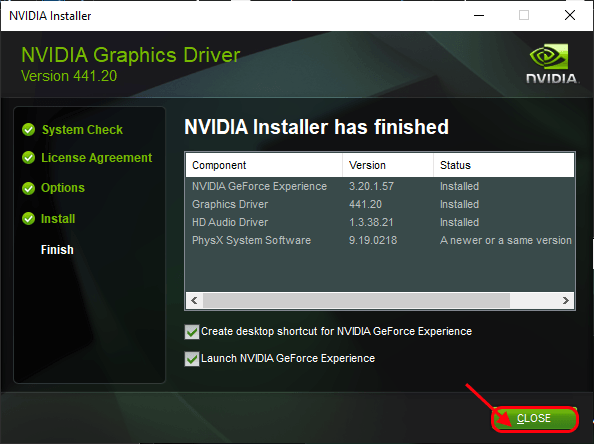
Перезагрузите компьютер, чтобы завершить процесс установки.
Если вы все еще сталкиваетесь с проблемой во время установки, возможно, вам поможет чистая установка драйвера NVIDIA.
Fix-6 Удалите NVIDIA из вашей системы-
1. Нажмите Ctrl+Shift+Enter, чтобы открыть Диспетчер задач.
2. Перейдите на вкладку «Процессы» и прокрутите вниз, и вы увидите процессы NVIDIA (например, процесс «NVIDIA Container»), запущенные в вашей системе.
Щелкните правой кнопкой мыши на каждом из процессов и нажмите «Завершить задачу», чтобы завершить все эти процессы. Вы должны увидеть эти процессы, работающие в вашей системе.
NVIDIA Backend (32 bit) NVIDIA Driver Helper Service NVIDIA Network service (32 bit) NVIDIA Settings NVIDIA User Experience Driver Component NVIDIA Container NVIDIA Shadow Play Helper Service
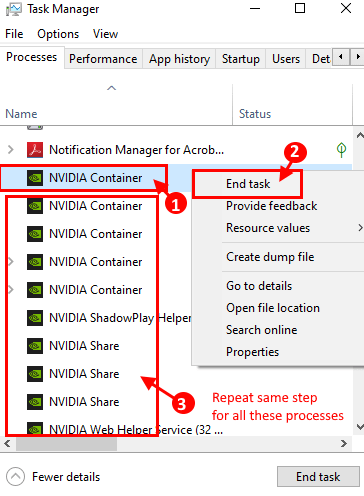
3. Закрыть Диспетчер задач окно.
4. Нажав клавишу Windows + X, а затем щелкнув «Диспетчер устройств», вы должны открыть Диспетчер устройств на твоем компьютере.
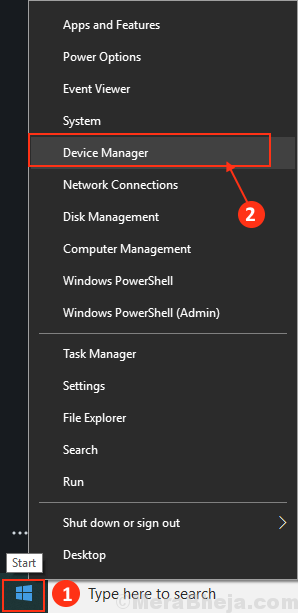
5. В Диспетчер устройств найдите в списке «Видеоадаптеры», нажмите на него, чтобы развернуть. Теперь в раскрывающемся списке щелкните правой кнопкой мыши графический драйвер, который вы используете, выберите «Удалить устройство».

6. Теперь нажмите клавишу Windows + R, чтобы запустить Бегатьвведите «appwiz.cpl» и нажмите Enter. Программы и компоненты окно будет открыто.
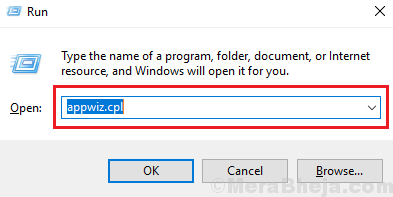
7. В Программы и компоненты окно, прокрутите вниз и удалите все программное обеспечение, связанное с NVIDIA/AMD (ваш графический драйвер), дважды щелкнув каждое из них.
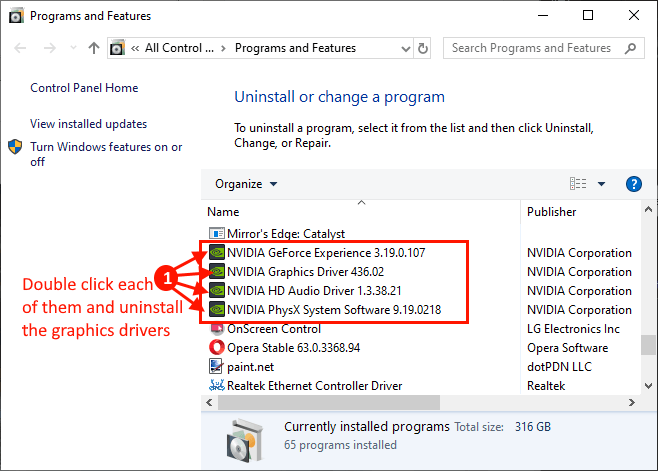
8. Открыть Проводник окно и перейдите в это место-
C:\Windows\System32\DriverStore\FileRepository\
Прокрутите папку вниз, найдите эту папку и удалите их.
nvdsp.inf
nv_lh
нет часов
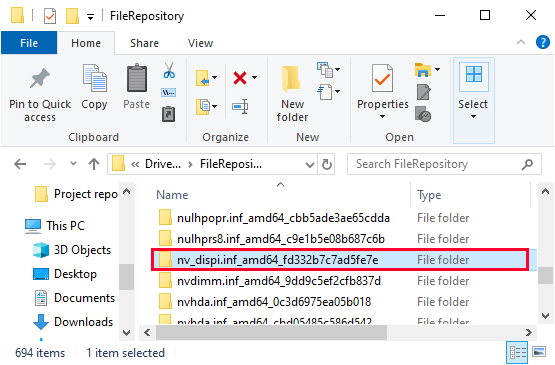
9. Теперь в Проводник перейдите к этим папкам и очистите их-
C:\Program Files\Корпорация NVIDIA\
C:\Program Files (x86)\NVIDIA Corporation\
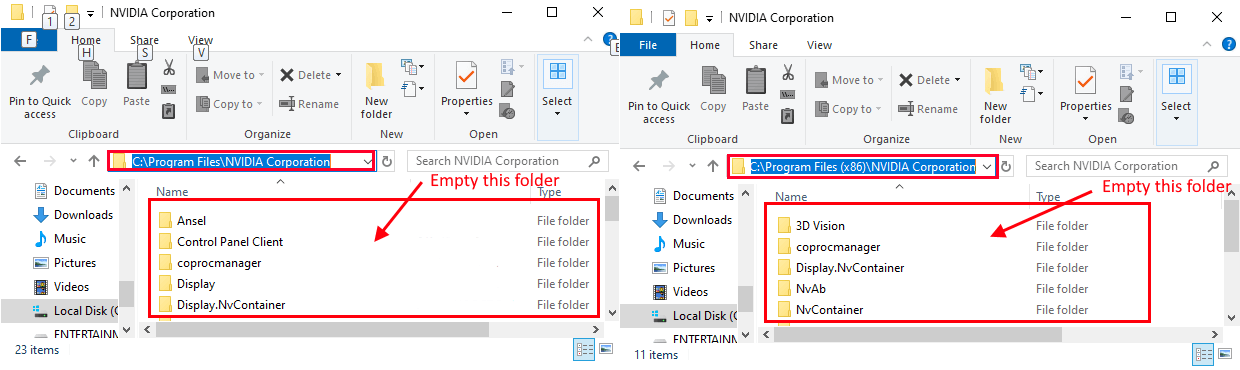
10. Перезагрузите компьютер. После перезагрузки выполните fix-4, чтобы установить NVIDIA драйвер вручную.
После этого запустите Опыт GeForce на вашем устройстве. Ваша проблема должна быть решена.
Программы для Windows, мобильные приложения, игры - ВСЁ БЕСПЛАТНО, в нашем закрытом телеграмм канале - Подписывайтесь:)