Что-то пошло не так. Попробуйте снова открыть настройки позже в исправлении обновления Windows 10 / 11.
Как мы все знаем, поддержание Windows в актуальном состоянии очень важно для правильного функционирования системы. Когда вы открываете вкладку «Центр обновления Windows» в «Настройках» и нажимаете «Проверить наличие обновлений», многие пользователи сообщают, что видят следующую ошибку.
Что-то пошло не так. Попробуйте открыть настройки позже
Это сообщение об ошибке появляется по следующим причинам:
- Служба обновления Windows отключена.
- Каталог Центра обновления Windows поврежден.
Если вы столкнулись с этой проблемой в Центре обновления Windows, вам не о чем беспокоиться. В этой статье давайте рассмотрим различные способы решения этой проблемы.
Программы для Windows, мобильные приложения, игры - ВСЁ БЕСПЛАТНО, в нашем закрытом телеграмм канале - Подписывайтесь:)
Исправление 1 — сброс обновлений с помощью StopUpdates10
1 – Скачать Бесплатный инструмент StopUpdates10.
2 – Извлеките инструмент.
3 — Теперь нажмите, чтобы установить этот инструмент
4 – Нажмите «Остановить обновления Windows».
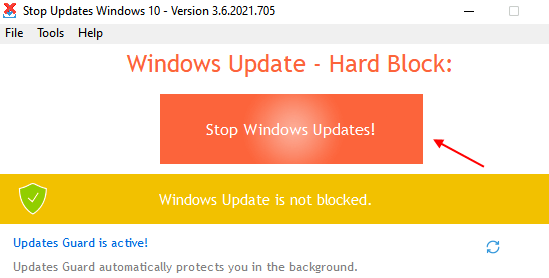
5 — Теперь, через некоторое время, снова нажмите «Восстановить обновления Windows».
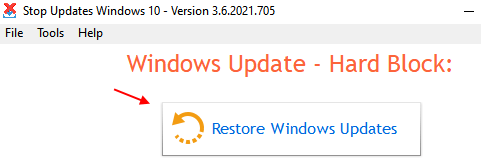
6 — Теперь найдите службы в панели задач Windows и нажмите на результат поиска.
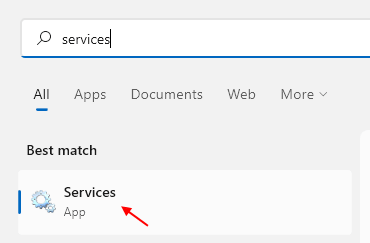
7. Теперь найдите службу обновления Windows.
8 — Щелкните правой кнопкой мыши и нажмите «Перезагрузить».
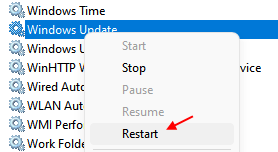
Исправление 2: переименуйте папку распространения программного обеспечения
Шаг 1: Откройте диалоговое окно «Выполнить» с помощью сочетания клавиш Windows + R.
Шаг 2. В открывшемся диалоговом окне «Выполнить» введите cmd и нажмите Ctrl+Shift+Enter.
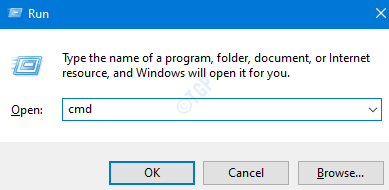
Шаг 3. В открывшемся окне «Контроль доступа пользователей» с запросом разрешения просто нажмите «Да».
Шаг 4: Командная строка открывается с правами администратора. Введите приведенные ниже команды. Обязательно нажимайте Enter после каждой команды.
net stop bits net stop wuauserv ren %systemroot%softwaredistribution softwaredistribution.bakup ren %systemroot%system32catroot2 catroot2.bakup net start bits net start wuauserv
ПРИМЕЧАНИЕ. Если вы столкнулись с какими-либо ошибками, говорящими о том, что доступ запрещен, выполните следующие действия.
1. Загрузите Windows в безопасном режиме.
Подробнее см. по ссылке 3 способа загрузки в безопасном режиме в Windows 10.
2. Станьте владельцем папки (например, Softwaredistribution или catroot2).
Дополнительные сведения см. по ссылке Станьте владельцем файла/папки с помощью командной строки в Windows 10.
Шаг 5. Теперь проверьте вкладку Центр обновления Windows. Если это не помогло, попробуйте следующее исправление.
Исправление 3: включить определенные службы, изменив реестр
ПРИМЕЧАНИЕ. Для внесения этого изменения необходимо войти в систему как администратор. Мы будем включать следующие службы, используя реестр
- Обновление службы Orchestrator (UsoSvc)
- Медицинская служба Центра обновления Windows (WaaSMedicSvc)
- Служба обновления Windows (wuaserv)
Шаг 1: Откройте окно запуска, удерживая клавиши Windows + r.
Шаг 2: Введите regedit и нажмите Enter

Шаг 3: Если вы видите всплывающее окно контроля учетных записей, нажмите кнопку «Да».
ВНИМАНИЕ: Редактирование реестра может негативно сказаться на системе даже при малейшей ошибке. Перед продолжением рекомендуется сделать резервную копию реестра. Чтобы сделать резервную копию, в редакторе реестра -> выберите «Файл» -> «Экспорт» -> «Сохранить файл резервной копии».
Шаг 4: На верхней панели скопируйте и вставьте следующее место и нажмите Enter, как показано ниже.
HKEY_LOCAL_MACHINESYSTEMCurrentControlSetServicesUsoSvc
Шаг 5: На правой боковой панели найдите клавишу «Пуск». Дважды щелкните клавишу «Пуск», чтобы изменить ее значение.
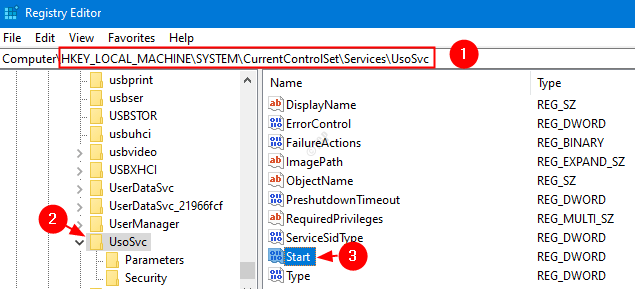
Шаг 6: В открывшемся окне «Редактировать DWORD» введите 2 и нажмите «ОК».
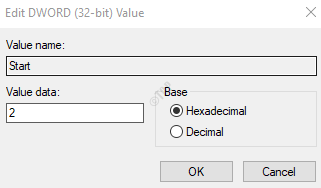
Шаг 7: Повторите те же шаги, т. е. шаги 4, 5, 6 для следующих сервисов.
- HKEY_LOCAL_MACHINESYSTEMCurrentControlSetServicesWaaSMedicSvc
- HKEY_LOCAL_MACHINESYSTEMCurrentControlSetServiceswuauserv
Шаг 8: Перезагрузите систему
Перейдите на вкладку «Центр обновления Windows», нажмите «Проверить наличие обновлений» и проверьте, решена ли проблема. Если нет, попробуйте следующее исправление.
Исправление 4: восстановить поврежденный образ Windows
Шаг 1: Откройте диалоговое окно «Выполнить». Используйте сочетание клавиш Окно+r
Шаг 2: В диалоговом окне введите cmd и нажмите Ctrl+Shift+Enter.
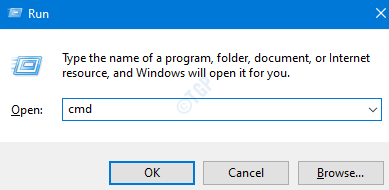
Шаг 3: В открывшемся окне командной строки введите следующие команды. Пожалуйста, не забывайте нажимать Enter после каждой команды.
Dism /Online /Cleanup-Image /ScanHealth Dism /Online /Cleanup-Image /RestoreHealth sfc /SCANNOW
Шаг 4. Перезагрузите систему
Проверьте, помогает ли это, если нет, попробуйте следующее исправление.
Исправление 5: восстановить жесткий диск
Шаг 1: Откройте диалоговое окно «Выполнить» с помощью сочетания клавиш Windows + R.
Шаг 2. В открывшемся диалоговом окне «Выполнить» введите cmd и нажмите Ctrl+Shift+Enter.
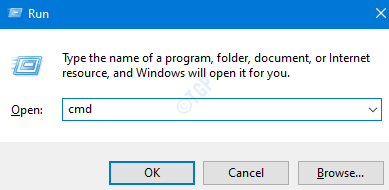
Шаг 3: В окне командной строки введите приведенную ниже команду и нажмите Enter.
chkdsk /f C:
Шаг 4: Если появится сообщение — Chkdsk не может быть запущен, поскольку том используется другим процессом. Хотите запланировать проверку этого тома при следующем перезапуске системы, нажмите y и нажмите Enter
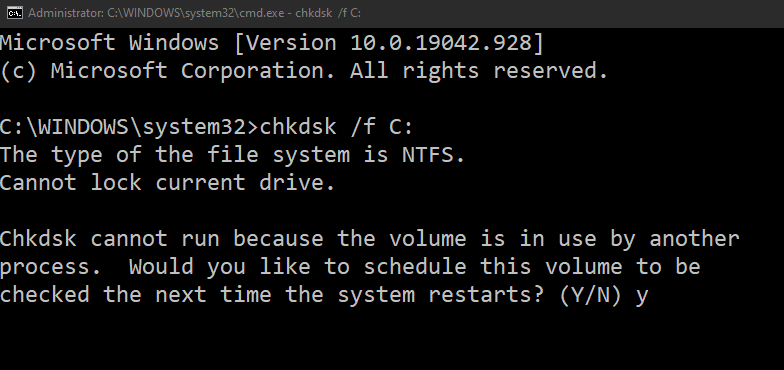
Шаг 5: Перезагрузите систему и проверьте, устранена ли ошибка. Если нет, попробуйте следующее исправление.
Это все. Мы надеемся, что это было информативно. Спасибо за чтение.
Пожалуйста, прокомментируйте и дайте нам знать, если вы смогли устранить ошибку, используя вышеуказанные исправления.
Программы для Windows, мобильные приложения, игры - ВСЁ БЕСПЛАТНО, в нашем закрытом телеграмм канале - Подписывайтесь:)