ЦП не работает на полной скорости в Windows 11/10
ЦП — это основная сила мозга вашей системы, но что делать, если вы видите, что ЦП не работает на полную мощность, даже когда вы выполняете процесс с высокой мощностью. В большинстве случаев машина по умолчанию настроена на сбалансированный режим производительности или режим энергосбережения (если это ноутбук). Итак, следуйте этим простым решениям, чтобы настроить ваш ЦП на максимальную производительность, когда это необходимо.
Исправление 1 — Выберите высокую производительность
Самым простым решением, которое вы можете выбрать, является использование режима высокой производительности.
1. Сначала нажмите одновременно клавиши Windows + R.
Программы для Windows, мобильные приложения, игры - ВСЁ БЕСПЛАТНО, в нашем закрытом телеграмм канале - Подписывайтесь:)
2. Затем напишите эту строку и нажмите Enter.
powercfg.cpl
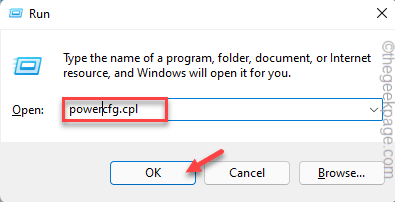
3. Когда откроется Панель управления, нажмите «Показать дополнительные планы».
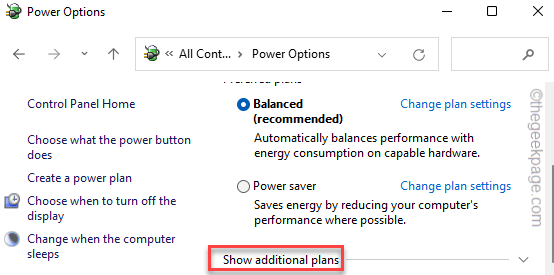
4. После этого выберите режим «Высокая производительность».
[NOTE – You can also use the “Ulitmate Performance” mode if you have enabled it. Want to enable this hidden power plan on your system, follow the steps mentioned in our guide.]
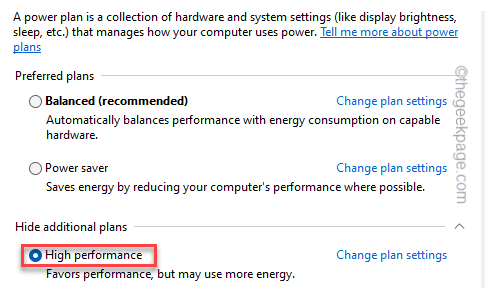
Как только вы закончите, попробуйте запустить процесс с высокой нагрузкой в вашей системе и проверьте, обеспечивают ли процессоры максимальную производительность.
Исправление 2 — Восстановите настройки плана по умолчанию.
Некоторые пользователи утверждали, что решили эту проблему, просто восстановив настройки по умолчанию для схемы управления питанием, которую они используют.
1. Просто щелкните правой кнопкой мыши значок Windows и нажмите «Выполнить».
2. Затем введите этот код и нажмите Enter.
powercfg.cpl
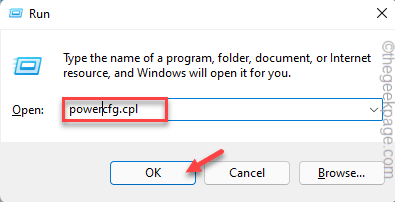
3. Затем найдите план, который вы используете в настоящее время.
4. Затем нажмите «Изменить настройки плана», чтобы получить к нему доступ.
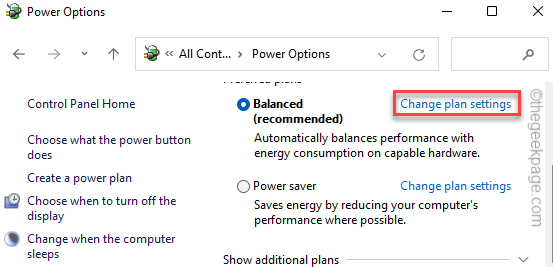
5. Теперь в следующем окне нажмите «Восстановить настройки по умолчанию для этого плана».
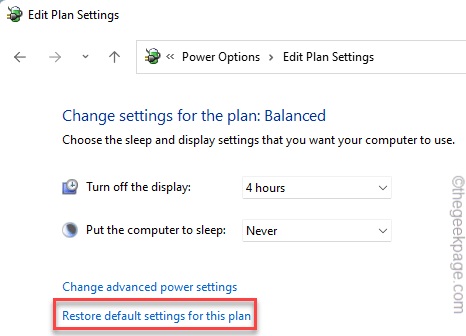
6. Вы увидите предупреждающее сообщение. Просто нажмите «Да», чтобы подтвердить это.
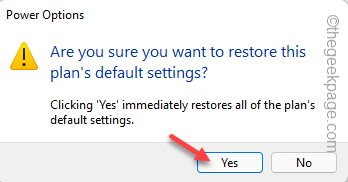
Это сбросит настройки схемы управления питанием до их исходных значений. Теперь поиграйте в игру или запустите энергоемкий процесс, чтобы проверить, работает ли ЦП на полной скорости.
Исправление 3 — Установите процессор в максимальное состояние
Вы должны настроить свой процессор на работу в максимальном состоянии.
1. Сначала нажмите одновременно клавиши Windows + R.
2. Затем введите этот код и нажмите Enter.
control.exe powercfg.cpl,,3
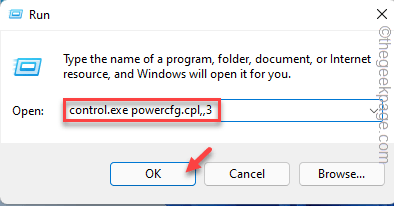
3. Когда откроется окно «Электропитание», разверните настройки «Управление питанием процессора».
4. Затем нажмите «Максимальное состояние процессора».
5. Затем установите для параметра «Настройка:» значение «100».
[If you are using a laptop, you will notice two options. Set “On battery:” and “Plugged in:” both settings to “100“.
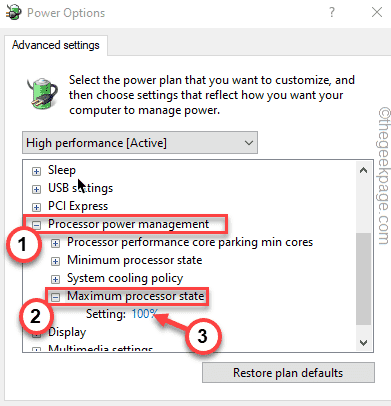
6. Now, expand the “System cooling policy” settings.
7. Set it to “Active” settings.
[Just like before, if you are enacting this on a laptop, toggle “On battery:” and “Plugged in:” both settings to “Active“.]
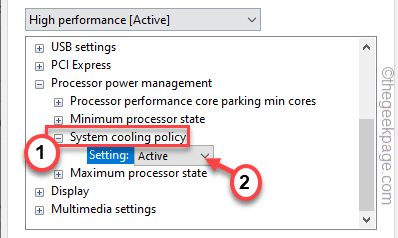
8. По завершении нажмите «Применить» и «ОК», чтобы применить и сохранить это изменение.
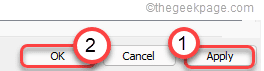
Когда вы закончите, закройте окно Power Options. Затем проверьте производительность ЦП в диспетчере задач.
Исправление 4 — Отключите Ipppm с помощью реестра.
Драйвер Intel Power Management может вызвать эту проблему. Вы можете использовать редактор реестра, чтобы отключить драйвер Intel Power Management.
1. Сначала введите «regedit» в поле поиска.
2. Затем щелкните «Редактор реестра», чтобы открыть его.
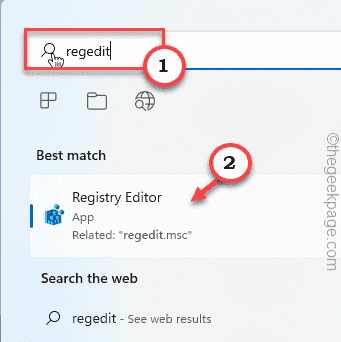
Предупреждение. Редактор реестра — очень деликатное место. Простое неучтенное изменение может привести к фатальной системной ошибке. Поэтому на всякий случай создайте резервную копию системы.
Когда откроется редактор реестра, нажмите «Файл». Затем нажмите «Экспорт», чтобы создать новую резервную копию реестра в вашей системе.
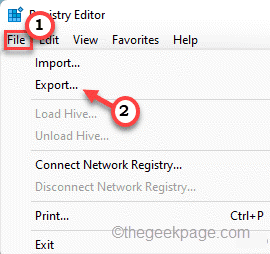
3. Затем перейдите сюда —
HKEY_LOCAL_MACHINESYSTEMCurrentControlSetServicesintelppm
4. Теперь с правой стороны дважды щелкните значение «Пуск», которое нужно изменить.
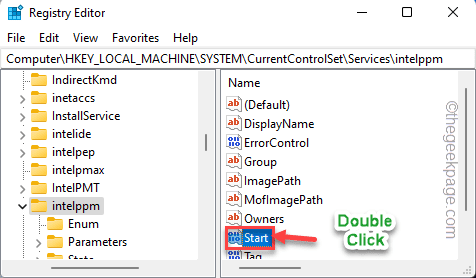
5. На следующем шаге установите значение «4».
6. Затем нажмите «ОК».
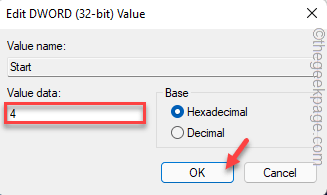
Как только вы это сделаете, просто закройте редактор реестра и перезагрузите систему.
Проверьте производительность ЦП в диспетчере задач.
[
NOTE – If the Registry Editor is blocked or you can’t use it, you can use th terminal to disable the intelppm service.
1. Type “cmd” in the search box.
2. Then, right-click on the “Command Prompt” and tap on “Run as administrator“.
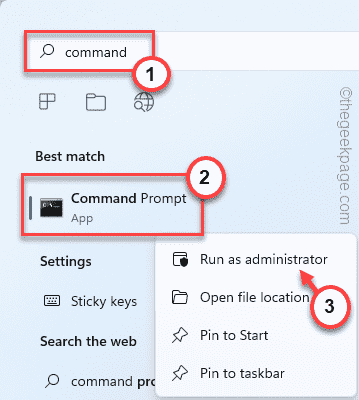
3. Once the terminal opens up, type this command and hit Enter.
sc config intelppm start= disabled
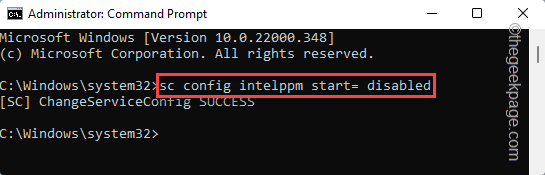
This will stop the intelppm service from starting up once your system starts up.
Once you have executed the command, close the terminal.
After that, reboot the system and test the CPU performance.
]
Исправить — 5 Отключить драйвер Intel PM
Если изменение реестра не работает, вам необходимо переименовать сам драйвер с помощью команды терминала.
1. Сначала нажмите одновременно клавиши Windows + R.
2. Затем введите «cmd» и одновременно нажмите Ctrl + Shift + Enter, чтобы открыть терминал с правами администратора.
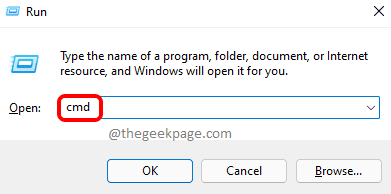
3. Когда появится терминал, скопируйте и вставьте эти команды по одной и нажмите клавишу «Ввод».
CD C:WindowsSystem32driver
ren intelppm.sys intelppm.sys.bak
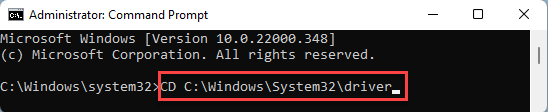
Это переименует существующий драйвер intelppm, который, в свою очередь, отключит драйвер.
Исправление 6 — Чистая загрузка системы
Чистая загрузка системы изолирует все сторонние приложения и службы.
1. Сначала нажмите одновременно клавиши Windows + R.
2. Затем введите эту команду и нажмите клавишу Enter.
msconfig
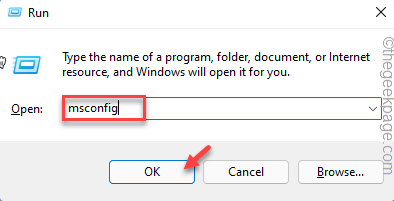
3. В окне «Конфигурация системы» перейдите на вкладку «Общие».
4. Здесь нажмите на опцию «Выборочный запуск», а затем отметьте опции «Загрузить системные службы» и «Загрузить элементы автозагрузки».
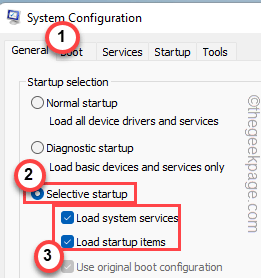
5. После этого нажмите на раздел «Услуги».
6. Здесь вы должны поставить отметку в поле «Скрыть все службы Microsoft».
7. Затем нажмите на «Отключить все», чтобы отключить все сторонние приложения.
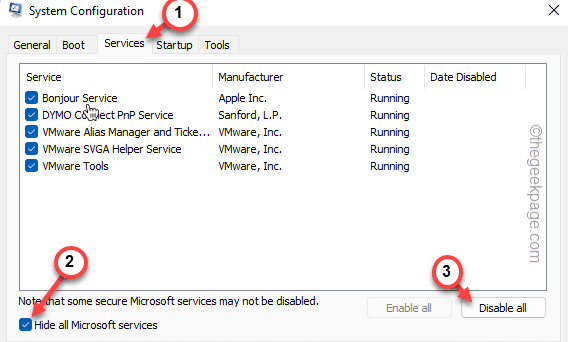
Вы только что удалили все сторонние приложения, чтобы они не мешали.
8. Наконец, нажмите «Применить», а затем «ОК».
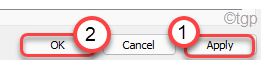
Вы заметите, что появилось приглашение перезагрузить компьютер.
9. Просто нажмите «Перезагрузить», чтобы немедленно перезагрузить систему.
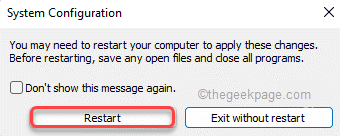
Это перезапустит систему, и все сторонние приложения не будут работать в фоновом режиме.
Попробуйте запустить стресс-тест процессора в Интернете и проверьте, обеспечивает ли он высокую производительность.
Программы для Windows, мобильные приложения, игры - ВСЁ БЕСПЛАТНО, в нашем закрытом телеграмм канале - Подписывайтесь:)