Discord Camera не работает в Windows 11/10
Камера вашей системы/устройства не работает с Discord? Эта проблема возникает, когда пользователь пытается использовать камеру системы/устройства в видеовызове Discord, но камера не работает, и пользователь просто видит черный или зеленый экран. Пользователь с другой стороны видит черный экран с бесконечным сообщением о загрузке. О проблеме сообщалось во всех основных операционных системах со всеми вариантами камеры (встроенной или веб-камерой). Причинами этой проблемы могут быть устаревшая операционная система, поврежденные драйверы камеры, поврежденная установка Discord или неправильные настройки Discord.
Прежде чем перейти к исправлениям проблемы с камерой Discord, обсуждаемой в этой статье, мы советуем вам попробовать обходные пути, перечисленные ниже.
Обходные пути
Программы для Windows, мобильные приложения, игры - ВСЁ БЕСПЛАТНО, в нашем закрытом телеграмм канале - Подписывайтесь:)
1. Перезагрузите систему, чтобы проверить, не возник ли временный сбой.
2. Закройте и снова откройте Discord, чтобы проверить, помогает ли это.
3. Проверьте, нормально ли работает ваша камера в других приложениях.
4. Если вы используете внешнюю камеру, попробуйте выполнить следующие действия:
а. Отключить все внешние устройства через порты USB.
б. Перезагрузите компьютер.
в. Только подключи камеру в порт USB и проверьте, решена ли проблема или нет.
5. Обновите ОС вашей системы до последней сборки с помощью Центра обновления Windows.
Исправление 1. Включите настройки конфиденциальности для камеры.
1. Нажмите Windows + R и введите ms-settings:privacy, чтобы открыть настройки конфиденциальности в Windows.
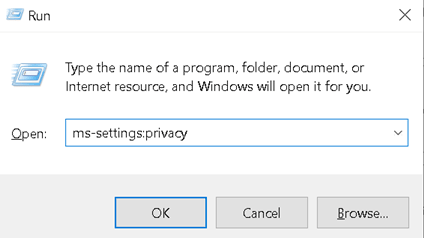
2. Перейдите на вкладку «Камера» в разделе «Разрешение приложения» с левой стороны.
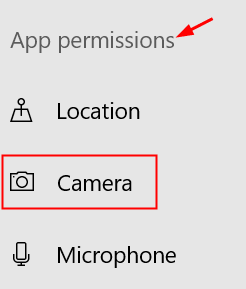
3. Нажмите кнопку «Изменить», убедитесь, что доступ к камере для этого устройства включен.
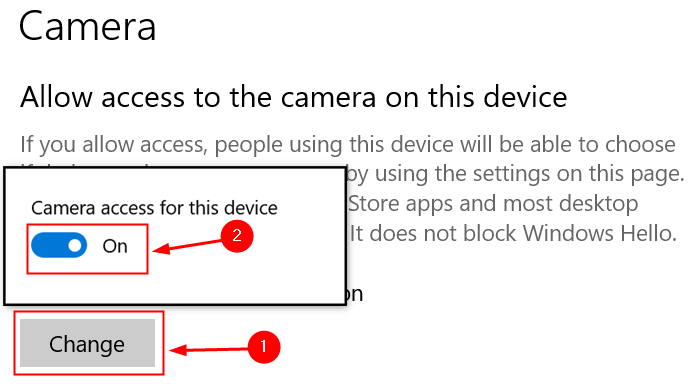
4. Убедитесь, что переключатель Разрешить приложениям доступ к вашей камере включен.
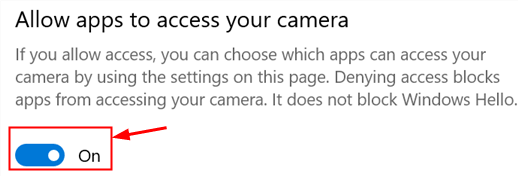
5. Убедитесь, что вы включили переключатель Разрешить настольным приложениям доступ к вашей камере.
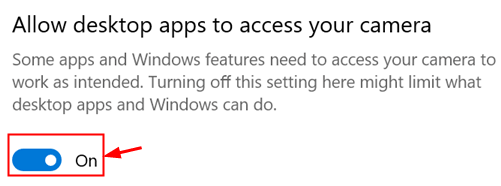
6. Перезапустите Discord и проверьте, работает ли камера.
Исправление 2 — Проверьте правильную камеру в Discord
1. Перейдите в Настройки пользователя (значок шестеренки) в Discord внизу.
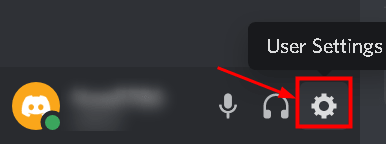
2. Нажмите на вкладку «Голос и видео» слева.
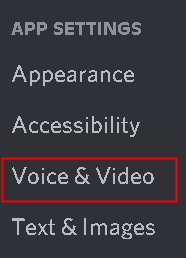
3. Прокрутите вниз до пункта «Камера» в разделе «Настройки видео».
4. Убедитесь, что вы выбрали правильную камеру для использования в Discord.
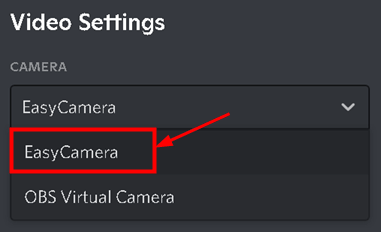
5. Закройте настройки. Попробуйте сделать видеозвонок и проверьте, работает ли камера без проблем.
Исправление 3 — отключить аппаратное ускорение
1. Щелкните значок «Настройки пользователя» в Discord.
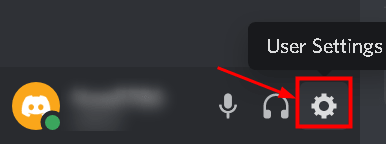
2. Выберите вкладку «Дополнительно» в разделе «Настройки приложения» с левой стороны.

3. С правой стороны прокрутите вниз до «Дополнительно» и выключить вариант аппаратного ускорения.

4. Нажмите «ОК» в появившемся окне подтверждения.
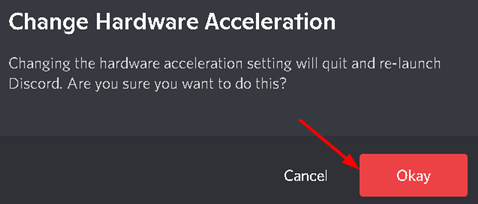
5. Discord закроется и перезапустится. Проверьте, решена ли проблема.
Исправление 4 — Сбросить настройки голоса Discord
1. Откройте настройки пользователя в Discord.
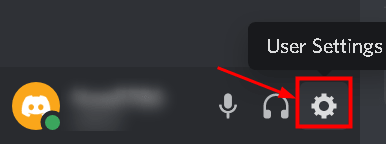
2. Перейдите на вкладку «Голос и видео» слева.
3. С правой стороны полностью прокрутите вниз и нажмите «Сбросить настройки голоса».
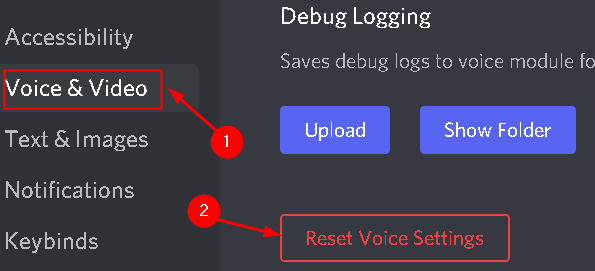
4. Нажмите «ОК» в запросе подтверждения.
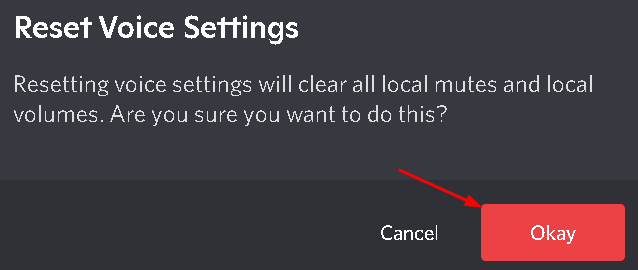
5. Перезапустите Discord и проверьте, решена ли проблема.
Исправление 5 — обновить/переустановить драйвер камеры
1. Нажмите Windows + R, чтобы открыть диалоговое окно «Выполнить».
2. Откройте Диспетчер устройств, введя devmgmt.msc в поле «Выполнить».
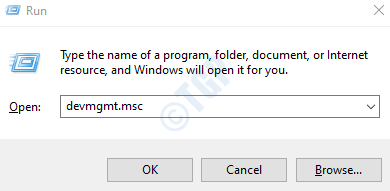
3. Двойной щелчок на устройствах обработки изображений, чтобы расширить его.
4. Щелкните правой кнопкой мыши на камере и выберите Обновить драйвер.
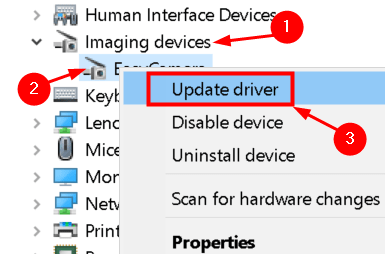
5. Выберите параметр Автоматический поиск обновленных драйверов и завершите процесс обновления, следуя инструкциям на экране.

6. Если бы вы были не могу обновить драйвер, то вы можете нажать на Поиск обновленных драйверов с помощью опции обновления Windows.

7. Нажмите «Проверить наличие обновлений» и установите, если доступны какие-либо обновления.
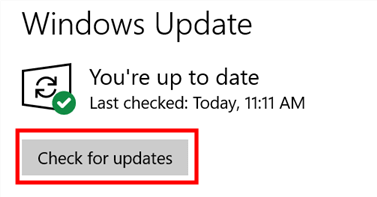
8. Если что не работает, нажмите «Обновить драйвер», как в шаге 4.
9. Выберите Поиск драйверов на моем компьютере.
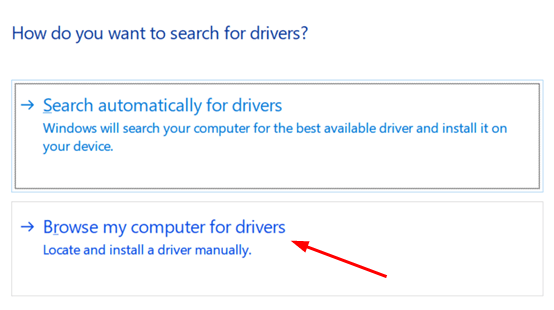
10. Нажмите «Позвольте мне выбрать из списка доступных драйверов на моем компьютере».
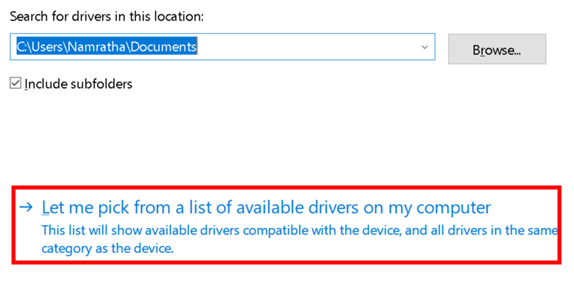
11. Выберите драйвер, который вы хотите установить для оборудования в вашей системе. Нажмите «Далее», и ваш драйвер должен быть обновлен.

12. Перезагрузите компьютер. Запустите Discord и проверьте, можете ли вы сделать видеозвонок с работающей камерой.
Если обновление драйвера камеры не помогло решить проблему, попробуйте удалить и переустановить драйвер еще раз.
1. Выполните шаги 1–3 выше, чтобы открыть устройства обработки изображений в диспетчере устройств.
2. Щелкните правой кнопкой мыши камеру и выберите «Удалить устройство».
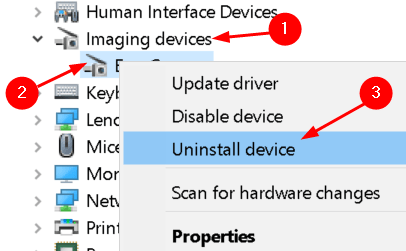
3. Выберите Удалить в окне подтверждения.
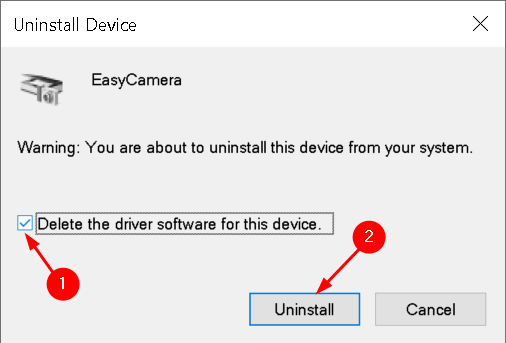
4 . Щелкните меню «Действие» и выберите «Сканировать на наличие изменений оборудования». Windows обнаружит устройство и переустановит драйверы для устройства.
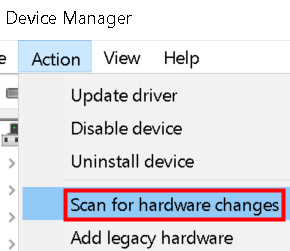
Если вы используете внешнюю камеру, то вы можете загрузить драйверы с веб-сайта производителя или с компакт-диска, прилагаемого к камере.
Исправление 6 — Откройте Discord через Интернет
1. Открыть раздор в вашем браузере с помощью этого ссылка на сайт.
2. Войдите, используя свои учетные данные.
3. Попробуйте сделать видеозвонок через веб-версию Discord.
4. Если здесь проблема решена, значит проблема в приложении Discord.
Исправление 7 — Переустановите Discord
1. Нажмите Windows + R и введите appwiz.cpl, чтобы открыть «Программы и компоненты» в «Выполнить».

2. Найдите Дискорд. Щелкните правой кнопкой мыши и выберите Удалить.
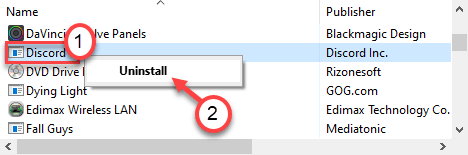
3. Перезагрузите систему.
4. Загрузите установщик с Официальная страница загрузки Discord.
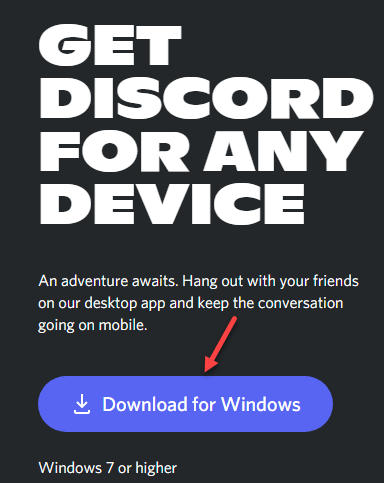
5. Двойной щелчок на загруженном исполняемом файле и завершите установку.
6. Войдите, используя свои учетные данные. Попробуйте сделать видеозвонок и проверьте, работает ли сейчас камера в Discord.
Спасибо за чтение.
Мы надеемся, что вы смогли решить проблему с неработающей камерой в Discord. Прокомментируйте и сообщите нам об исправлении, которое сработало для вас.
Программы для Windows, мобильные приложения, игры - ВСЁ БЕСПЛАТНО, в нашем закрытом телеграмм канале - Подписывайтесь:)