Discord не открывается? 9 способов исправить
Discord — один из самых популярных онлайн-чатов, особенно для геймеров. Он использует VoIP и обмен мгновенными сообщениями, чтобы пользователи оставались на связи друг с другом, а также позволяет вашим друзьям узнать, во что вы сейчас играете.
Discord можно использовать бесплатно, хотя есть дополнительная подписка на премиум, которая предоставит пользователям анимированные аватары, смайлы и многое другое. Он также широко совместим с большим количеством устройств.
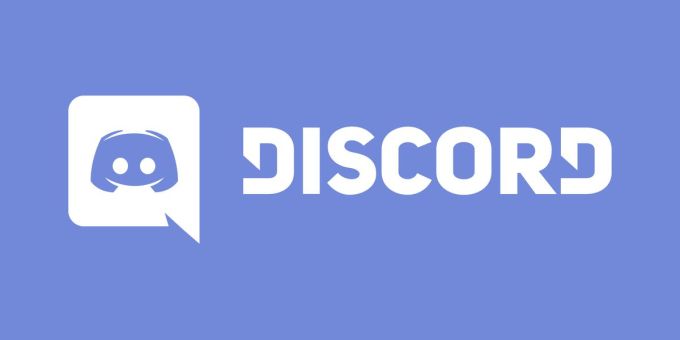
Иногда Discord может не открываться, когда вы этого ожидаете. Если вы загружаете Discord только для того, чтобы получить сообщение об ошибке, попробуйте эти методы, чтобы решить проблему.
Программы для Windows, мобильные приложения, игры - ВСЁ БЕСПЛАТНО, в нашем закрытом телеграмм канале - Подписывайтесь:)
1. Обновите Discord до последней версии.
Discord получает частые обновления, чтобы никто не мог воспользоваться эксплойтами или плохим кодом. Discord может не открыться, если ваша версия не является последней доступной. Для этого есть несколько простых способов.
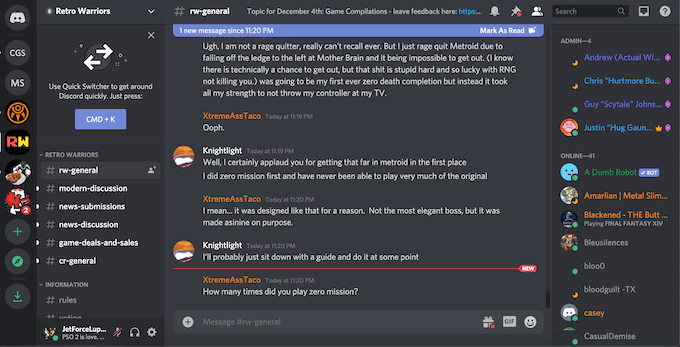
Обновите Discord до последней версии, а затем настройте приложение на автоматическое обновление при появлении новой версии. Однако имейте в виду, что некоторые пользователи отмечают «циклы обновления», в которых новый установочный файл создает проблему и отказывается обновлять приложение.
2. Обновите свою ОС.
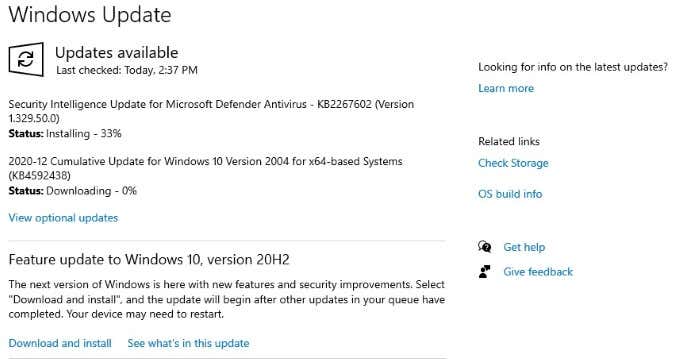
Независимо от того, используете ли вы Windows или macOS, Discord полагается на то, что у вас установлена последняя версия операционной системы. Обновляйте свою ОС, чтобы избежать проблем с запуском приложений. Если Discord не открывается, убедитесь, что нет необходимых обновлений системы, а затем повторите попытку.
3. Закройте все другие программы.
Некоторые пользователи сообщают, что Discord обнаруживает ошибки при запуске с другими программами, работающими в фоновом режиме. Перед запуском Discord закройте ресурсоемкие приложения, такие как игры, программное обеспечение для редактирования фотографий или видео, и особенно антивирусное программное обеспечение.
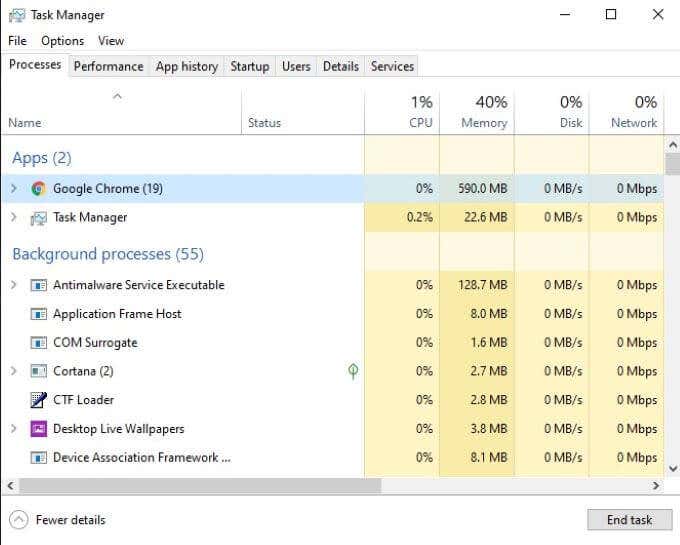
Известно, что некоторые антивирусные программы блокируют запуск Discord, а игры, работающие в фоновом режиме, также могут вызывать проблемы. Прежде чем начать игру, запустите Discord (или выберите запуск при запуске).
4. Очистить данные приложения.
Одна из основных проблем, с которыми сталкиваются пользователи Discord: поврежденные данные приложения. Чтобы исправить это, вам необходимо очистить и сбросить соответствующие данные приложения. Для этого сначала нажмите Windows + R, а затем введите% appdata% в поле «Выполнить». Нажмите Ввод.
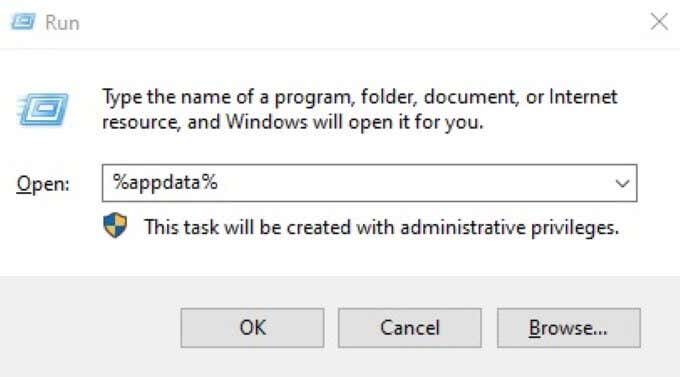
В открывшемся окне найдите Discord, щелкните папку правой кнопкой мыши и удалите ее. Повторите этот процесс, но вместо этого введите% localappdata%. Снова найдите папку Discord, щелкните правой кнопкой мыши и удалите ее.
Это очищает как данные серверного приложения, так и данные локального приложения. Как только вы это сделаете, попробуйте перезапустить Discord.
5. Завершите задачу Background Discord.
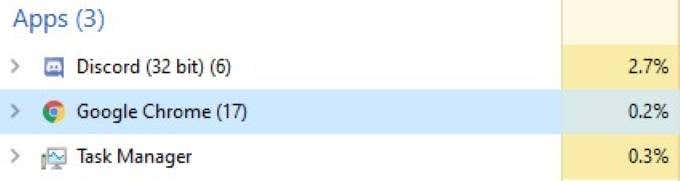
Откройте диспетчер задач и найдите Discord на вкладке «Процессы». Щелкните правой кнопкой мыши и выберите «Завершить задачу». После этого перезапустите Discord. Завершение процесса и перезапуск приложения часто решают любые проблемы, возникающие при первоначальном запуске Discord.
6. Измените настройки даты / времени.
Discord автоматически проверяет дату и время на вашем компьютере в рамках процесса проверки. Если ваша дата и время не соответствуют тому, что Discord получает от своих серверов, приложение часто не запускается.
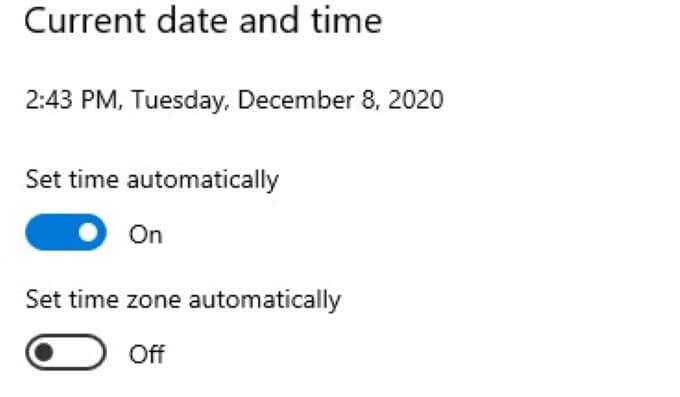
Откройте настройки даты / времени и убедитесь, что вы включили Автоматически устанавливать время. После этого попробуйте снова запустить Discord.
7. Сбросьте настройки DNS.
Иногда ваши настройки Интернета могут привести к тому, что Discord выдает ошибку. В этом случае вы можете «сбросить» настройки и сбросить их. Во многих случаях это решит проблему и позволит Discord нормально загрузиться.
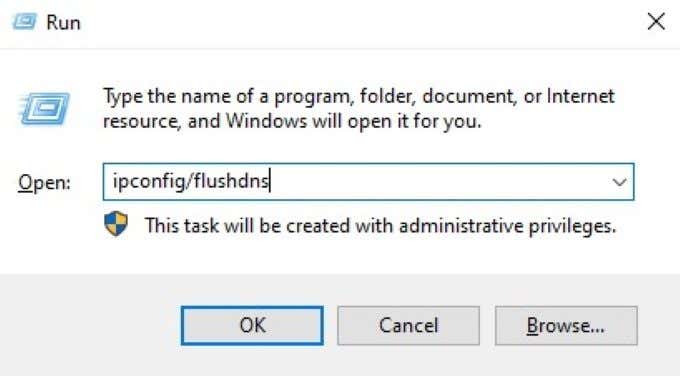
Открыть Командная строка Windows. Вы можете сделать это, нажав клавишу Windows + R, а затем введя cmd. После этого введите ipconfig / flushdns и нажмите Enter. Наконец, перезапустите и проверьте, не открывается ли Discord.
8. Откройте Discord в Интернете.
Все версии Discord синхронизируются друг с другом. Если вы не можете запустить Discord со своего рабочего стола, возможно, проблема связана с информацией, предоставленной из других источников. Простое решение — открыть Discord в веб-браузере и войти в систему.
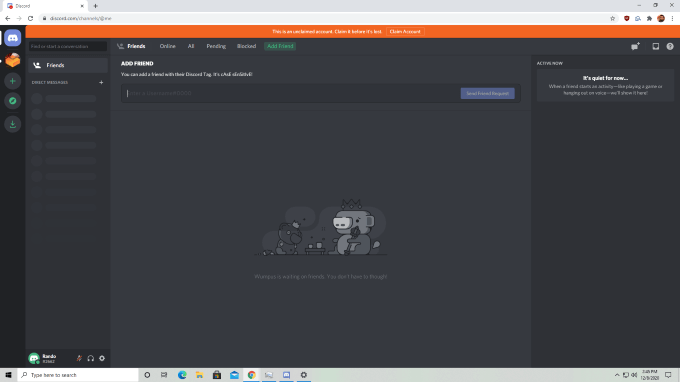
После входа в веб-версию Discord закройте сеанс и попробуйте снова запустить версию со своего рабочего стола. Пользователи сообщили об этом как о потенциальном решении проблем с запуском Discord, но имейте в виду, что все доказательства являются анекдотическими.
9. Удалите и повторно установите Discord.
Если Discord не открывается, возможно, проблема связана с начальной установкой или обновлением программы. Один из самых простых способов исправить это — полностью удалить Discord и все связанные файлы.

После удаления Discord перезагрузите компьютер. Перейдите на сайт Discord и загрузите последнюю версию установочного и установочного файла. Затем переустановите программу. Это устранит любые проблемы, возникшие из-за ранее сбоя при загрузке или настройке программного обеспечения.
Программы для Windows, мобильные приложения, игры - ВСЁ БЕСПЛАТНО, в нашем закрытом телеграмм канале - Подписывайтесь:)