Драйвер принтера недоступен в Windows 11/10
Если вы пытаетесь что-то напечатать со своего устройства, но оно возвращает сообщение об ошибке «Драйвер принтера недоступен» и вам срочно нужно решение вашей проблемы, вы обратились по адресу. Эта проблема обычно возникает, когда драйвер принтера, установленный на вашем устройстве, устарел или несовместим. Не волнуйтесь, есть простые решения, которые помогут решить вашу проблему. Выполните эти исправления, и вы снова сможете печатать. Но, прежде чем двигаться дальше, попробуйте эти обходные пути, которые будут заключаться в проверке нескольких вещей на вашем устройстве.
Первоначальные обходные пути —
РЕКЛАМА
Программы для Windows, мобильные приложения, игры - ВСЁ БЕСПЛАТНО, в нашем закрытом телеграмм канале - Подписывайтесь:)
1. Проверьте принтер на наличие каких-либо проблем (таких как неисправности оборудования, проблемы с подключением, смещение картриджа и т. д.). Отключите принтер, снова подключите его к компьютеру и попробуйте снова что-нибудь напечатать.
2. Перезагрузите компьютер, а после перезагрузки подключите его к принтеру и попробуйте что-нибудь напечатать.
3. Убедитесь, что вы используете учетную запись администратора при печати. Если вы его не используете, войдите в систему под своей учетной записью администратора и повторите попытку печати.
Если какое-либо из этих обходных решений не помогло вам, попробуйте эти исправления:
Fix-1 Удаление драйверов принтера
1. Нажмите клавишу Windows + R, чтобы запустить Бегатьи введите «управление принтерами» и нажмите Enter.
Устройство и принтеры окно будет открыто.
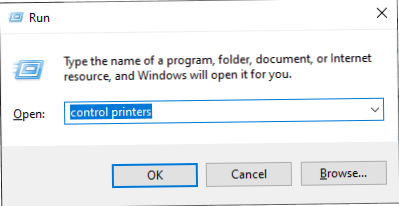
2. Теперь в списке принтеров щелкните правой кнопкой мыши на проблемном принтере нажмите «Удалить устройство».
3. Это удалит устройство с вашего компьютера.
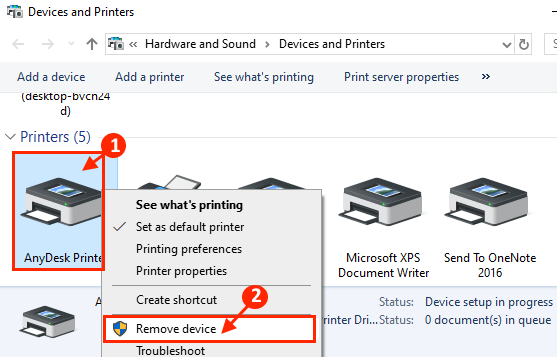
4. Теперь нажмите «Да», чтобы подтвердить удаление устройства.
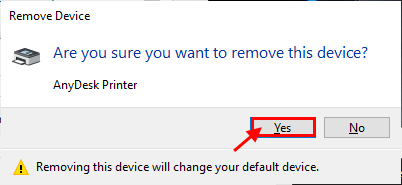
5. Нажатие клавиши Windows+R должно открыть Бегать окно. Введите «devmgmt.msc» и нажмите «ОК».

6. В Диспетчер устройств окно, щелкните правой кнопкой мыши на принтере и нажмите «Удалить устройство».
Нажмите «Удалить», чтобы подтвердить инициализацию процесса удаления.
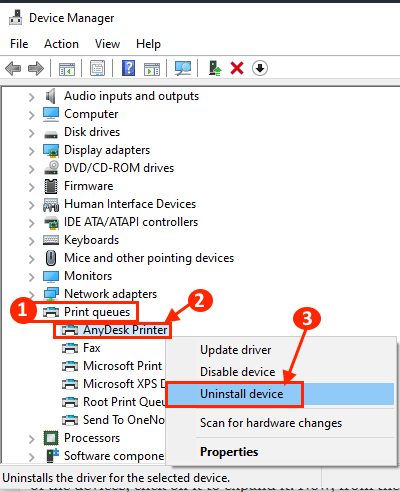
ПРИМЕЧАНИЕ-
Если вы не найдете устройство принтера, не волнуйтесь. Возможно, поскольку вы отключили его на предыдущем шаге, он уже удален с вашего устройства.
Перезагрузите компьютер. Запустите принтер и подключите его к компьютеру через Wi-Fi или Ethernet.
Снова подождите некоторое время. Теперь попробуйте распечатать что-нибудь и проверьте, не сталкиваетесь ли вы снова с ошибкой.
Fix-2 Установите драйвер принтера в режиме совместимости-
1. Нажмите клавишу Windows + S, а затем введите «Панель управления».
2. Теперь нажмите «Диспетчер устройств» в результатах поиска.
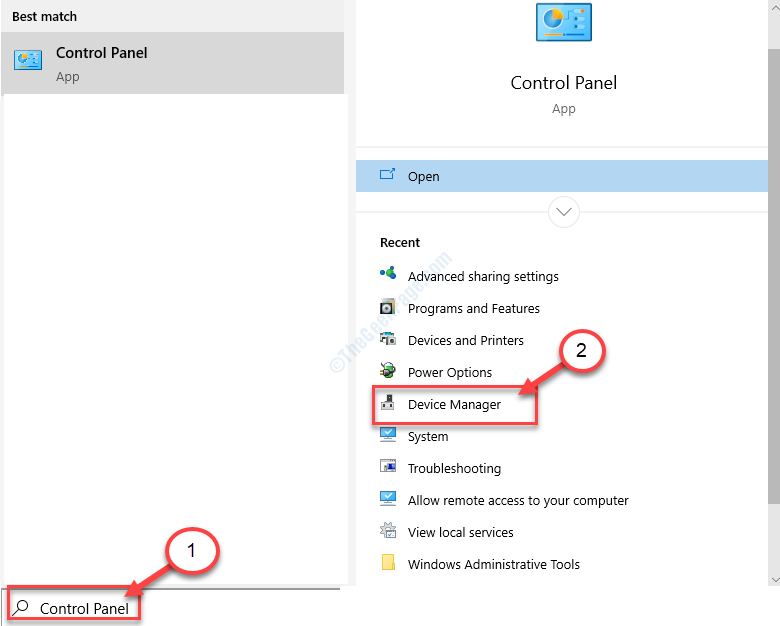
2. В Диспетчер устройств разверните «Очереди печати» в списке устройств.
3. Щелкните правой кнопкой мыши на проблемном драйвере и нажмите «Удалить устройство».
4. Нажмите «Удалить», чтобы подтвердить инициализацию процесса удаления.
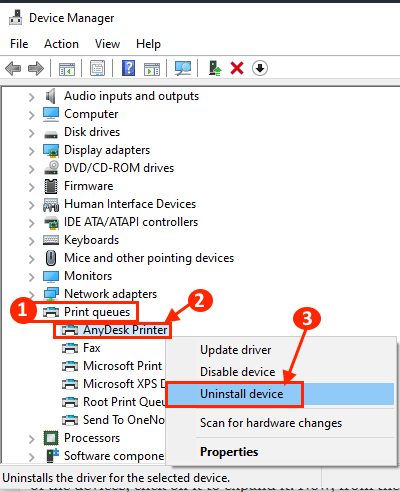
5. Теперь загрузите последнюю версию драйвера для вашего принтера с веб-сайта производителя принтера.
6. Перейдите в папку с загруженным драйвером.
7. Теперь, щелкните правой кнопкой мыши на пакете драйвера и нажмите «Свойства».
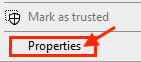
8. В Характеристики окно, перейдите на вкладку «Совместимость» и установите флажок «Запустить эту программу в режиме совместимости для:»
9. Затем выберите «Windows 8» в раскрывающемся меню.
10. Теперь установите флажок «Запускать эту программу от имени администратора».
11. Нажмите «Применить» и «ОК», чтобы сохранить изменения на своем компьютере.
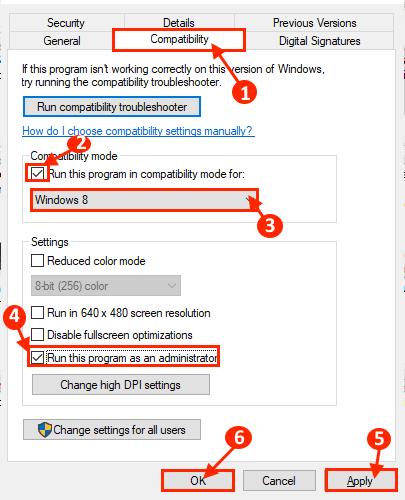
12. На последнем шаге дважды щелкните пакет драйверов, чтобы начать процесс установки.
После завершения процесса установки перезагрузите компьютер.
После перезагрузки попробуйте что-нибудь распечатать, и вы сможете распечатать это. Если проблема по-прежнему вас беспокоит, воспользуйтесь нашим следующим решением.
Fix-3 Установите драйверы принтера снова-
1. Нажмите клавишу Windows один раз и введите «Панель управления».
2. Теперь в правой части окна поиска нажмите «Устройства и принтеры».
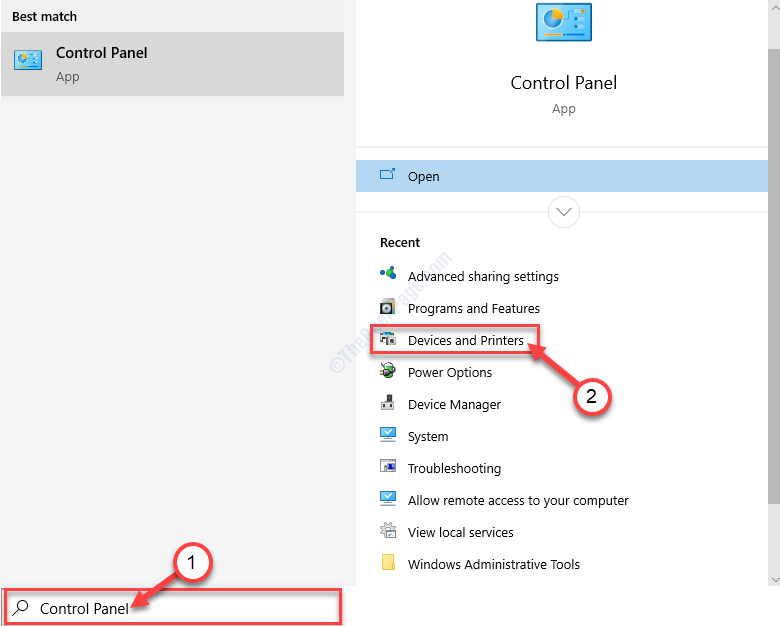
3. Теперь в списке принтеров щелкните правой кнопкой мыши на проблемном принтере.
4. Затем нажмите «Удалить устройство».
Это удалит устройство с вашего компьютера.
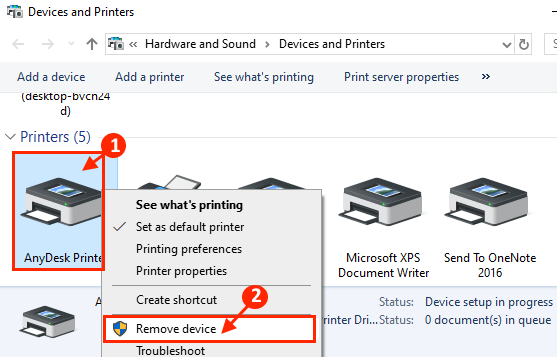
5. Теперь нажмите «Да», чтобы подтвердить удаление устройства.
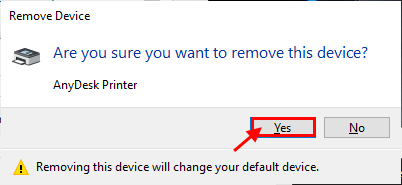
Закрой Устройства и принтеры окно.
Перезагрузите компьютер.
Открыть Устройства и принтеры опять таки.
6. Теперь в Устройства и принтеры нажмите «Добавить принтер».
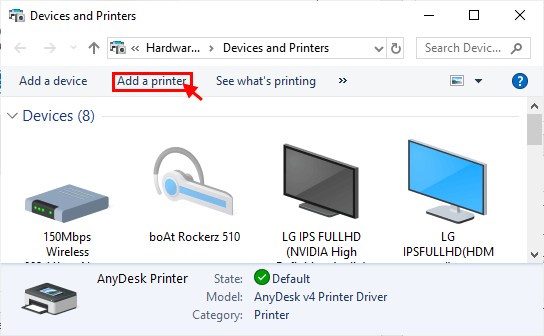
7- Теперь нажмите на Принтер, который мне нужен, отсутствует в списке.
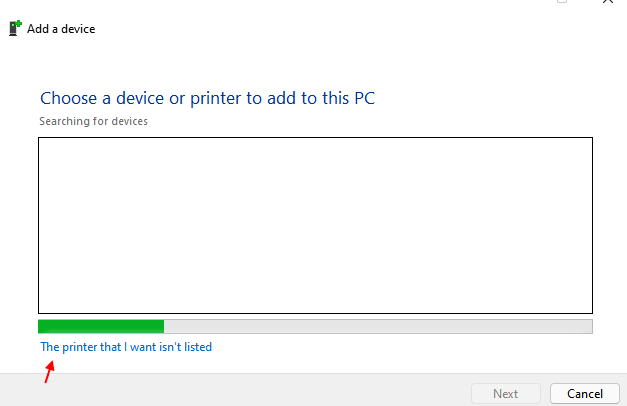
8 – Выберите Мой принтер немного старше. Помогите мне найти его и нажмите «Далее».
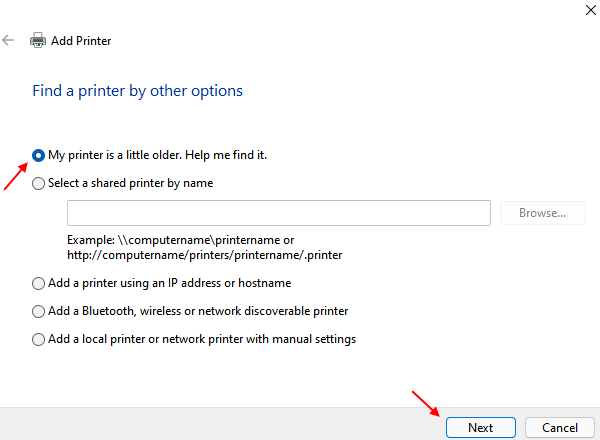
Windows должна автоматически обнаружить принтер. Нажмите «Далее».
8. Теперь установите флажок «Установить как принтер по умолчанию» и нажмите «Готово».
Попробуйте распечатать страницу. Теперь проверьте, не сталкиваетесь ли вы с той же проблемой драйвера принтера на вашем компьютере. Ваша проблема должна быть решена.
Fix-4 Сброс брандмауэра по умолчанию
Если у вас также есть какой-либо сторонний антивирус, попробуйте также временно отключить его.
1. Теперь выполните поиск брандмауэра защитника Windows в поле поиска.
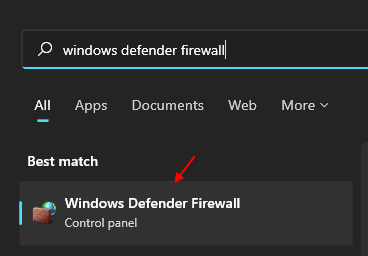
2 — Теперь нажмите «Восстановить значения по умолчанию» в левом меню.
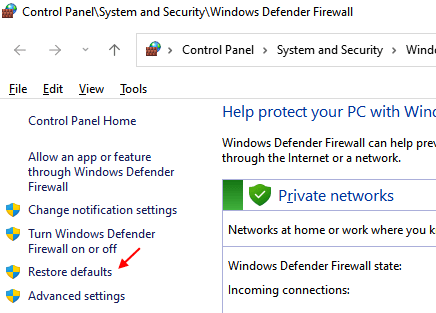
3 -Нажмите «Восстановить настройки по умолчанию», чтобы восстановить настройки брандмауэра по умолчанию.
Fix-5 Обновите драйвер принтера-
Проблема, с которой вы столкнулись с вашим принтером, возможно, связана с тем, что ваш драйвер принтера устарел. Вы можете обновить драйвер принтера, выполнив следующие действия:
1. Нажмите клавишу Windows. Теперь введите «devmgmt».
2. Затем нажмите «Диспетчер устройств» в результатах поиска.

3. В Диспетчер устройств разверните «Очереди печати».
4. Теперь, Щелкните правой кнопкой мыши на нем и нажмите «Обновить драйвер».
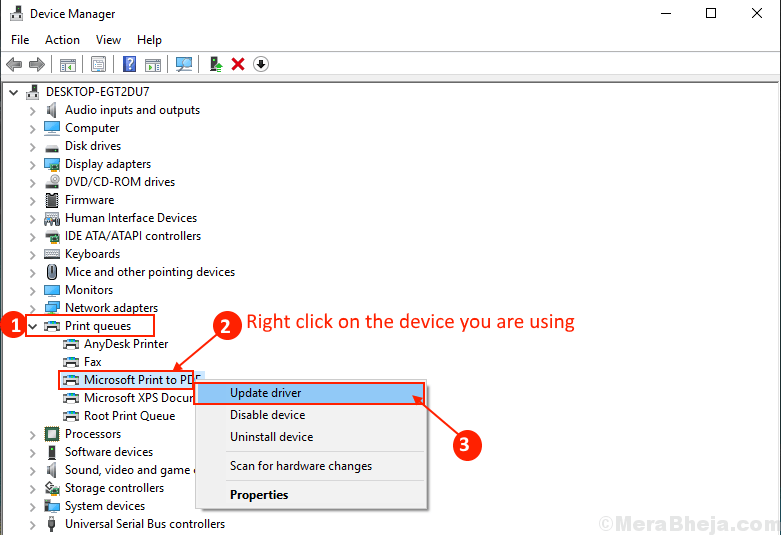
3. Просто нажмите «Автоматический поиск обновленного программного обеспечения драйвера».

Затем перезагрузите компьютер.
Проверьте, решена ли ваша проблема. Если проблема не устранена, перейдите к следующему исправлению.
Программы для Windows, мобильные приложения, игры - ВСЁ БЕСПЛАТНО, в нашем закрытом телеграмм канале - Подписывайтесь:)