Экран Windows 10 не выключается через указанное время
Как и все другие ОС на устройствах по всему миру, Windows 10 или Windows 11 также имеет функцию, которая может выключать экран через заданное время и переводить компьютер в спящий режим, когда пользователь отсутствует в течение длительного времени. Но некоторые пользователи недавно жаловались на ошибку в этой функции, из-за которой монитор не выключается через указанное время. Здесь не о чем беспокоиться. Просто немного подправьте настройки вашего плана питания, и проблема будет решена в один миг.
Рекомендуем прочитать: спящий режим Windows 10 не работает
Исправление 1. Удалите неиспользуемые USB-устройства.
USB-устройства (такие как контроллер Xbox, джойстики, геймпад и т. д.) считаются корнем этой проблемы, поскольку они, как правило, поддерживают работу вашего компьютера.
1. Отключите другие USB-устройства, кроме проблемного. (Отключите все внешние USB-устройства, игровой джойстик/контроллеры/беспроводные клавиатуры и т. д.). После этого выключите компьютер, а затем снова запустите его в обычном режиме.
Программы для Windows, мобильные приложения, игры - ВСЁ БЕСПЛАТНО, в нашем закрытом телеграмм канале - Подписывайтесь:)
2. Затем отсоедините кабель дисплея от задней части корпуса.
3. Подождите некоторое время. Затем снова подключите кабель дисплея к компьютеру.
4. Как только вы это сделаете, подождите и проверьте, работает ли это для вас.
# Чтобы узнать, какие приложения могут стоять за этим
1. Откройте командную строку от имени администратора.
2. Запустите приведенную ниже команду и нажмите клавишу ввода.
powercfg -requests
Примечание. В результате будут отображены все приложения, мешающие сну. Попробуйте найти виновника по результату и удалить его. Если вам кажется, что это происходит из-за установленной вами программы, удалите ее из панели управления.
Исправление 2 — изменить настройки сна
Вы должны изменить настройки сна на вашем компьютере.
1. Нажмите клавишу Windows+R вместе, чтобы запустить Бегать окно.
2. Как только Бегать окно, запустите эту строку, вставив ее в Бегать терминал, а затем нажмите «ОК».
control.exe powercfg.cpl,,3
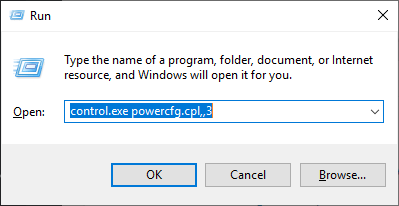
3. Как только Параметры питания откроется окно, найдите «Настройки USB».
4. Затем разверните «Настройка выборочной приостановки USB».
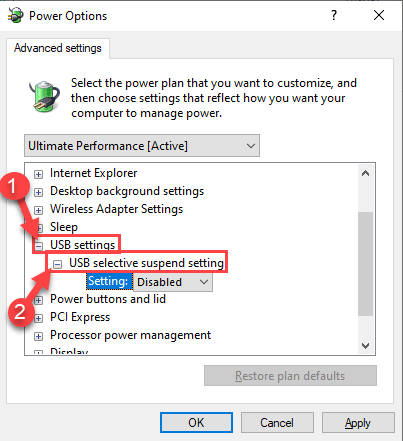
7. Щелкните раскрывающийся список рядом с «Настройка:», а затем выберите в раскрывающемся списке параметры «Отключено».
[NOTE– If you are enacting this on a laptop device, you will notice two options, ‘On battery‘ and ‘Plugged in‘ settings.
You can easily “disable” both these options. ]
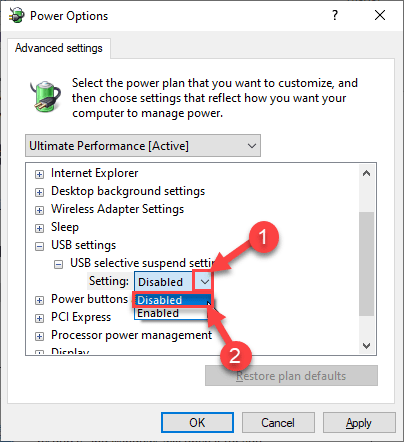
8. После того, как вы все это сделали, нажмите «Применить» и «ОК».
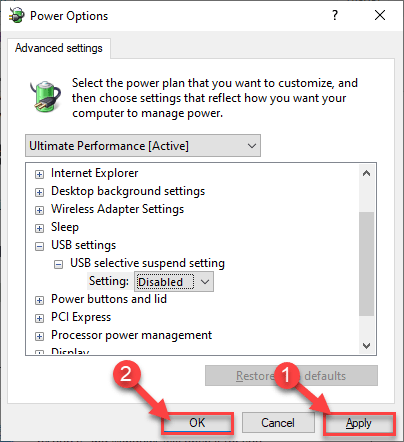
Закройте окно панели управления.
Исправление 3 — Отследите приложение-виновник, предотвращающее отключение экрана
1. Найдите cmd в окне поиска Windows 10.
2. Теперь щелкните правой кнопкой мыши значок cmd и выберите «Запуск от имени администратора».

3. Теперь скопируйте приведенную ниже команду, вставьте ее в окно cmd и нажмите клавишу Enter.
powercfg -requests
4. Если есть какие-либо программы, которые вы найдете в результате, то они мешают выключить дисплей.
Например, на приведенном ниже снимке экрана Anydesk препятствует выключению дисплея.

5. После того, как вы записали программу, просто одновременно нажмите клавиши CTRL+SHIFT+ESC, чтобы открыть диспетчер задач.
6. Найдите программу, щелкните ее правой кнопкой мыши и выберите «Завершить задачу».
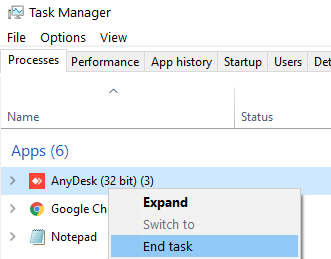
7. Также перейдите на вкладку «Автозагрузка», затем найдите программу в списке, щелкните правой кнопкой мыши значок программы и выберите «Отключено», чтобы она не запускалась автоматически после перезагрузки.
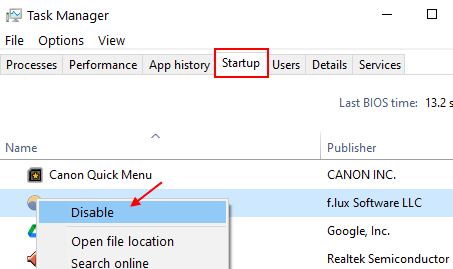
Исправление 3 — Настройте параметры дисплея
Вы должны изменить настройки сна на вашем компьютере.
1. Сначала щелкните правой кнопкой мыши значок Windows и нажмите «Выполнить».
2. Здесь введите эту команду и нажмите Enter.
powercfg.cpl
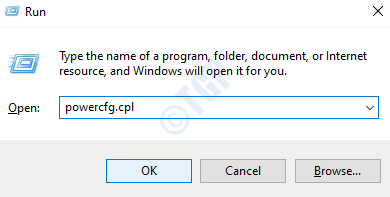
3. Когда панель управления откроется, нажмите «Выберите, когда выключить дисплей» с левой стороны.
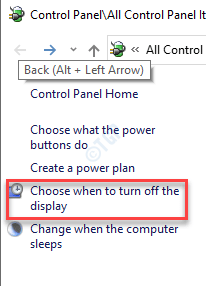
4. После этого установите таймер «Выключить дисплей» на «5 минут» или любое другое время, по истечении которого экран компьютера выключится.
5. Затем установите для параметра «Перевести компьютер в спящий режим» значение «Никогда». Хотя экран выключится, ваш компьютер будет работать.
6. Затем нажмите «Сохранить изменения».
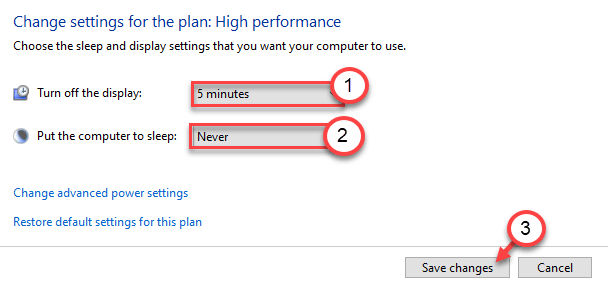
Закройте панель управления и проверьте дальше.
Исправление 4 — отключить управление питанием
Вы можете настроить свой компьютер так, чтобы он не выключал определенные USB-устройства.
1. Щелкните правой кнопкой мыши значок Windows.
2. После этого нажмите «Диспетчер устройств».
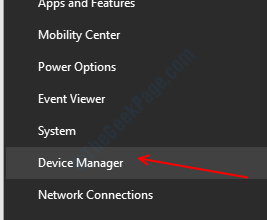
3. Теперь просто разверните «Контроллеры универсальной последовательной шины».
4. Затем щелкните правой кнопкой мыши первое USB-устройство и выберите «Свойства».
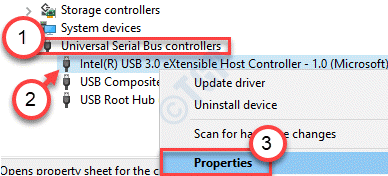
5. После этого перейдите на вкладку «Управление питанием».
6. Затем снимите флажок «Разрешить компьютеру отключать это устройство для экономии энергии».
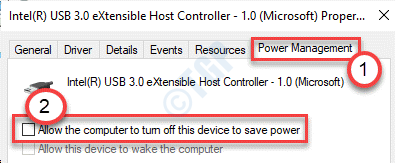
7. Нажмите «Применить» и «ОК».

8. Повторите те же действия для других USB-устройств, перечисленных в разделе Контроллеры универсальной последовательной шины.
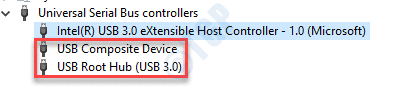
Закройте экран диспетчера устройств.
Проверьте, работает ли это на вашем компьютере или нет.
Программы для Windows, мобильные приложения, игры - ВСЁ БЕСПЛАТНО, в нашем закрытом телеграмм канале - Подписывайтесь:)
Спасибо за подробную инструкцию, выручили
да. это джойстик) .спс
Спасибо! Дуалшок был на зарядке от пк (win11). На win10 такого «бага» не было)