Экспорт и копирование параметров групповой политики на другой ПК с Windows 10/11
Если вы хотите импортировать или экспортировать групповые политики с другого компьютера в свою систему, вот самый простой процесс, который вам нужен. Импорт или экспорт групповых политик сэкономит вам много времени и усилий, поскольку простое копирование и вставка этих политик на целевой компьютер позволит вам сохранить одну и ту же групповую политику на всех ваших устройствах с Windows 10.
Экспорт настроек групповой политики в Windows 10-
Вам понадобится дополнительный USB-накопитель для переноса файлов с одного компьютера на другой.
РЕКЛАМА
Программы для Windows, мобильные приложения, игры - ВСЁ БЕСПЛАТНО, в нашем закрытом телеграмм канале - Подписывайтесь:)
1. Сначала вам нужно будет подключить USB-накопитель к компьютеру.
2. Нажмите клавишу Windows + R, чтобы запустить Бегать окно на вашем компьютере.
3. В Бегать окно, скопируйте и вставьте или введите местоположение этой папки, а затем нажмите Enter.
C:\Windows\System32\GroupPolicy
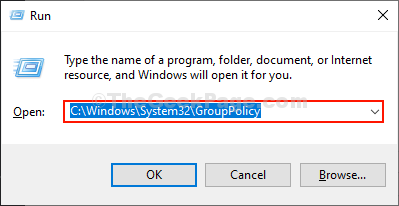
Групповая политика папка будет открыта.
4. Теперь нажмите Ctrl+A, чтобы выбрать все файлы Групповая политика папку, а затем нажмите Ctrl+C, чтобы скопировать все файлы на USB-накопитель.
5. Затем извлеките USB-накопитель из компьютера.
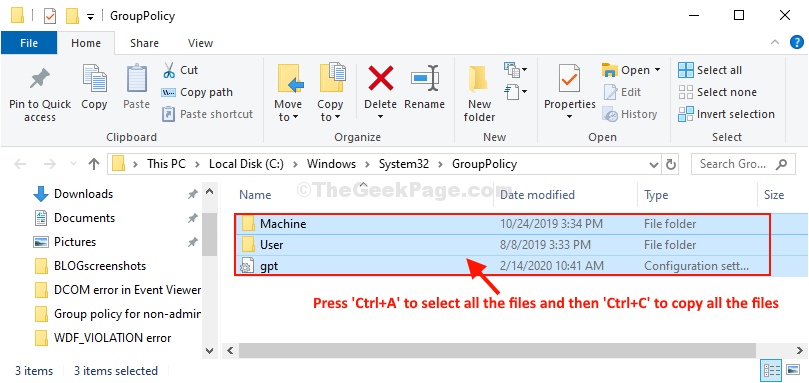
Теперь перейдите к целевому компьютеру и подключите USB-накопитель.
6. Откройте USB-накопитель на этом компьютере. Сейчас, копировать файлы с USB-накопителя.
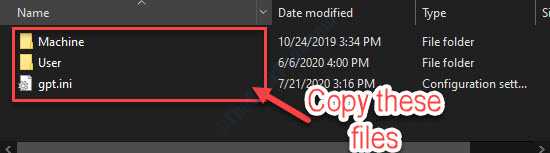
7. На целевом компьютере нажмите клавишу Windows+R, чтобы запустить Бегать окно на вашем компьютере.
8. В Бегать окно, введите расположение этой папки и нажмите Enter.
C:\Windows\System32\GroupPolicy
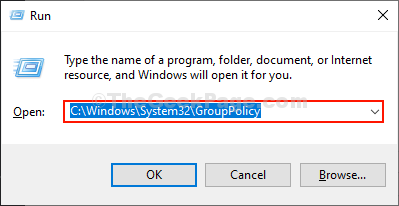
Групповая политика папка будет открыта на целевом компьютере.
9. Теперь нажмите Ctrl+V, чтобы вставить папки в место назначения.
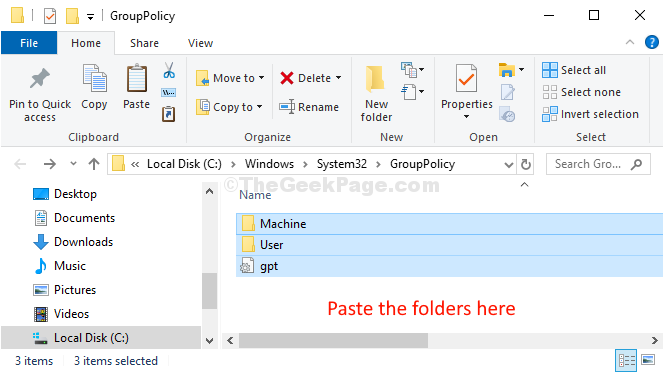
Теперь нужно заставить Групповая политика Обновите на целевом компьютере, чтобы изменения вступили в силу.
10. Найдите «cmd» в Поиск рядом со значком Windows.
11. Тогда щелкните правой кнопкой мыши в «Командной строке» в результатах поиска с повышенными правами и выберите «Запуск от имени администратора».
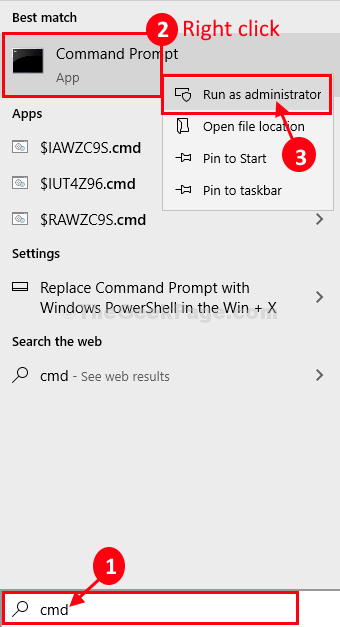
Командная строка с правами администратора будет открыт.
8. Чтобы принудительно обновить службы групповой политики, копировать вставить эта команда в Командная строка окно и нажмите Enter.
gpupdate /force

9. Групповая политика будет обновлено.
По завершении силовой адаптации Групповая политика, появится это сообщение-
Обновление политики… Обновление пользовательской политики успешно завершено. Обновление политики компьютера успешно завершено.
10. Перезагрузите компьютер, чтобы сохранить изменения на компьютере.
Вот и все! У вас есть похожие Групповая политика настройки на обоих ваших компьютерах.
Программы для Windows, мобильные приложения, игры - ВСЁ БЕСПЛАТНО, в нашем закрытом телеграмм канале - Подписывайтесь:)