«Это устройство не может запуститься. (Код 10) ‘Ошибка звуковых устройств в Windows 10
«Это устройство не может запуститься. (Код 10)» — это ошибка, которая возникает, когда диспетчер устройств не может запустить драйвер звуковой карты или когда драйвер генерирует ошибку, неизвестную диспетчеру устройств, в основном из-за устаревшего или поврежденного драйвера, установленного на вашем компьютере. Если вы столкнулись с этой проблемой, не волнуйтесь. Для решения этой проблемы доступны простые исправления. Но прежде чем приступать к исправлениям, просмотрите эти начальные обходные пути.
Первоначальные обходные пути-
РЕКЛАМА
Программы для Windows, мобильные приложения, игры - ВСЁ БЕСПЛАТНО, в нашем закрытом телеграмм канале - Подписывайтесь:)
1. Перезагрузите компьютер и проверьте, работает ли ваше звуковое устройство без ошибок.
2. Если вы используете внешний динамик, проверьте подключение динамика. Лучше отключить динамик и снова подключить его к компьютеру. Если есть возможность, проверьте свой динамик, подключив его к другому компьютеру. Проверьте, решена ли ваша проблема.
Если эти первоначальные обходные пути не сработали для вас, воспользуйтесь этими исправлениями:
Fix-1 Обновите драйвер звуковой карты
Если вы столкнулись с сообщением «Это устройство не может быть запущено. (Код 10)’ Ошибка в драйвере звуковой карты, возможно, на вашем компьютере установлен старый драйвер звуковой карты.
1. Чтобы открыть Диспетчер устройств окно, нажмите клавишу Windows и ‘Икс‘ на клавиатуре.
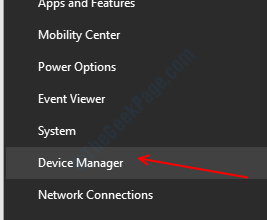
2. Теперь найдите «Звуковые, видео и игровые контроллеры» в списке устройств. Разверните этот конкретный раздел, нажав на него.
3. Теперь, щелкните правой кнопкой мыши на драйвере, который вы используете в качестве текущей звуковой системы, и нажмите «Обновить драйвер».
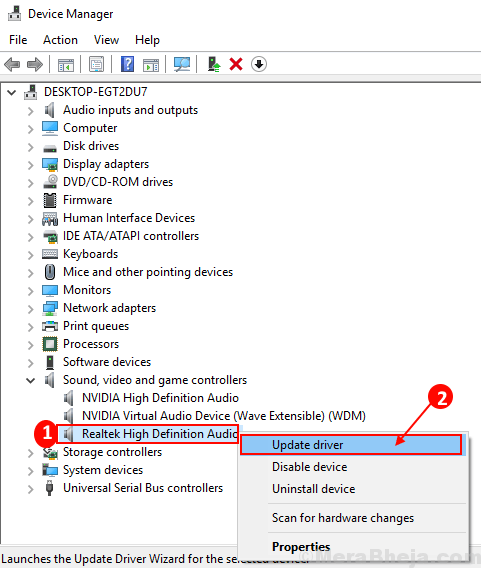
3. Теперь вам нужно выбрать опцию «Автоматический поиск обновленного программного обеспечения драйвера».

Подождите, пока Windows найдет совместимый драйвер для вашей звуковой карты, загрузит и установит его.
Перезагрузите компьютер.
Проверьте, решило ли обновление звукового драйвера вашу проблему. Перейдите к следующему исправлению, если проблема не исчезнет.
Обновление драйвера звуковой карты Fix-2 Rollback
Недавние обновления драйвера звуковой карты могут быть причиной того, что вы наблюдаете проблему на своем компьютере. Откат последнего полученного обновления звукового драйвера может решить проблему.
Выполните следующие действия, чтобы отменить ошибочное обновление драйвера звуковой карты:
1. В качестве первого шага нажмите «клавиша Windows + X» на клавиатуре.
2. Теперь вам нужно нажать «Диспетчер устройств».
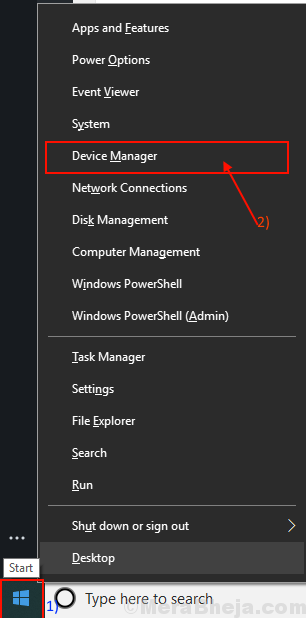
3. В этом окне диспетчера устройств найдите список «Звуковые, видео и игровые контроллеры». Вы можете расширить раздел, чтобы визуализировать драйверы в нем.
4. Теперь, щелкните правой кнопкой мыши на вашем текущем звуковом драйвере и нажмите «Свойства».
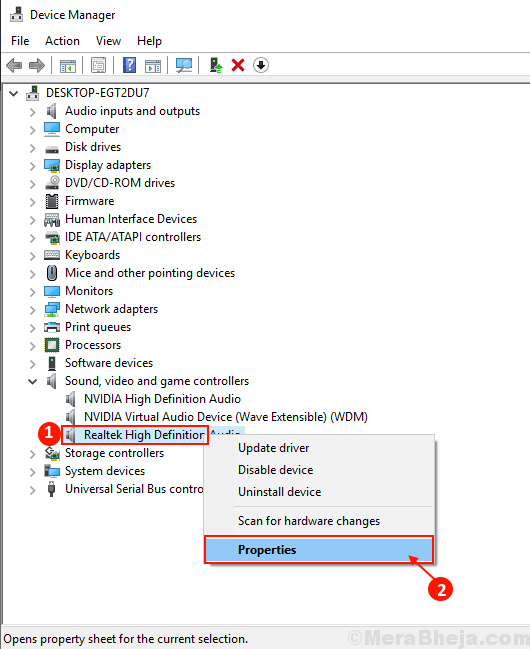
То Характеристики окно откроется.
5. В окне «Свойства» перейдите на вкладку «Драйвер».
6. Нажмите «Откатить драйвер».
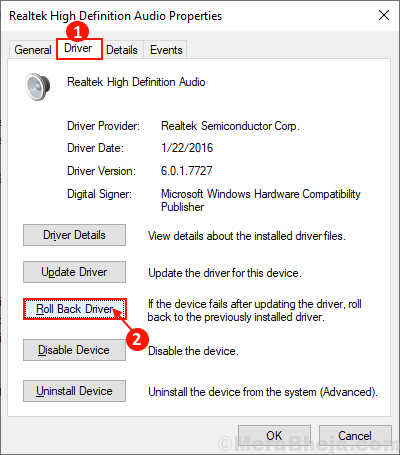
7. Сначала выберите «Мои приложения не работают с этим драйвером».
8. Затем выберите вариант «Да», чтобы подтвердить свой выбор.
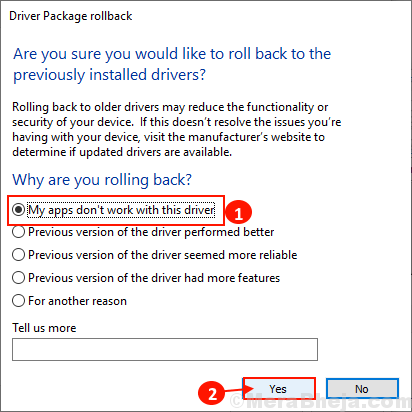
Ваш звуковой драйвер будет возвращен к драйверу по умолчанию.
Закрывать Диспетчер устройств окно.
Перезагрузите компьютер.
После перезагрузки компьютера проверьте, можете ли вы использовать звуковой драйвер, не сталкиваясь с «Кодом ошибки 10».
Если у вас все еще есть та же проблема, перейдите к следующему исправлению.
Fix-3 Удаление и переустановка драйвера звуковой карты
Удаление и переустановка драйвера звуковой карты может очистить ваш компьютер от любых поврежденных или поврежденных файлов драйвера звуковой карты.
Выполните следующие действия, чтобы удалить драйвер звуковой карты:
1. Нажмите клавишу Windows + R, чтобы открыть Бегать.
2. Теперь введите «devmgmt.msc» и нажмите Enter.

2. Как только Диспетчер устройств утилита появилась на вашем экране, разверните «Звуковые, видео и игровые контроллеры»
3. Щелкните правой кнопкой мыши на драйвере звуковой карты, который вы используете, а затем нажмите «Удалить устройство».
Это приведет к удалению драйвера звуковой карты.
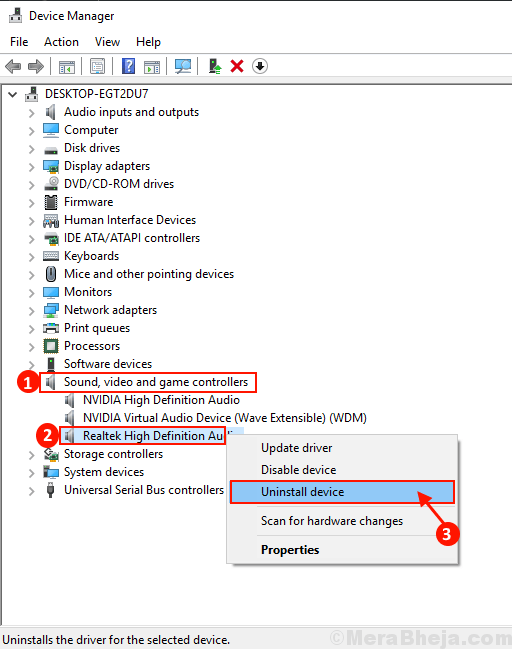
В следующем методе мы снова переустановим удаленный драйвер в вашей системе.
Способ 1 –
1. Выключите компьютер.
2. Отсоедините кабель питания.
3. Нажмите кнопку питания не менее чем на 30 секунд.
4. Снова подключите компьютер к сети и включите его.
Windows сама установит удаленный драйвер в процессе загрузки. У вас снова будет нормально работать драйвер звуковой карты.
Способ 2 –
Если после перезагрузки компьютера драйвер не был установлен, вам необходимо установить его самостоятельно. Следуйте, чтобы установить драйвер вручную-
1. В Диспетчер устройств окно, нажмите «Действие».
2. После этого вам нужно нажать «Сканировать на предмет изменений оборудования».

2. Это позволит найти удален водитель и установить снова водитель.
Способ 3 –
Если метод 2 не установил драйвер, возможно, ваш драйвер стал скрытым после процесса удаления, выполните следующие действия:
1. Нажмите «Просмотр» Диспетчер устройств.
2. Далее вам нужно нажать «Показать скрытое устройство».
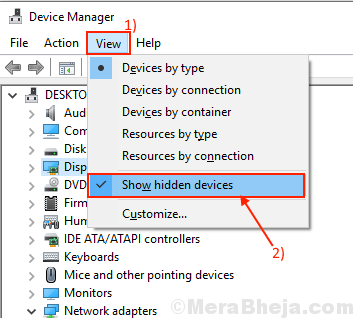
3. Это покажет скрытые драйверы. Обратите внимание на драйвер звуковой карты.
4. Драйвер звуковой карты, который вы удалили, будет иметь желтый треугольник (Δ) в его названии.
5. Щелкните правой кнопкой мыши драйвер звуковой карты и выберите «Обновить программное обеспечение драйвера».
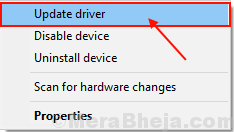
3. Далее вам нужно нажать «Автоматический поиск обновленного программного обеспечения драйвера».

Теперь Windows установит драйвер по умолчанию.
Перезагрузите компьютер, чтобы сохранить изменения. Проверьте, сталкиваетесь ли вы с той же проблемой снова или нет.
Fix-4 Удаление ключа UpperFilters / LowerFilters в вашем реестре
Удаление ключа UpperFilters/LowerFilters в вашем реестре может решить проблему «Это устройство не запускается. (Код 10) на вашем компьютере. Вы можете сделать это, выполнив следующие действия:
[IMPORTANT- YOU NEED TO BE LOGGED IN AS AN ADMINISTRATOR]
1. Нажмите клавишу Windows+R. Это откроет Бегать пример.
2. В том Бегать Терминал, введите «regedit» и нажмите «ОК».

3. Перейдите в это место на левой панели Редактор реестра–
HKEY_LOCAL_MACHINE\SYSTEM\CurrentControlSet\Control\Class\{4D36E965-E325-11CE-BFC1-08002BE10318}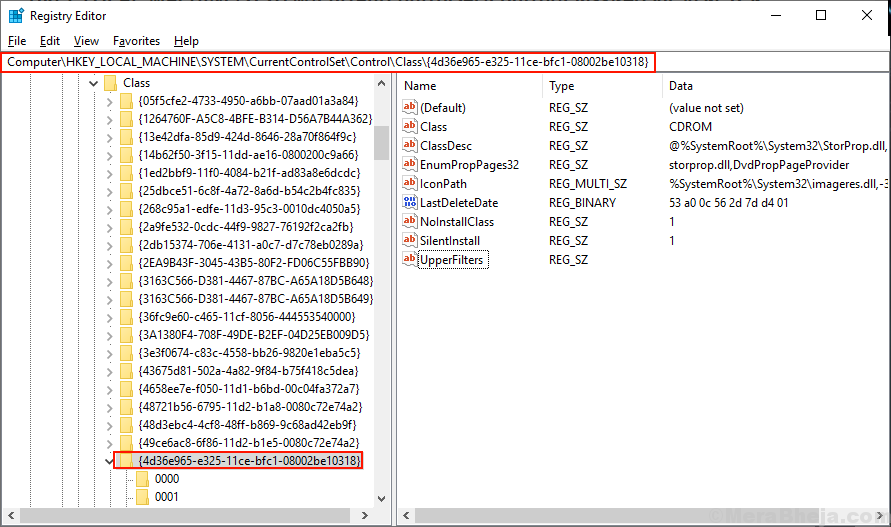
4. На правой панели проверьте, можете ли вы найти ключ «UpperFilters» или «LowerFilters» (на вашем компьютере вы найдете ключ «UpperFilters» или «LowerFilters»).
5. Щелкните правой кнопкой мыши в теме. Нажмите «Удалить».
[NOTE- If you can find neither ‘UpperFilters’ nor ‘LowerFilters’ key in the Registry Editor this fix will not work for you]
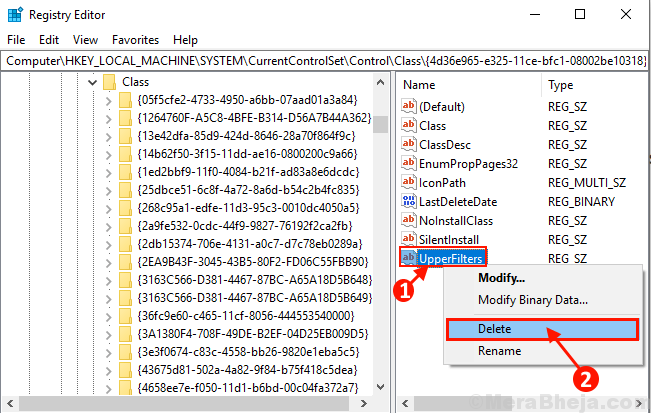
4. Нажмите «Да», чтобы удалить ключ.
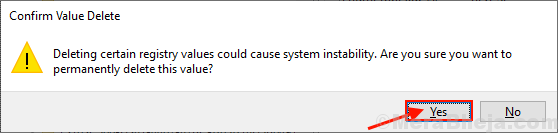
Перезагрузите компьютер и, как только ваша система загрузится, проверьте, не столкнулись ли вы с сообщением «Это устройство не может быть запущено». (Код 10)’ ошибка или нет. Ваша проблема должна быть решена.
Программы для Windows, мобильные приложения, игры - ВСЁ БЕСПЛАТНО, в нашем закрытом телеграмм канале - Подписывайтесь:)