Это устройство не удалось исправить код ошибки 54.
Когда устройство перестает работать и перезагружается из-за серьезного сбоя, вы можете увидеть это сообщение об ошибке на экране диспетчера устройств: «Это устройство не удалось и выполняется сброс. Код ошибки 54′. Хотя этот код ошибки может появиться на любом устройстве, он преобладает для сетевой карты. Следуйте этим простым исправлениям, чтобы решить проблему очень быстро.
Обходной путь –
Просто перезагрузите компьютер один раз. В обычных случаях простая перезагрузка вашего устройства должна решить эту проблему в диспетчере устройств.
Программы для Windows, мобильные приложения, игры - ВСЁ БЕСПЛАТНО, в нашем закрытом телеграмм канале - Подписывайтесь:)
Исправление 1 — сброс конфигурации сети
Попробуйте сбросить настройки сети на вашем компьютере.
1. Просто нажмите вместе клавиши Windows+S. Напишите «cmd» в поле поиска.
2. Далее просто щелкните правой кнопкой мыши в «Командной строке» и нажмите «Запуск от имени администратора».

3. Когда Командная строка на экране появится окно, выполните эти коды один за другим, чтобы изменить настройки сети.
netsh winsock reset netsh int ip reset ipconfig /release ipconfig /renew ipconfig /flushdns
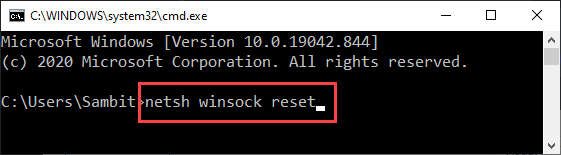
После перенастройки сети проверьте состояние проблемы в диспетчере устройств.
Исправление 2 — Устранение неполадок в сети
Вы можете решить проблему с сетью.
1. В первую очередь и напишите «Устранение неполадок с настройками» в поле поиска.
2. После этого нажмите «Устранение неполадок с настройками» в результатах поиска.
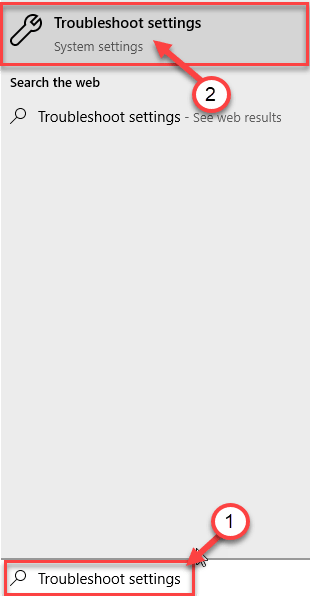
3. Найдите «Подключения к Интернету» в списке средств устранения неполадок.
4. Затем, чтобы запустить средство устранения неполадок, нажмите «Запустить средство устранения неполадок».
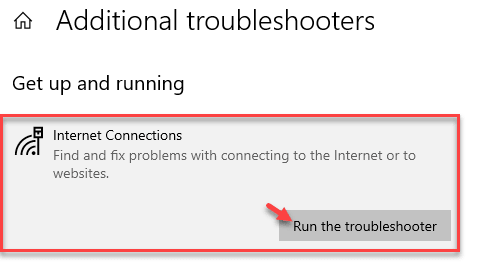
Теперь Windows автоматически попытается исправить вашу проблему.
5. Далее вам нужно нажать «Закрыть».
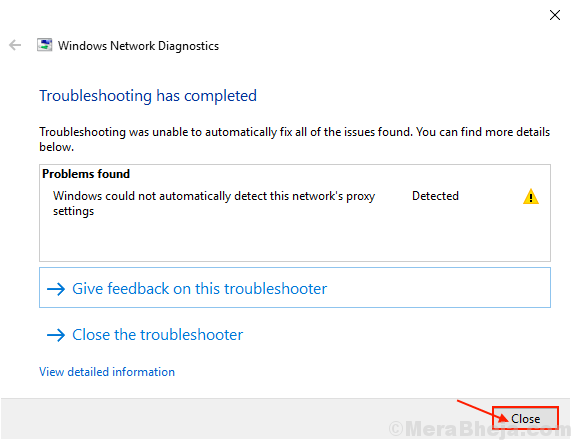
Теперь попробуйте снова подключиться к Интернету.
Если вы все еще видите код ошибки 54, возможно, что-то не так с адаптером. Попробуйте устранить неполадки –
6. Прокрутите вниз в том же окне настроек, нажмите «Сетевой адаптер».
7. Как и в предыдущем случае, нажмите «Запустить средство устранения неполадок», чтобы запустить средство устранения неполадок.
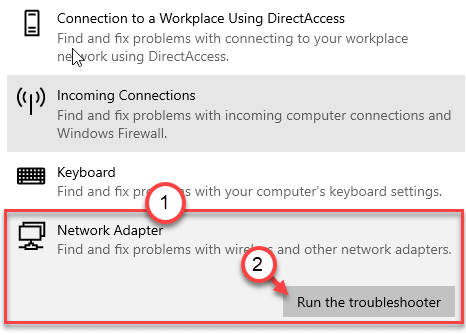
Через некоторое время Windows проверит наличие ошибок в сетевом адаптере.
Исправление 3 — Откат сетевого драйвера
Вы можете откатить сетевой драйвер с вашего компьютера.
1. Сначала нажмите клавишу Windows + R, чтобы запустить Бегать.
2. Затем напишите «devmgmt.msc» и нажмите Enter.
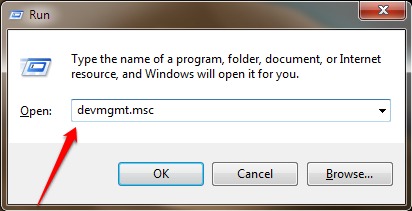
2. Затем нужно развернуть «Сетевые адаптеры».
3. После этого щелкните правой кнопкой мыши в драйвере сетевого адаптера на вашем компьютере, а затем нажмите «Свойства».
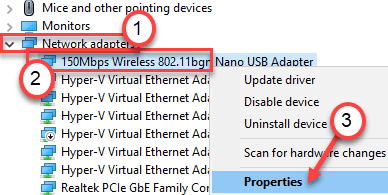
4. Перейдите на вкладку «Драйвер».
5. После этого нажмите на «Откатить драйвер».
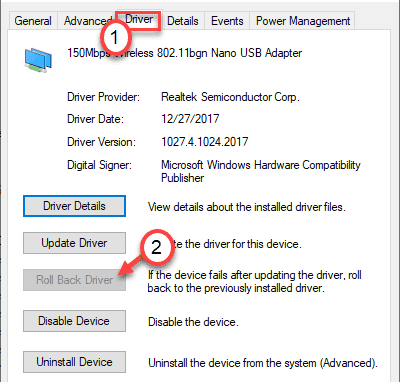
После отката драйвера вам потребуется перезагрузить компьютер, чтобы завершить процесс. Откройте диспетчер устройств и проверьте статус ошибки.
Исправление 4 — сброс сети
Если ничего не получается, вы можете перезагрузить сеть и устранить проблему.
ПРИМЕЧАНИЕ –
Сброс сети удалит и переустановит все сетевые адаптеры. Все сетевые настройки будут удалены с вашего компьютера и заменены конфигурацией по умолчанию.
1. Откройте окно настроек.
2. После открытия экрана настроек вы должны нажать «Сеть и Интернет».
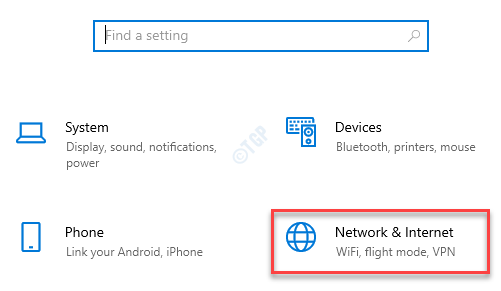
3. Затем нажмите «Статус».
4. После этого с правой стороны прокрутите вниз, чтобы нажать «Сброс сети».
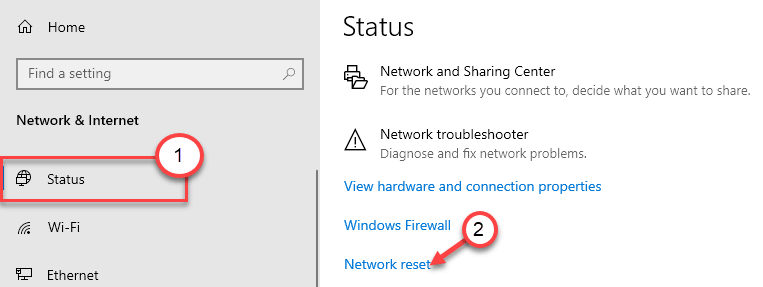
5. Затем нажмите «Сбросить сейчас», чтобы сбросить настройки адаптера.
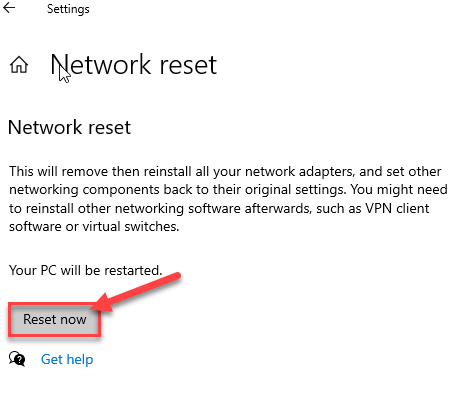
6. Наконец, нажмите «Да», чтобы сбросить сеть.
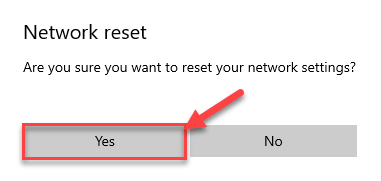
После сброса сети перезагрузите компьютер.
После перезагрузки настройте параметры сети и проверьте, появляется ли по-прежнему код ошибки 54.
Как исправить код ошибки 54 для устройства Bluetooth
Как мы уже обсуждали, этот код ошибки преобладает с кодом ошибки 54. Есть два исправления:
Исправление 1 — удалить устройство Bluetooth
Может помочь удаление устройства Bluetooth с компьютера и перезагрузка устройства.
1. Просто щелкните правой кнопкой мыши значок Windows и выберите «Диспетчер устройств».
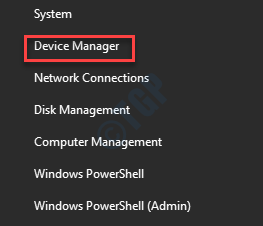
2. Найдите устройство Bluetooth, на котором вы видите код ошибки.
3. Щелкните его правой кнопкой мыши и выберите «Удалить устройство», чтобы удалить устройство из вашей системы.
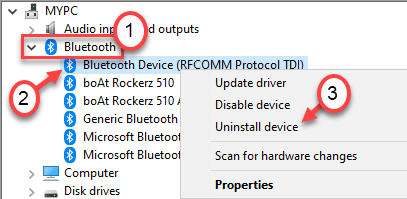
После удаления устройства закройте диспетчер устройств.
Теперь вам нужно установить драйвер Bluetooth.
Случай 1. Просто перезагрузите систему, чтобы установить отсутствующий драйвер на ваш компьютер. После перезагрузки системы еще раз проверьте статус ошибки.
Вариант 2. Сначала загрузите последнее обновление драйвера Bluetooth с веб-сайта производителя. Установите его на свой компьютер.
Это должно решить проблему.
Исправление 2. Загрузите и используйте помощника HP (только для пользователей HP)
Если вы видите этот код ошибки на ноутбуке HP, попробуйте использовать помощник HP на своем компьютере.
Шаг 1. Проверьте наличие Центра обновления Windows.
1. Откройте настройки Windows, одновременно нажав клавиши Windows+I.
2. Нажмите «Обновление и безопасность».
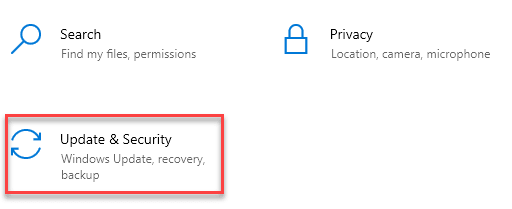
3. После этого нажмите «Центр обновления Windows».
4. Поэтому нажмите «Проверить наличие обновлений».
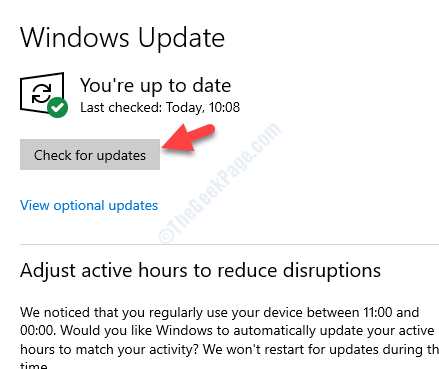
Windows проверит наличие обновлений и установит их на ваш компьютер.
ПРИМЕЧАНИЕ-
Вы можете заметить, что есть дополнительные обновления для ваших драйверов. Обычно они перечислены в разделе «Необязательные обновления». Следуй этим шагам-
а. Вам нужно нажать «Просмотр дополнительных обновлений», чтобы просмотреть список драйверов.
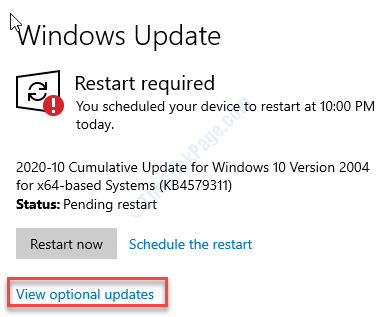
б. Здесь вы заметите, что некоторые обновления драйверов ожидаются. Просто проверьте все обновления.
в. Наконец, нажмите «Загрузить и установить».
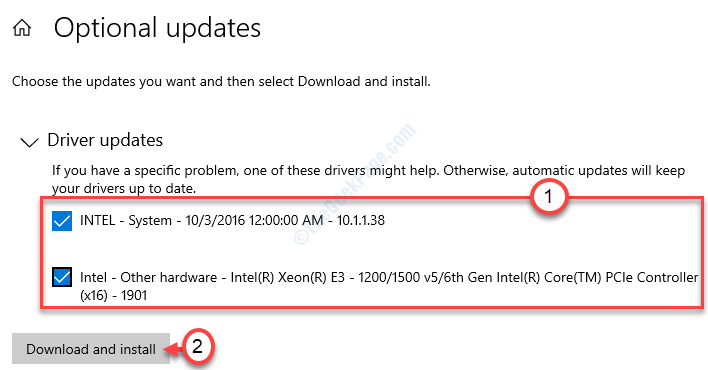
д. После загрузки обновлений на ваше устройство нажмите «Перезагрузить сейчас».
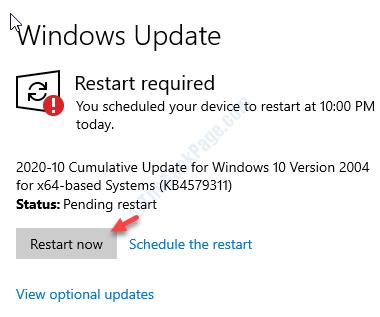
Это должно установить обновление привода Bluetooth и устранить проблему.
Шаг 2. Загрузите и установите HP Support Assistant
1. Перейти к Помощник по поддержке HP в вашей системе.
2. После загрузки HP Support Assistant закройте браузер.
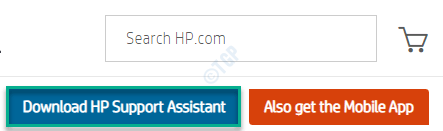
3. Перейдите в папку, в которую вы загрузили установочный файл.
4. Затем дважды щелкните «sp112635».
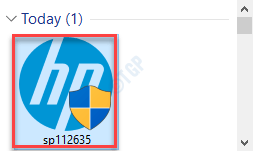
5. Теперь нажмите «Далее» и следуйте инструкциям на экране, чтобы установить HP Support Assistant на свой компьютер.
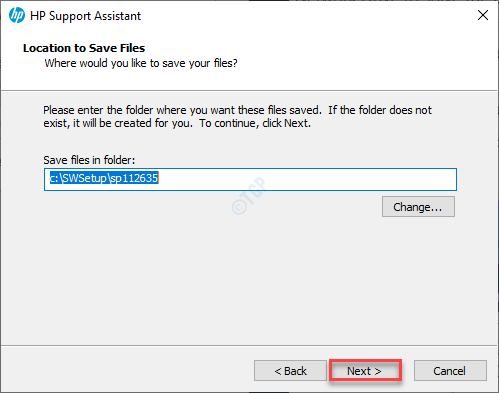
Теперь дождитесь завершения процесса установки.
Затем выполните следующие действия —
1. Сначала дважды щелкните значок HP Support Assistant.  на вашем рабочем столе.
на вашем рабочем столе.
2. Далее перейдите в раздел Мои устройства в верхнем меню.
3. После этого нажмите «Обновления» на панели «Мой компьютер» или «Мой ноутбук».
4. Щелкните Проверить наличие обновлений и сообщений, чтобы выполнить поиск новых обновлений.
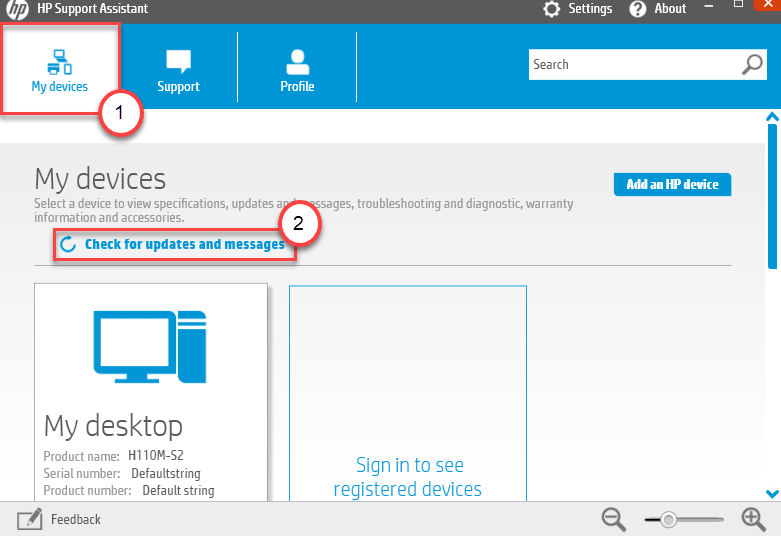
5. Здесь вам нужно просто просмотреть список обновлений.
(ПРИМЕЧАНИЕ. Обновления с желтым значком информации рекомендуются. Обновления с синим значком информации являются необязательными обновлениями.)
6. Установите флажок рядом со всеми обновлениями, которые вы хотите установить.
7. Наконец, нажмите «Загрузить и установить», чтобы загрузить и установить обновления на свой компьютер.
Это установит важные обновления на ваш компьютер.
Программы для Windows, мобильные приложения, игры - ВСЁ БЕСПЛАТНО, в нашем закрытом телеграмм канале - Подписывайтесь:)