Excel обнаружил ошибку нечитаемого содержимого
Многие пользователи Excel 2010 сообщают об ошибке «Excel обнаружил нечитаемое содержимое в filename.xlsx». Это нечитаемое содержимое может быть связано с различными функциями, макросами или формулами, используемыми в файле. Сообщение об ошибке позволяет восстановить содержимое книги. Если вы продолжите процесс восстановления, Excel откроет файл после восстановления или удаления содержимого. В этом случае вы можете потерять данные в конце процесса восстановления, или ваш файл может быть пустым без реальных данных, или документ может быть поврежден и не может быть открыт.
Факторы, которые могут привести к этой ошибке нечитаемого содержимого в Excel, могут быть связаны с отсутствием административных прав, прав доступа к файлам, конфликтом между версией Excel и вашим файлом XLS, отсутствием компонента VB в установке MS Office, полным кешем Excel, заблокированным файлом или система не поддерживает аппаратное ускорение. На основе решений, опробованных и протестированных разными пользователями, мы перечислили некоторые методы устранения неполадок, которые помогут вам исправить эту ошибку.
Обходные пути
Программы для Windows, мобильные приложения, игры - ВСЁ БЕСПЛАТНО, в нашем закрытом телеграмм канале - Подписывайтесь:)
1. При появлении сообщения об ошибке нажмите «Нет», а затем закройте все открытые файлы Excel. Теперь попробуйте снова открыть файл Excel, чтобы проверить, исправляет ли он ошибку.
2. Убедитесь, что перемещение файла в другую папку в вашей системе помогает решить проблему.
Исправление 1. Предоставьте Excel права администратора.
1. Нажмите Windows + S и введите Excel.
2. Щелкните правой кнопкой мыши в результатах поиска Excel и выберите Запуск от имени администратора.
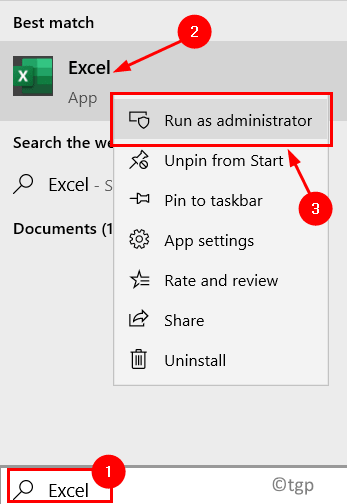
3. В ответ на запрос UAC нажмите Да.
4. Теперь открывается Excel с правами администратора. Попробуйте открыть файл с ошибкой нечитаемого содержимого.
5. Если ошибка не исчезла, перейдите к следующему исправлению ниже.
Исправление 2 — Сохранить файл как веб-страницу
1. Откройте файл с ошибкой. Нажмите Да при появлении сообщения об ошибке.
2. Перейдите в меню «Файл».
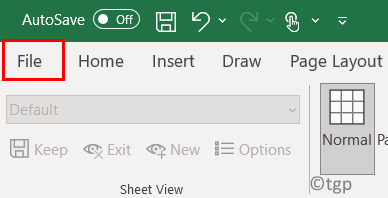
3. Выберите «Сохранить как» и нажмите «Обзор».
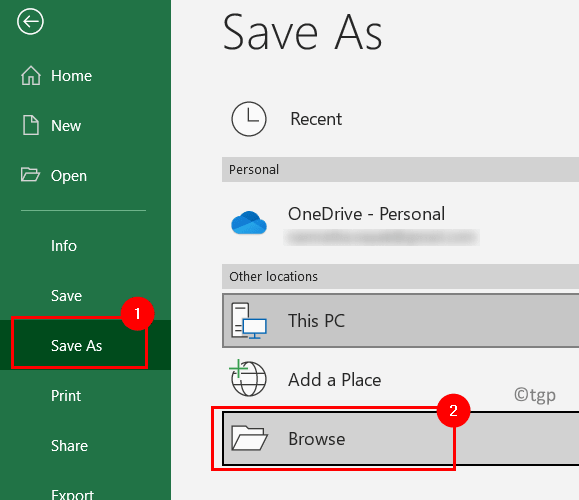
4. Рядом с полем «Имя файла» введите имя файла.
5. В раскрывающемся списке рядом с параметром «Тип файла» выберите «Веб-страница (.htm, .HTML)».
6. Нажмите «Сохранить», чтобы сохранить файл в формате .HTML.
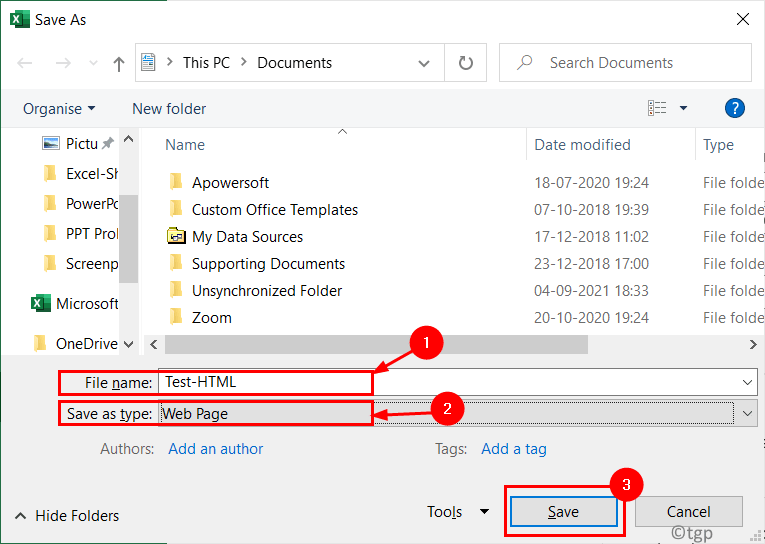
7. Откройте приложение Excel. Перейдите в меню «Файл».
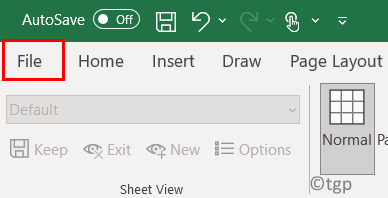
8. Выберите «Открыть».
9. Перейдите в папку с файлом, преобразованным в HTML.
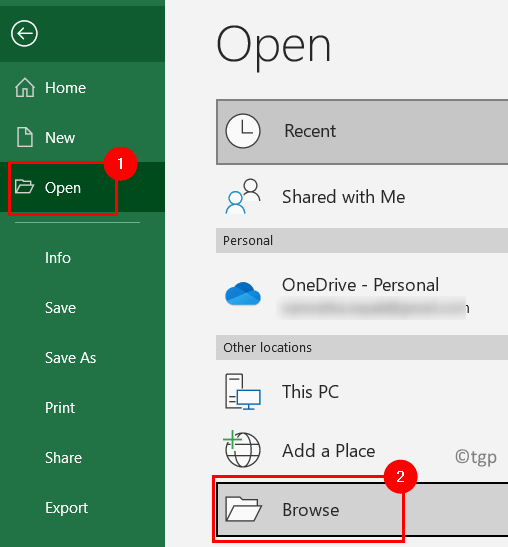
10. Выберите файл и нажмите «Открыть».
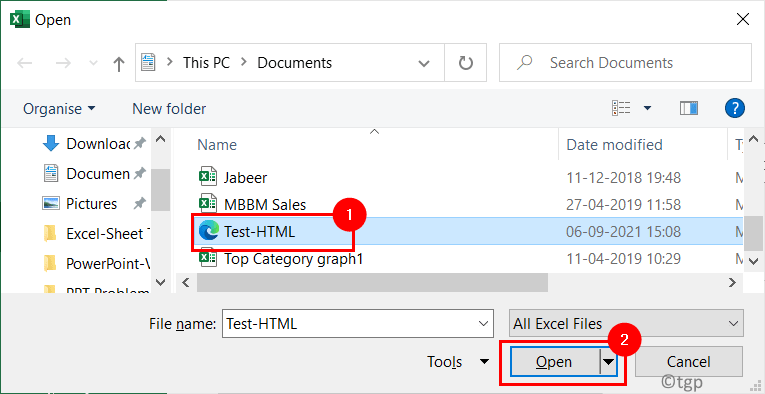
11. Теперь HTML-файл открывается в Excel. Перейдите в меню «Файл».
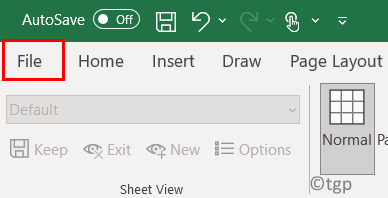
12. Нажмите «Сохранить как» слева.
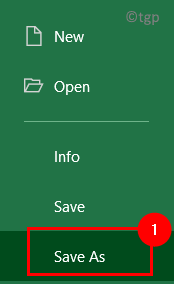
13. Дайте имя файлу или используйте то же имя.
14. Измените тип файла на формат Excel 97-2003 Workbook (* .xls). Щелкните Сохранить.
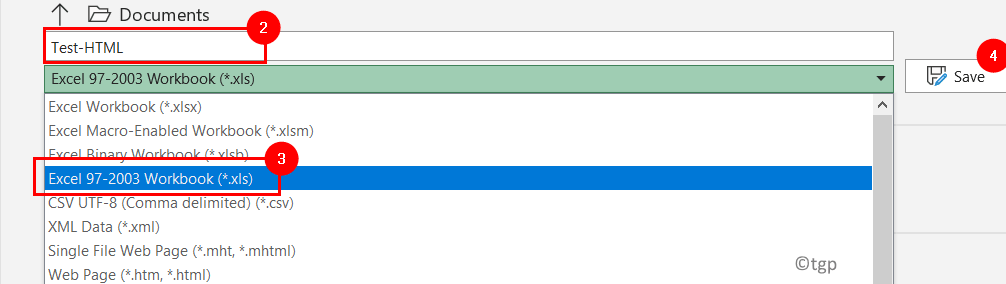
13. Закройте файл и попробуйте снова открыть его. Вы должны иметь возможность просматривать содержимое файла без каких-либо ошибок.
Исправление 3 — Установите компонент Visual Basic для Office 2013/2010
1. Нажмите Windows + R, чтобы открыть «Выполнить». Введите appwiz.cpl, чтобы открыть «Программы и компоненты».
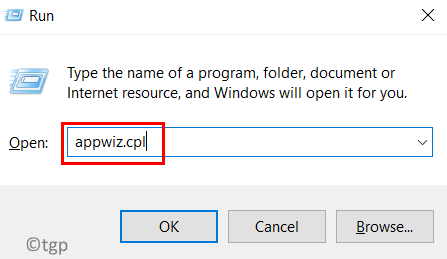
2. В разделе «Программы и компоненты» найдите установленный вами MS Office 2010/2013.
3. Щелкните правой кнопкой мыши в вашей установке Office и выберите Изменить.
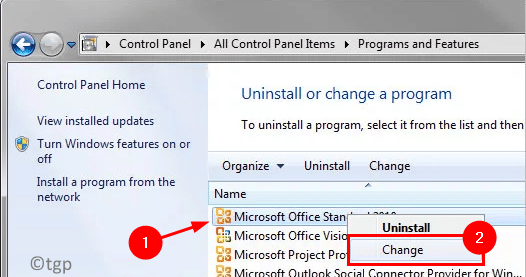
4. В окне установки Microsoft Office выберите параметр «Добавить или удалить компоненты». Нажмите «Продолжить», чтобы продолжить.
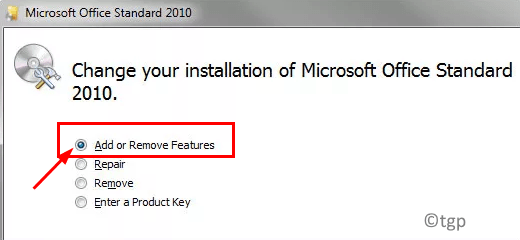
5. Найдите общие функции Office в списке надстроек. Разверните Общие функции Office, щелкнув значок плюса рядом с ним.
6. Щелкните правой кнопкой мыши в Visual Basic для приложений и выберите Запускать с моего компьютера.
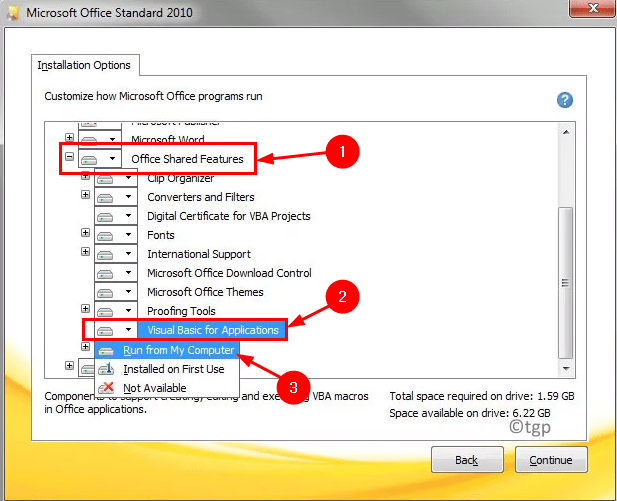
7. Нажмите «Продолжить» и следуйте инструкциям на экране, чтобы завершить процесс обновления.
8. Перезагрузите систему и проверьте, устранена ли ошибка при попытке открыть файл Excel.
Исправление 4 — Измените разрешение файла Excel на «Только чтение»
1. Откройте Excel и щелкните меню «Файл».
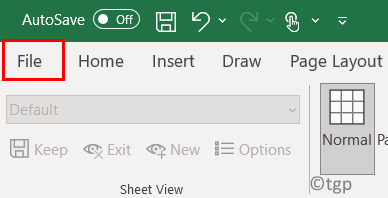
2. Нажмите «Сохранить» для нового документа или «Сохранить как» для ранее сохраненного документа.
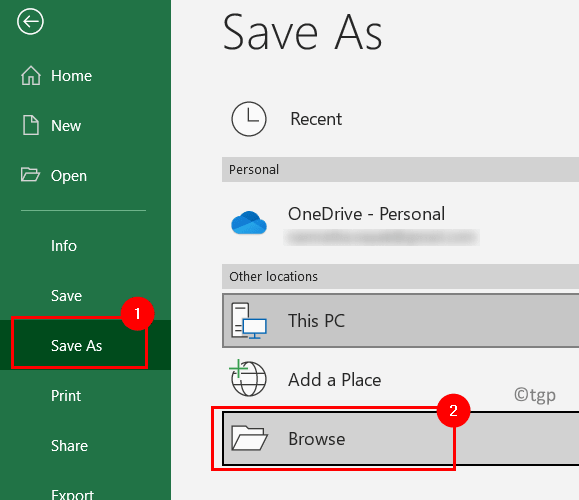
3. В диалоговом окне «Сохранить как» выберите файл, в котором отображается ошибка.
4. Нажмите Инструменты внизу и выберите Общие параметры…
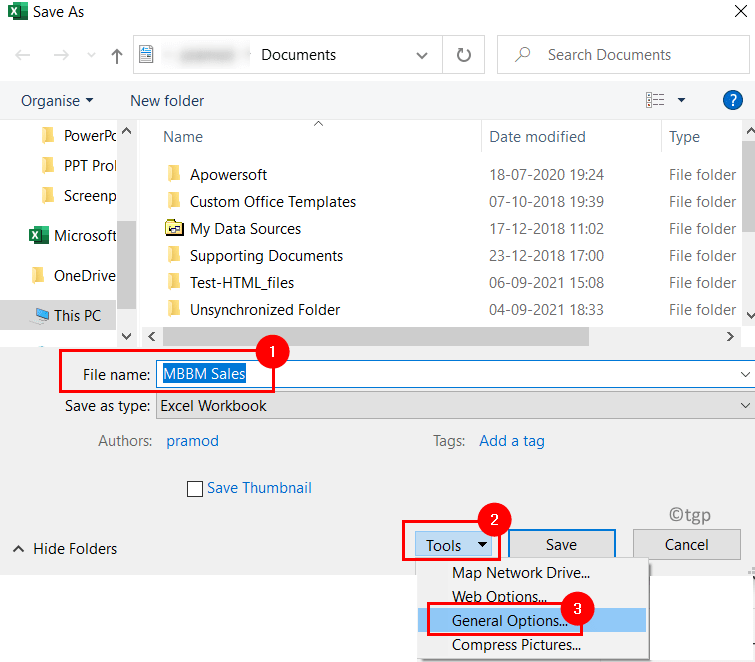
5. В окне «Общие параметры» чек поле рядом с «Только для чтения» рекомендуется, чтобы сделать файл доступным только для чтения.
6. Щелкните ОК, а затем Сохранить.
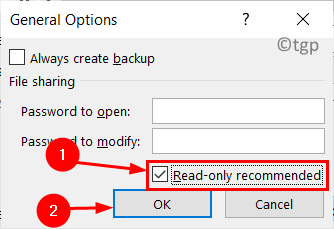
7. Теперь откройте новый пустой файл .xls. Скопируйте все из поврежденного файла в этот новый файл.
8. Сохраните этот файл и попробуйте открыть его снова, чтобы проверить, решает ли это проблему.
Исправление 5 — Разблокировать файл
1. Перейдите в папку, содержащую файл Excel с ошибкой.
2. Щелкните правой кнопкой мыши в файле и выберите Свойства.
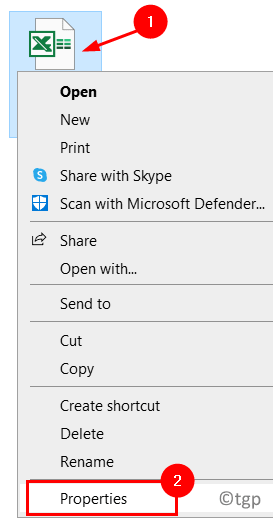
3. Перейдите на вкладку Общие.
4. Снимите отметку поле рядом с Разблокировать рядом с настройками безопасности.
5. Нажмите «Применить», а затем «ОК», чтобы сохранить изменения.
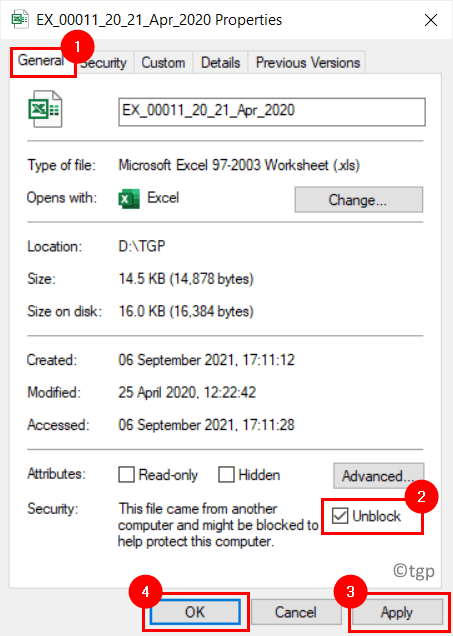
6. Откройте файл Excel и проверьте, исправлена ли ошибка.
Исправление 6 — Отключить аппаратное ускорение
1. Откройте приложение MS Excel. Щелкните меню «Файл».
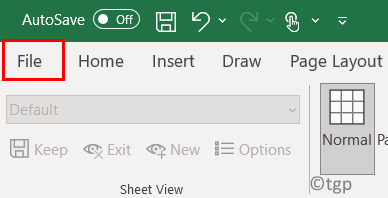
2. Выберите «Параметры» внизу экрана.
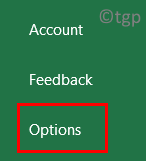
3. В окне «Параметры Excel» перейдите на вкладку «Дополнительно».
4. С правой стороны найдите раздел «Дисплей» и чек поле, связанное с Отключить аппаратное ускорение графики.
5. Щелкните OK, чтобы сохранить настройки.
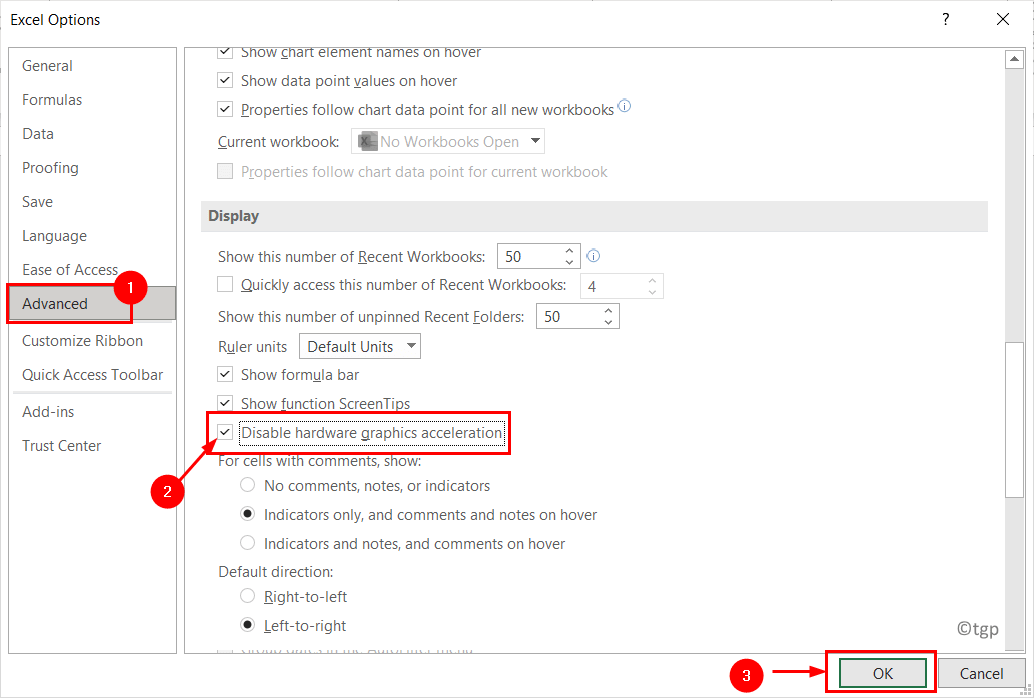
6. Перезапустите Excel и откройте файл с ошибкой, чтобы увидеть, устранена ли она.
Спасибо за чтение.
После попытки вышеуказанных исправлений ваш файл Excel должен открываться без каких-либо ошибок нечитаемого содержимого. Надеемся, эта статья была информативной. Сообщите нам, какое исправление сработало для вас.
Программы для Windows, мобильные приложения, игры - ВСЁ БЕСПЛАТНО, в нашем закрытом телеграмм канале - Подписывайтесь:)