Fix Код ошибки Статус недопустимой инструкции в Google Chrome
Google Chrome иногда показывает ошибки при выполнении переменных задач в браузере. Иногда может появиться: «Ой, Щелчок! Код ошибки: STATUS_ILLEGAL_INSTRUCTION в Google Chrome, если Chrome неправильно настроен или поврежден. Если вы видите этот код ошибки, Google Chrome дает сбой при выполнении определенных операций. Просто следуйте этим исправлениям, чтобы решить проблему на вашем компьютере.
Исправление 1 — отключить аппаратное ускорение
Вы можете легко отключить аппаратное ускорение, если Google Chrome уже использует его.
1. Прежде всего, вам нужно открыть Гугл Хром окно.
Программы для Windows, мобильные приложения, игры - ВСЁ БЕСПЛАТНО, в нашем закрытом телеграмм канале - Подписывайтесь:)
2. Перейдите в chrome://settings из адресной строки.
3 – Теперь найдите «Аппаратное ускорение» в поле поиска.
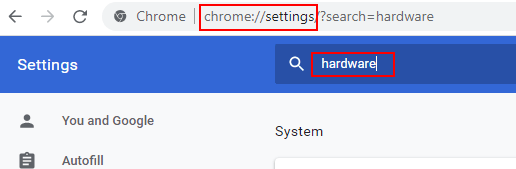
4. Затем , убедитесь, что для параметра «Использовать аппаратное ускорение, когда доступно» установлено значение «Выкл.».
5. Наконец, нажмите «Перезапустить», чтобы начать сначала ваш браузер.
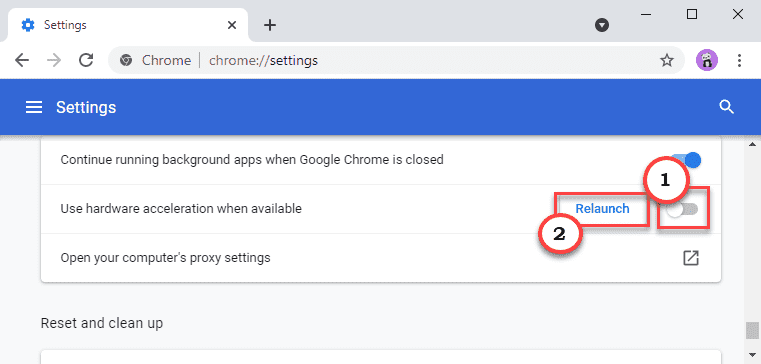
После перезапуска браузера попробуйте запустить YouTube видео снова.
Исправление 2 — отключить/удалить расширения из Google Chrome
Вы должны отключить или удалить расширения из Google Chrome.
1. Откройте Google Chrome на своем компьютере.
2. Затем щелкните трехполосное меню в правом углу и щелкните «Дополнительно».
инструменты>“. Далее нажмите «Расширения».
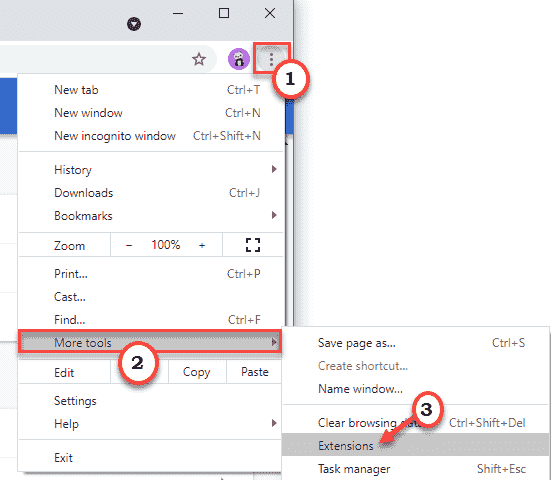
3. Теперь вы увидите список установленных расширений в Google Chrome.
4. Просто отключите все расширения. Убедитесь, что все расширения отключены.
(Кроме того, вы можете легко «Удалить» эти расширения, нажав «Удалить».)
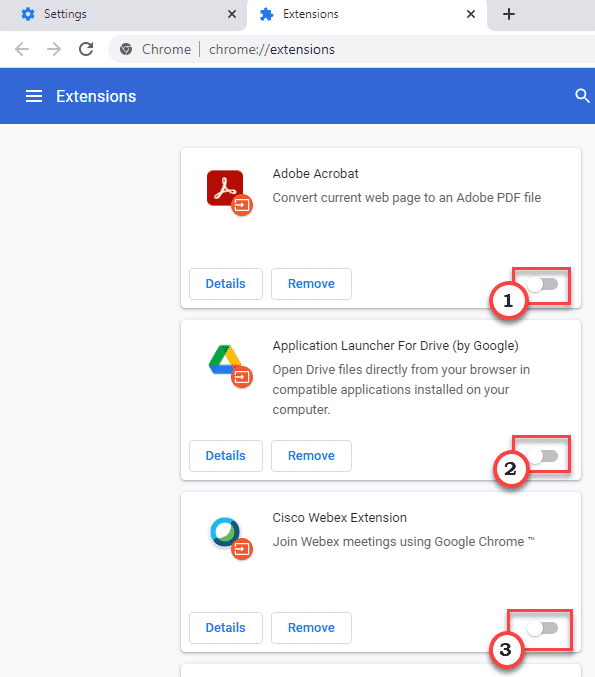
Закройте и снова запустите Google Chrome. Проверьте, отображается ли сообщение об ошибке недопустимой информации о статусе.
Fix- 3 Очистить данные просмотра из Chrome
Если во временных данных Google Chrome есть какие-либо вредоносные программы, их очистка должна помочь.
1. Открыть Гугл Хром.
2. В Гугл Хром экране, просто нажмите на три точки меню в правом верхнем углу и нажмите «Помощь».
3. Затем нажмите «Очистить данные просмотра».
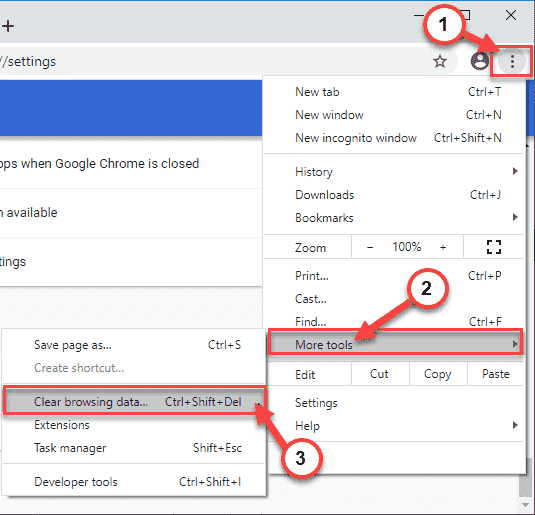
3. Здесь вам нужно развернуть раскрывающийся список «Временной интервал:‘.
4. Выберите «Все время» из выпадающего списка.
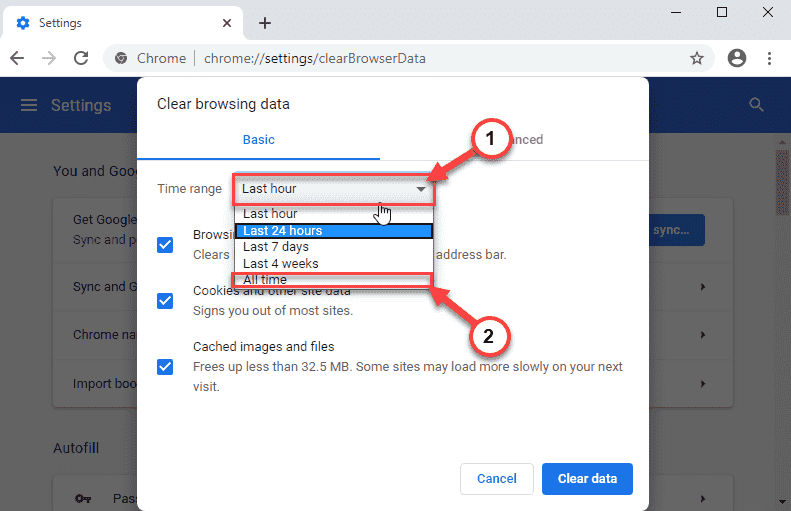
5. Затем установите флажок «История просмотров», а затем «Файлы cookie и другие данные сайта» и, наконец, установите флажок рядом с параметром «Кэшированные изображения и файлы».
6. Затем нажмите «Очистить данные», чтобы очистить кэш веб-сайтов.
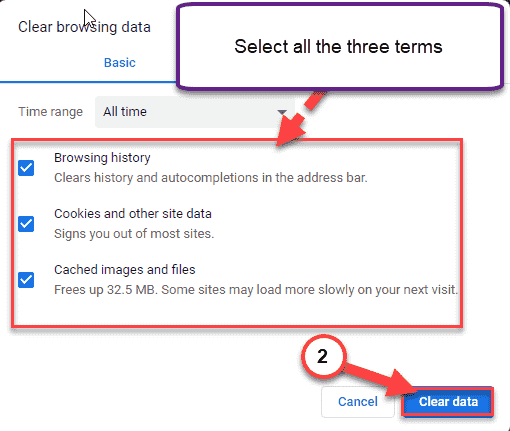
Немного подождать.
Перезапустить Гугл Хром и попробуйте снова поделиться своим экраном через Google Hangouts.
Fix-3 Очистить кеш Chrome-
Очистка кэша Гугл Хром решит проблему на вашем компьютере.
1. Нажмите одновременно клавиши Windows+R и введите «%temp%».
2. Теперь нажмите «ОК», чтобы получить доступ к папке Temp.
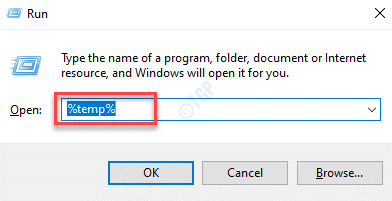
3. Теперь в адресной строке нажмите «Локальный«.
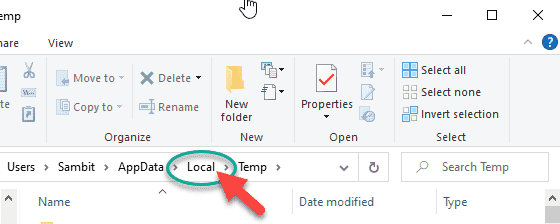
4. Идите таким образом, чтобы открыть папку Cache –
Google > Chrome > User Data > Default > Cache
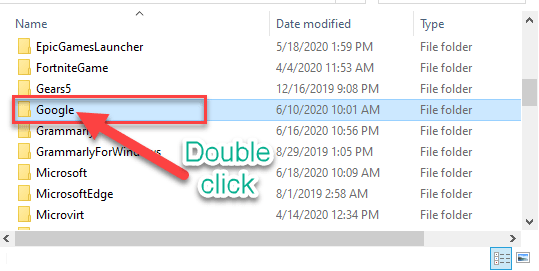
5. В папке Cache нажмите кнопку ‘Ctrl+А‘ вместе, чтобы выбрать все файлы кеша.
6. Затем нажмите клавишу «Удалить», чтобы удалить содержимое Кэш папка.
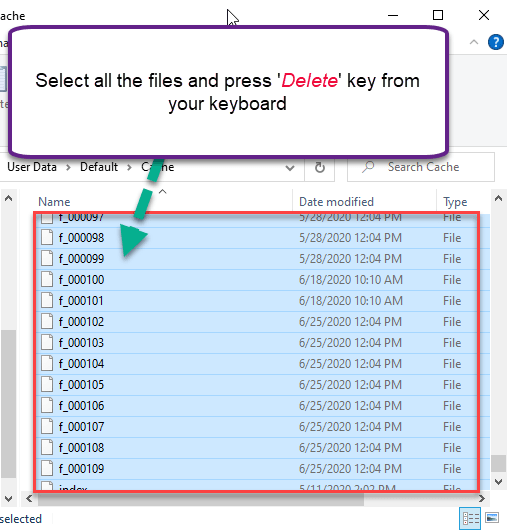
После этого откройте Гугл Хром на твоем компьютере.
Исправление 4. Проверьте наличие обновлений в Chrome.
Проверьте, ожидаются ли какие-либо обновления для Chrome в браузере Google Chrome.
1. Сначала откройте Google Chrome на своем компьютере.
2. В левом углу окна Chrome щелкните значок три точки меню и нажмите «Помощь».
3. После этого нажмите «О Google Chrome».
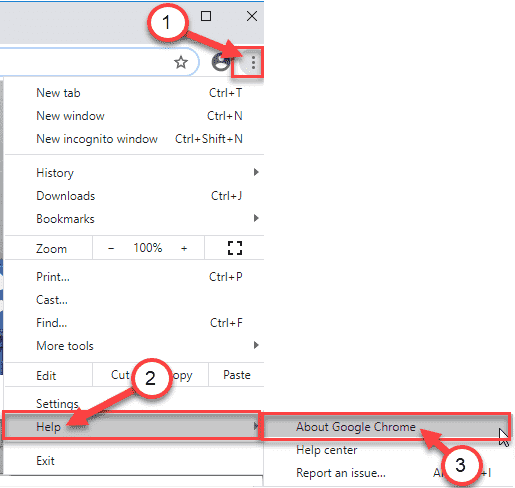
Гугл Хром загрузит все ожидающие обновления и установит их на ваш компьютер.
4. После загрузки обновления Chrome автоматически установит его.
5. После установки обновления нажмите «Перезапустить».
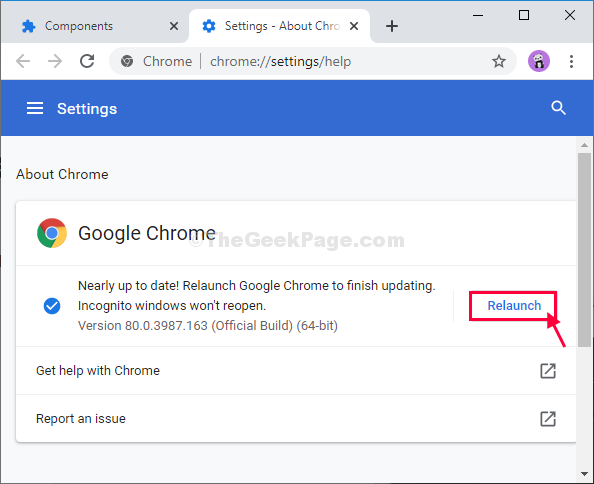
После перезапуска Гугл Хром, откройте конфликтующий веб-адрес и проверьте.
Исправление 5 — Очистите Chrome
Существует инструмент очистки Chrome, который может исправить поврежденные файлы Chrome.
1. Загрузите Chrome_cleanup_tool.
2. После загрузки файла разархивируйте «Chrome_cleanup_tool_1».
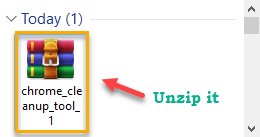
3. После этого дважды щелкните «Chrome_cleanup_tool_1», чтобы запустить его.
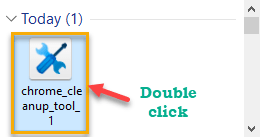
4. Затем нажмите «Продолжить».
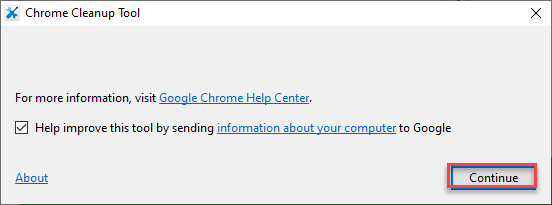
Пусть он очистит поврежденные файлы Google Chrome.
Исправление 6 — сброс Google Chrome
Последний вариант — сбросить Google Chrome до состояния по умолчанию, чтобы решить проблему.
Шаг 1 – Создайте резервную копию
1. Нажмите клавишу Windows+R, чтобы запустить Бегать окно на вашем компьютере.
2. Теперь, чтобы открыть пользователя Данные папка, копировать вставить следующую строку в Бегать окно, а затем нажмите Enter.
%USERPROFILE%AppDataLocalGoogleChromeUser Data
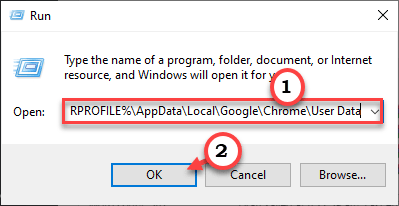
3. Затем прокрутите папку вниз, чтобы найти папку «По умолчанию».
4. После этого щелкните правой кнопкой мыши в папке «По умолчанию», а затем нажмите «Копировать», чтобы скопировать папку отсюда.
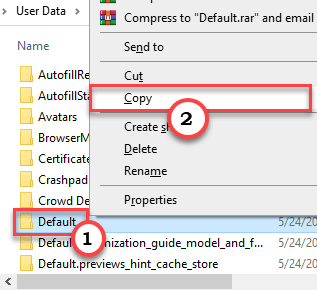
5. Теперь перейдите в любое место на жестком диске и нажмите Ctrl+V, чтобы вставить папку.
Подождите терпеливо, так как этот процесс перемещения может занять довольно много времени.
Это будет резервная копия исходных данных приложения Chrome.
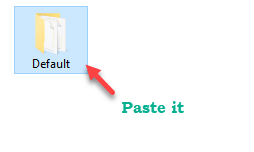
6. Возвращаясь к Данные пользователя папку, просто нажмите на папку «По умолчанию», чтобы выбрать ее.
7. Теперь нажмите клавишу «Удалить», чтобы удалить папку с вашего компьютера.
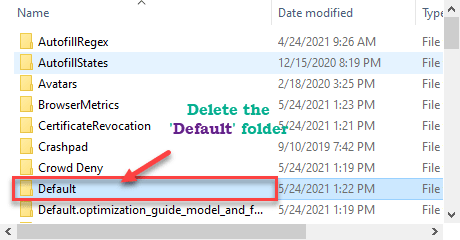
Шаг 2 – Сбросить Chrome
Теперь вы можете сбросить настройки Chrome на своем компьютере.
1. Открыть Гугл Хром на твоем компьютере.
2. В Гугл Хром окно, просто скопируйте и вставьте или введите эту строку в адресную строку, а затем нажмите Enter.
chrome://settings/resetProfileSettings
3. В Гугл Хром окно настроек, нажмите «Сбросить настройки», чтобы сбросить Гугл Хром на твоем компьютере.
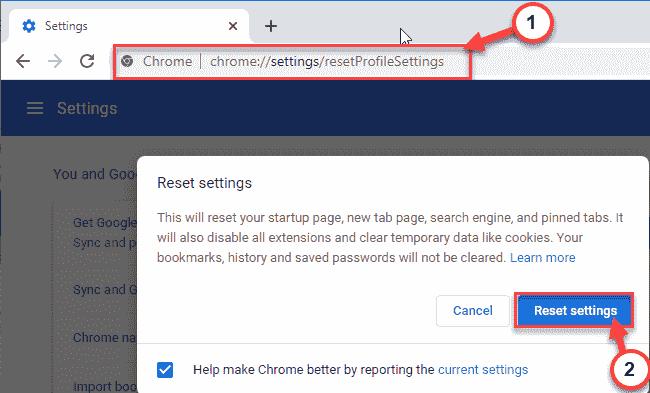
Гугл Хром будет сброшен через некоторое время.
После сброса Хром браузере, попробуйте воспроизвести видео на YouTube. Проверьте, по-прежнему ли Google Chrome показывает ошибку или нет.
Программы для Windows, мобильные приложения, игры - ВСЁ БЕСПЛАТНО, в нашем закрытом телеграмм канале - Подписывайтесь:)