Fix не удается подключить клавиатуру Bluetooth, проверьте PIN-код и попробуйте подключиться снова
Многие пользователи Windows 10 сообщают, что когда они удалили клавиатуру Bluetooth со своего ПК и теперь снова пытаются добавить устройство к компьютеру и хотят связать его, оно отказывается подключаться. После попытки повторного подключения устройства с панели настроек оно продолжает загружаться вечно и, наконец, выдает сообщение об ошибке «Проверьте PIN-код и повторите попытку подключения». Если вы также столкнулись с этой ошибкой и не можете добавить устройство Bluetooth через «Настройки»> «Добавить устройство», найдите рабочие исправления ниже, чтобы избавиться от проблемы.
Исправление 1 — Использование мастера сопряжения устройств
1. Нажмите клавишу Windows + R вместе на клавиатуре, чтобы открыть окно команды запуска.
2. Напишите в нем devicepairingwizard и нажмите OK.
Программы для Windows, мобильные приложения, игры - ВСЁ БЕСПЛАТНО, в нашем закрытом телеграмм канале - Подписывайтесь:)
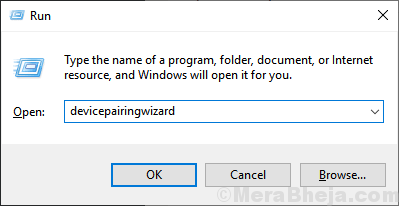
3. подождите некоторое время, пока появятся устройства. Выберите Bluetooth-устройство, которое вы хотите добавить.
4. Теперь на следующем экране появится пароль.
5. Быстро введите код с клавиатуры Bluetooth.
6. Нажмите «Ввод».
Ваша Bluetooth-клавиатура будет сопряжена с ПК.
Исправление 2 — Использование редактора реестра
1. Нажмите клавишу Windows + R вместе, чтобы открыть окно команды запуска.
2. Напишите в нем regedit и нажмите ОК.
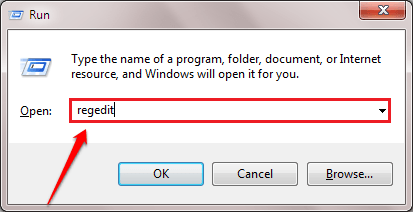
3. Перейдите к следующему местоположению в редакторе реестра.
HKEY_USERS\.DEFAULT\Software\Microsoft\Windows\CurrentVersion\Bluetooth\ExceptionDB\Addrs
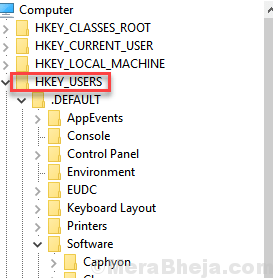
4. разверните Addrs и удалите папку внутри него.
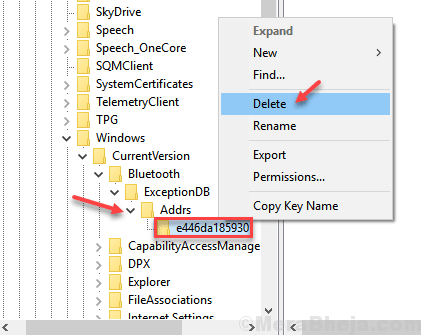
Попробуйте еще раз подключить клавиатуру, мышь или любое другое устройство.
Исправление 3 — Используйте средство устранения неполадок
1. Нажмите клавишу Windows + клавишу I вместе, чтобы открыть настройки.
2. Теперь нажмите «Обновление и безопасность».
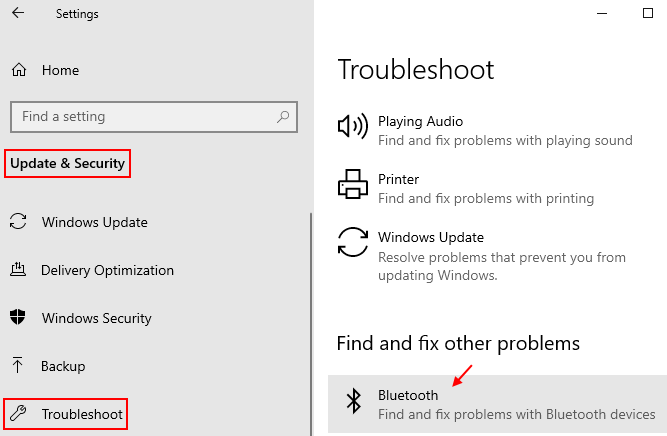
3. Теперь следуйте инструкциям на экране для устранения неполадок Bluetooth.
Fix 4 — Служба поддержки Bluetooth
1. Нажмите клавишу Windows + r, чтобы открыть запуск.
2. Теперь напишите в нем services.msc и нажмите OK.
3. Теперь найдите службу поддержки Bluetooth.
4. Дважды щелкните по нему.
5. Теперь нажмите «Войти» на вкладке.
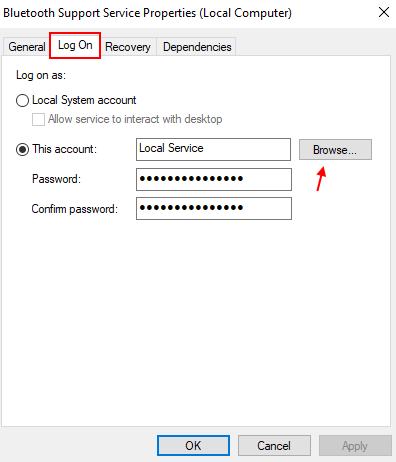
6. Напишите «Локальная служба» и нажмите «Проверить имена». Теперь в сервисе Loacl появится подчеркивание.
7. Теперь нажмите ОК.
8. Теперь нажмите «Применить» и «ОК».
Примечание. – Если по-прежнему не удается выполнить сопряжение Bluetooth-клавиатуры с компьютером, попробуйте изменить порт USB.
Программы для Windows, мобильные приложения, игры - ВСЁ БЕСПЛАТНО, в нашем закрытом телеграмм канале - Подписывайтесь:)