Fix Origin не может получить доступ к Интернету в Windows 10, 11
Origin не может получить доступ к Интернету, что является серьезной проблемой для некоторых пользователей Windows 10 в настоящее время. Electronic Arts (EA) всегда обновляет свое пользовательское приложение обновлениями, что иногда вызывает ошибку.
Перед устранением неполадок выполните следующие необходимые действия, чтобы убедиться в следующих вещах. Проверьте подключение к Интернету. Проверьте социальные сети, такие как твиттер EA sports и страницу EA sports в Facebook, на наличие проблем с их серверами.
Иногда брандмауэр Windows блокирует доступ Origin к Интернету.
Исправление 1. Брандмауэр Windows блокирует доступ Origin к Интернету.
Это может помешать Origin получить доступ к Интернету. Выполните следующие шаги, чтобы проверить настройки брандмауэра:
1. Перейдите в строку поиска, введите «Разрешить приложение через брандмауэр Windows» и щелкните по нему. Это откроет брандмауэр Windows на панели управления.
Программы для Windows, мобильные приложения, игры - ВСЁ БЕСПЛАТНО, в нашем закрытом телеграмм канале - Подписывайтесь:)
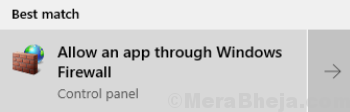
2. Теперь нажмите «Изменить настройки». Он запросит разрешение на изменение настроек. Нажмите «Да».
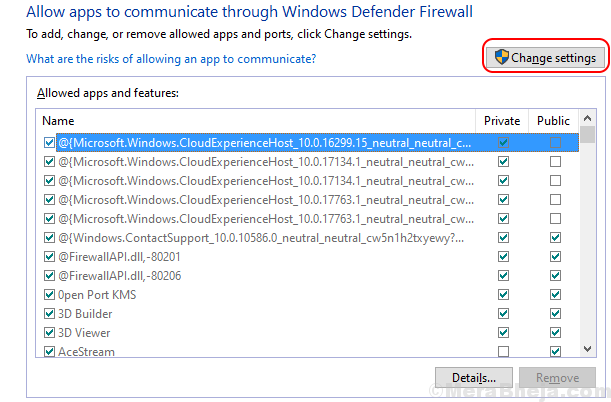
3. Прокрутите вниз, чтобы найти Origin, и нажмите «Частный» и «Общий». Убедитесь, что вы отметили как «Частный», так и «Общий» для источника. Это позволит убедиться, что брандмауэры не влияют на Origin.
![]() Проверьте, сохраняется ли проблема.
Проверьте, сохраняется ли проблема.
Исправление 2 — Запустите Origin от имени администратора
Это также может быть причиной этой проблемы. Иногда Origin может давать сбой из-за того, что приложение не запущено с правами администратора. Чтобы решить проблему, выполните следующие действия:
1. Щелкните поле поиска в левом нижнем углу, введите «Происхождение» и щелкните его правой кнопкой мыши. Нажмите «Открыть расположение файла».
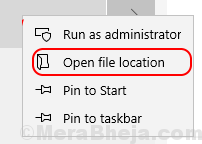
3. Найдите «Происхождение» и щелкните по нему правой кнопкой мыши. Нажмите «Свойства». Перейдите на вкладку «Совместимость». Установите флажок рядом с «Выполнять эту программу от имени администратора». В чекбоксе появится галочка.
4. Затем нажмите «Применить» и «ОК».
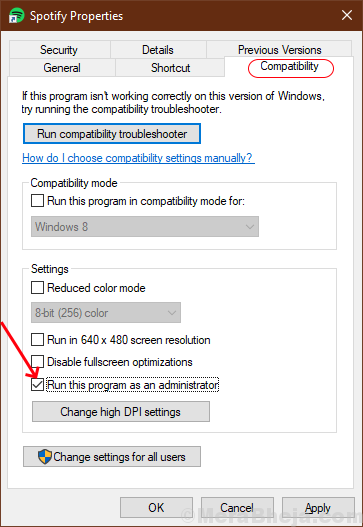
Проверьте, Источник подключается к интернету.
Исправление 3 — Проверить наличие обновлений
1 -Поиск Проверить наличие обновлений в окне поиска.
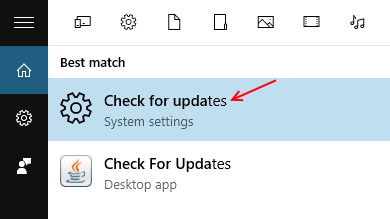
2 — Теперь нажмите «Проверить наличие обновлений» и «Обновите ОС Windows». Позвольте обновлениям устанавливаться на ваш компьютер с Windows.
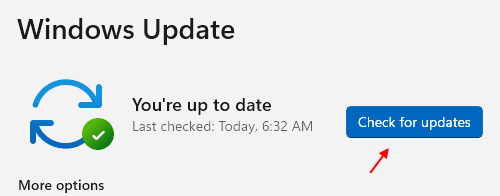
Исправить 4 — изменить DNS
1- Найдите NCPA.CPL в окне поиска на панели задач ПК с Windows.
2 — Теперь нажмите на него.
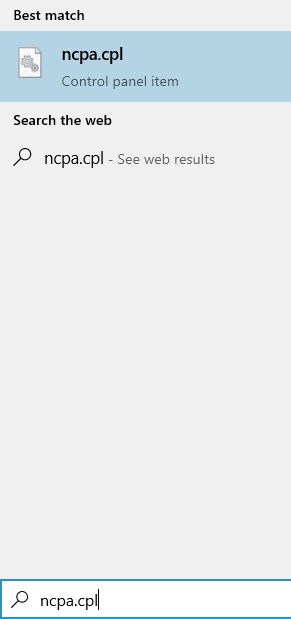
3 — Теперь щелкните правой кнопкой мыши сетевой адаптер и выберите «Свойства».
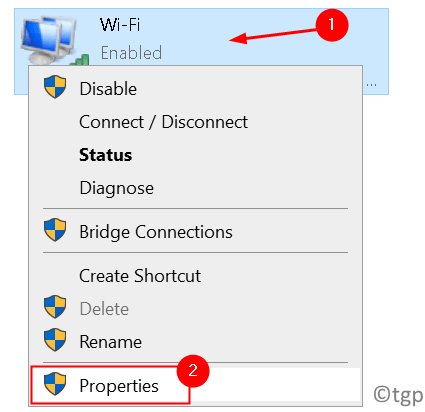
4 — Теперь дважды щелкните Интернет-протокол версии 4 TCP Ipv4.
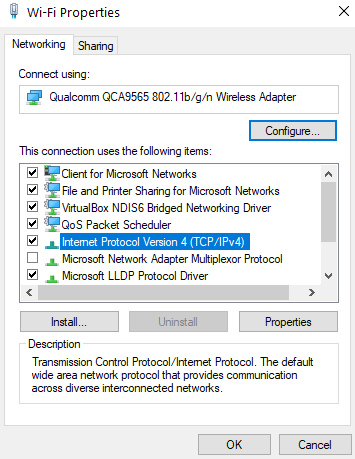
5 — После этого выберите «Использовать следующие адреса DNS-серверов»:
6 — Теперь введите значения Google DNS.
8.8.8.8
8.8.4.4
7- Нажмите OK и закройте окно.

Исправить 5- Сброс Winsock
Winsock обрабатывает запросы ввода/вывода для Origin. Сброс winsock может решить проблему. Выполните следующие шаги для сброса winsock-
1. Нажмите «Клавиша с логотипом Windows + R», чтобы открыть «Выполнить».
2. Теперь напишите «cmd» и нажмите «Shift+Ctrl+Enter», чтобы открыть командную строку с правами администратора.

3. Вставить следующую команду и нажмите Enter.
netsh Winsock reset
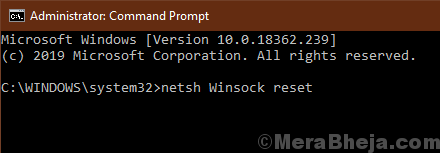
4. Подождите, пока не появится сообщение «Сброс Winsock успешно завершен».
Закрой Командная строка экран.
Проверьте, работает ли Origin после исправления.
Fix- 6 Отключить прокси-серверы
Прокси-серверы иногда вызывают такие ошибки. Прокси-сервер обрабатывает входящие/исходящие запросы как промежуточную точку. Пожалуйста, выполните следующие шаги, чтобы отключить прокси-серверы:
1. Сначала вам нужно нажать Windows Key + R.
2. Теперь вам нужно ввести «inetcpl.cpl», а затем нажать «ОК».

3. Перейдите на вкладку «Подключения» и нажмите «Настройки локальной сети».
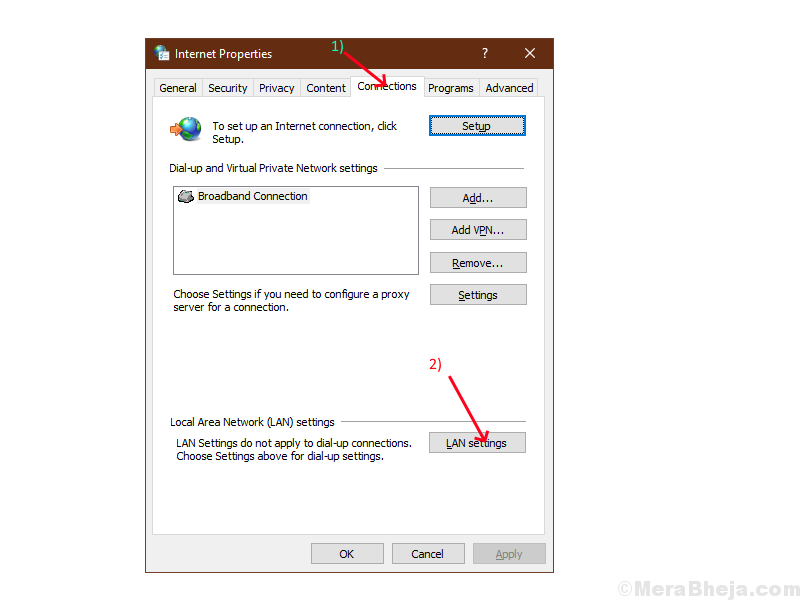
4. Снимите флажок рядом с параметром «Автоматически определять настройки» и убедитесь, что флажок рядом с параметром «Использовать прокси-сервер для вашей локальной сети» также не установлен. Нажмите «ОК».
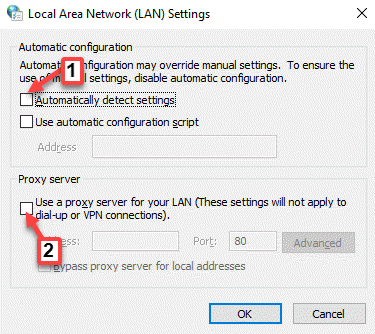
4. Нажмите «Применить» и «ОК» на вкладке «Свойства обозревателя». Перезагрузите компьютер и проверьте, подключается ли Origin к Интернету.
Исправление 7 — Сброс файлов хоста
Файл хоста используется для сопоставления имен хостов с IP-адресами. Если по какой-то причине файлы хоста будут повреждены, Origin не сможет получить доступ к Интернету. Вы можете сбросить файлы хоста, выполнив следующие действия:
1. Вы должны открыть проводник. Нажмите клавишу Windows + R, напишите «Проводник» и нажмите клавишу ввода.
2. Перейдите на «Локальный диск C:» и Двойной клик в папке «Виндовс». Затем перейдите в папку «System32» и откройте папку «Драйверы».
ПРИМЕЧАНИЕ-
Если вы не можете найти папку Windows на локальном диске C: нажмите «Просмотр» в строке меню. Затем установите флажок «Скрытые элементы», и вы сможете увидеть скрытые папки (включая «Windows»).

3. После открытия «Драйверы» перейдите в папку «Etc».
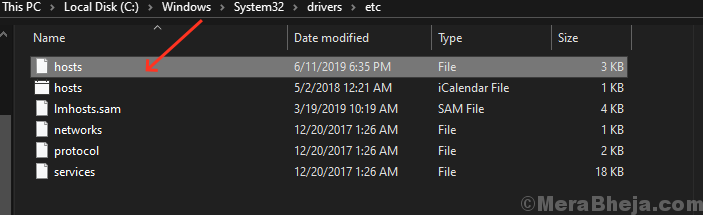
4. . Щелкните правой кнопкой мыши в файле «hosts», нажмите «Открыть с помощью» и выберите «Блокнот».
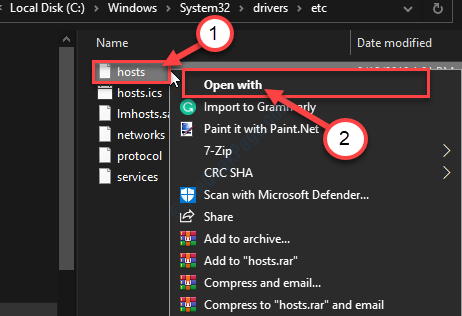
5. Нажмите Ctrl+A, выберите все тексты вместе и нажмите «Удалить». После этого скопируйте и вставьте следующие строки в блокнот
# Copyright (c) 1993-2009 Microsoft Corp. # # This is a sample HOSTS file used by Microsoft TCP/IP for Windows. # # This file contains the mappings of IP addresses to host names. Each # entry should be kept on an individual line. The IP address should # be placed in the first column followed by the corresponding host name. # The IP address and the host name should be separated by at least one # space. # # Additionally, comments (such as these) may be inserted on individual # lines or following the machine name denoted by a '#' symbol. # # For example: # # 102.54.94.97 rhino.acme.com # source server # 38.25.63.10 x.acme.com # x client host # localhost name resolution is handle within DNS itself. # 127.0.0.1 localhost # ::1 localhost
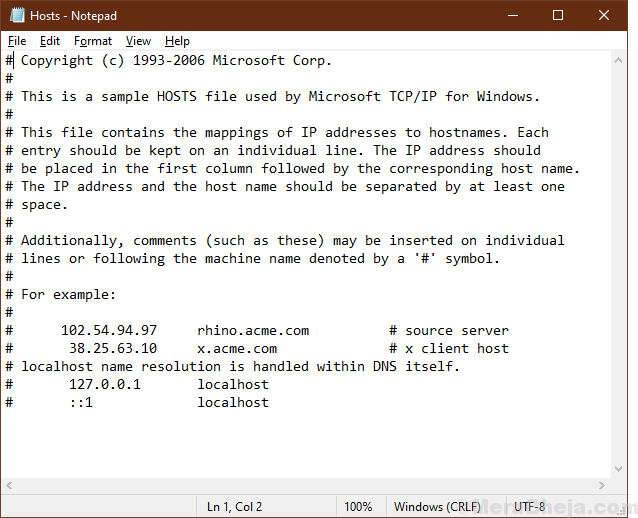
Перезагрузите компьютер и проверьте, Источник подключается к интернету или нет.
Программы для Windows, мобильные приложения, игры - ВСЁ БЕСПЛАТНО, в нашем закрытом телеграмм канале - Подписывайтесь:)