Fix Щелчок правой кнопкой мыши не работает в меню «Пуск» / панели задач в Windows 10/11.
Хотя Microsoft пытается исправить ошибки в каждом обновлении, но щелчок правой кнопкой мыши не работает в меню «Пуск» и элементах панели задач, которые сохранились в различных обновлениях и вызывают проблемы у многих пользователей Windows 10. Если вы также пострадали от этого, вам не о чем беспокоиться, так как здесь есть рабочее решение этой проблемы.
Исправление 1 — (временное решение) перезапустите проводник.
Перезапуск файлового менеджера мгновенно устраняет эту проблему.
1. Нажмите Ctrl + Shift + Esc на клавиатуре, чтобы открыть диспетчер задач.
Программы для Windows, мобильные приложения, игры - ВСЁ БЕСПЛАТНО, в нашем закрытом телеграмм канале - Подписывайтесь:)
2. Найдите проводник Windows и перезапустите его.
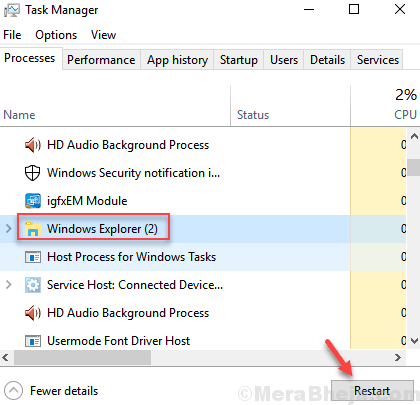
Исправление 2 — Замена папки winx из другого места
Шаг 1. Загрузите эти ZIP-файлы по этой ссылке на свой компьютер.
Шаг 2 — Извлеките его на свой компьютер.
Шаг 3. Зайдите в эту извлеченную папку и скопируйте все три файла (Группа 1, Группа 2 и Группа 3).
Шаг 4. Откройте проводник, одновременно нажав клавишу Windows + E.
Шаг 5. Теперь скопируйте и вставьте путь в адресную строку проводника.
%USERPROFILE%\AppData\Local\Microsoft\Windows\WinX
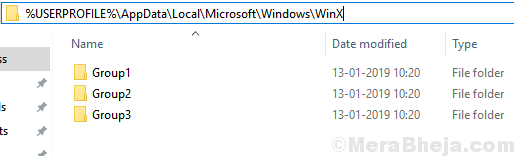
Шаг 6 — Вставьте скопированные файлы в эту папку и замените все файлы.
Шаг 7. Теперь нажмите Ctrl + Shift + Esc на клавиатуре, чтобы открыть диспетчер задач.
Шаг 8 — Найдите проводник Windows и перезапустите его.
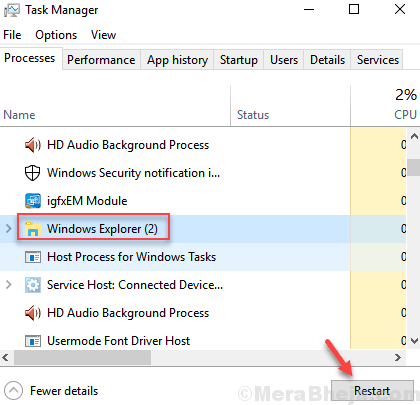
Теперь ваша проблема обязательно будет решена.
Исправление 3 — Использование редактора реестра
1. Нажмите клавишу Windows + r вместе, чтобы открыть окно команды запуска.
2. напишите regedit и нажмите OK, чтобы открыть редактор реестра.
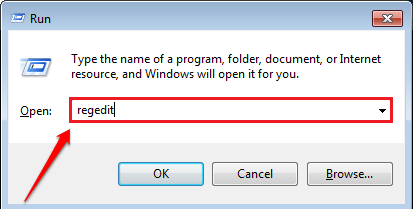
3. Перейдите в указанное ниже место в редакторе реестра.
HKEY_LOCAL_MACHINE\SOFTWARE\Microsoft\Windows\CurrentVersion\ ImmersiveShell\Launcher
4. Щелкните правой кнопкой мыши справа и выберите «Создать» > «Значение DWORD (32-разрядное)».
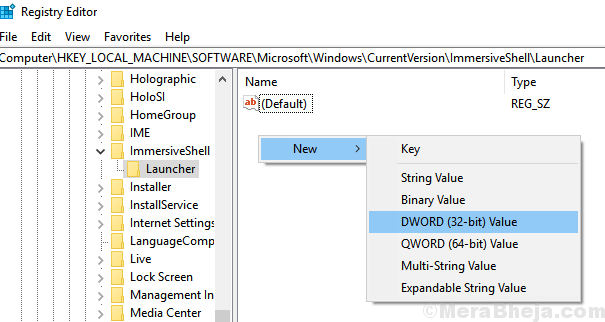
5. переименуйте его в UseExperience
6. Дважды щелкните по нему, чтобы изменить его.
7. Установите данные значения на 0.
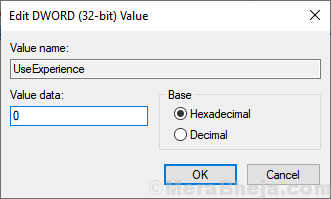
8. Закройте окно редактора реестра и просто перезагрузите компьютер.
Исправление 4 — Использование PowerShell
Если это все еще не работает, просто откройте окно powershell с правами администратора.
1. Нажмите клавишу Windows + r вместе, чтобы открыть запуск.
2. Скопируйте и вставьте приведенную ниже команду, чтобы открыть powershell от имени администратора.
PowerShell -ExecutionPolicy Unrestricted
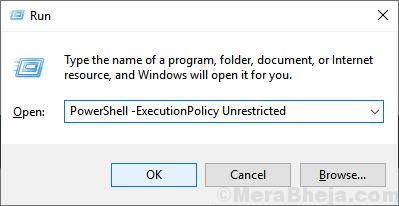
3. Теперь скопируйте и вставьте команду, указанную ниже, и нажмите клавишу ввода, чтобы выполнить ее.
Get-AppXPackage -AllUsers | Foreach {Add-AppxPackage -DisableDevelopmentMode -Register "$($_.InstallLocation)\AppXManifest.xml"}Игнорируйте предупреждения и ошибки и дайте программе выполниться.
После этого попробуйте снова щелкнуть правой кнопкой мыши в меню «Пуск». Это обязательно будет исправлено.
Программы для Windows, мобильные приложения, игры - ВСЁ БЕСПЛАТНО, в нашем закрытом телеграмм канале - Подписывайтесь:)
Спасибо,помогло.