Идентификатор события 7009 Ошибка истекшего времени ожидания в Windows 11/10
Недавно пользователи Windows сообщали, что они могут видеть, что их средство просмотра событий отображает ошибку с кодом события 7009 после запуска системы. Это сообщение об ошибке читается как
«Истекло время ожидания (3000 миллисекунд) при ожидании подключения Lights-out».
или
«Истекло время ожидания (30000 миллисекунд) во время ожидания Наименование услуги услуга подключения ».
Программы для Windows, мобильные приложения, игры - ВСЁ БЕСПЛАТНО, в нашем закрытом телеграмм канале - Подписывайтесь:)
Причины возникновения этой ошибки могут быть разными, например, отключенная служба Windows Traps, некоторые встроенные в Windows службы, которые прерывают их зависимости от низкоуровневых систем, меньший промежуток времени, выделенный для Windows Trace Session Manager, или изменение системы (обновление, установки драйверов или вмешательство третьих лиц), которые повлияли на поведение при запуске. Ниже мы обсудим некоторые стратегии устранения неполадок, которые помогут вам устранить ошибку Event ID 7009 Timeout на ПК с Windows.
Метод 1 — изменить тип запуска службы ловушек (если применимо)
Если на вашем компьютере установлена Traps Endpoint Security, эта ошибка может быть вызвана тем, что служба Traps не запускается автоматически. Служба ловушек по умолчанию не имеет приоритетов при запуске, поэтому она получает тайм-аут и не запускается во время запуска. Этой ошибки можно избежать, изменив тип запуска службы ловушек так, чтобы она получила приоритет.
1. Откройте «Выполнить» (Windows + R) и введите services.msc, чтобы открыть «Службы».
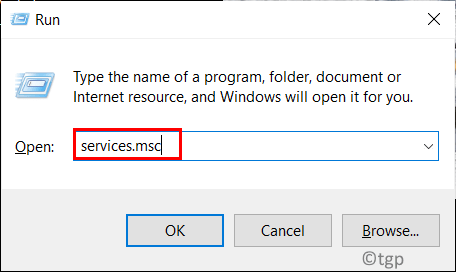
2. Нажмите Да, когда UAC предложит.
3. Найдите сервис Traps в окне Services.
4. Щелкните правой кнопкой мыши в сервисе Traps и выберите Свойства.

5. На вкладке «Общие» используйте раскрывающееся меню рядом с полем «Тип запуска» и выберите «Автоматически», чтобы изменить поведение по умолчанию.
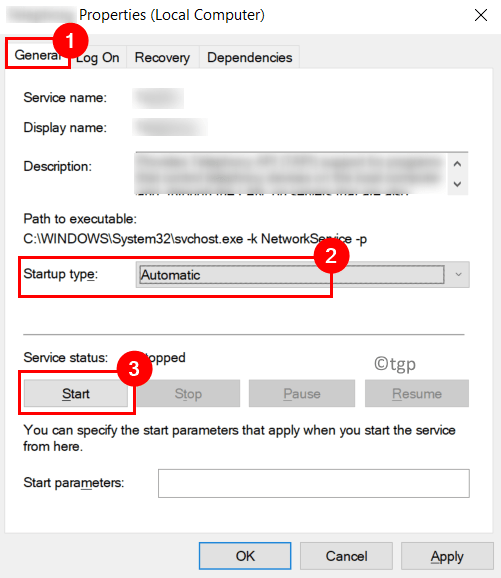
6. Нажмите «Применить», а затем «ОК», чтобы сохранить изменения.
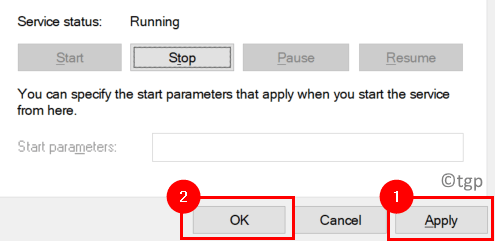
7. Перезагрузите компьютер и откройте средство просмотра событий, чтобы проверить, сохраняется ли ошибка.
Метод 2 — перенастроить некоторые собственные службы Windows
Некоторые службы Windows Native Services следует настраивать для запуска при каждом запуске системы. Эти услуги:
- Средство запуска процессов сервера DCOM
- Сопоставитель конечных точек RPC
- Удаленный вызов процедур (RPC)
- Менеджер учетных записей безопасности
- Сервер
1. Чтобы открыть диалоговое окно «Выполнить», удерживайте вместе клавиши Windows и R.
2. Введите services.msc и нажмите Enter, чтобы открыть Services.
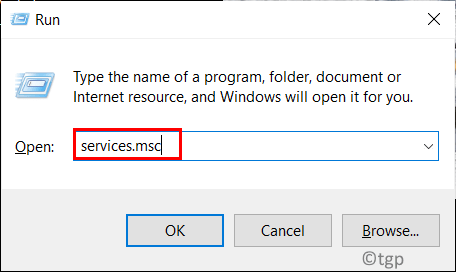
3. При появлении запроса от UAC нажмите Да, чтобы продолжить.
4. Найдите средство запуска процессов сервера DCOM в списке служб.
5. Двойной щелчок на нем, чтобы открыть окно свойств.
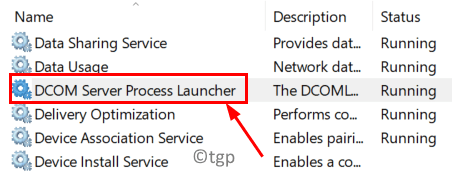
6. В окне «Свойства» программы запуска процессов сервера DCOM перейдите на вкладку «Общие».
7. Измените Тип запуска на Автоматический, используя раскрывающийся список.
8. Теперь нажмите кнопку «Пуск», чтобы запустить службу.
9. Нажмите «Применить», чтобы сохранить настройки, а затем нажмите «ОК».
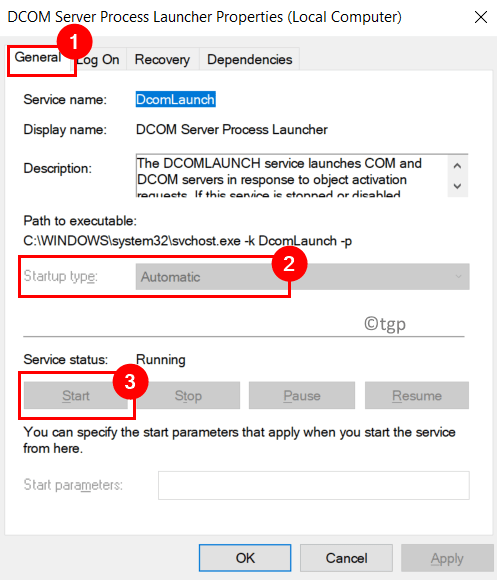
10. Теперь повторяйте шаги с 5 по 9 с другими службами, упомянутыми выше, до тех пор, пока их тип запуска не будет изменен на Автоматический и они не будут запущены.
11. Как только это будет сделано, перезагрузите систему и проверьте программу просмотра событий, чтобы увидеть, исправлена ли ошибка.
Метод 3 — изменение диспетчера сеансов трассировки Windows с помощью реестра
Если проблема сохраняется даже после попытки двух вышеуказанных исправлений, это означает, что значение тайм-аута по умолчанию (60 секунд) недостаточно для того, чтобы диспетчер управления службами запустил все службы. Увеличение значения ServicesPipeTimeout в реестре позволит всем зависимым службам запускаться правильно.
1. Нажмите Windows + R, чтобы открыть «Выполнить».
2. Введите regedit, чтобы открыть редактор реестра.

3. Перейдите в указанное ниже место или скопируйте и вставьте это место на панели навигации.
HKEY_LOCAL_MACHINE SYSTEM CurrentControlSet Control
4. Теперь папка реестра Control выбрана. Переместитесь вправо и найдите запись ServicesPipeTimeout.
5. Двойной щелчок в DWORD ServicesPipeTimeout.
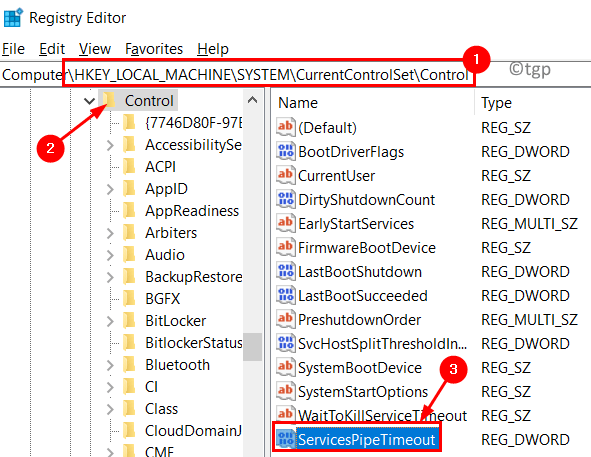
6. Теперь в окне Edit Value измените Base на Decimal.
7. Введите значение 600000 в поле «Значение». Нажмите ОК, чтобы сохранить изменения.
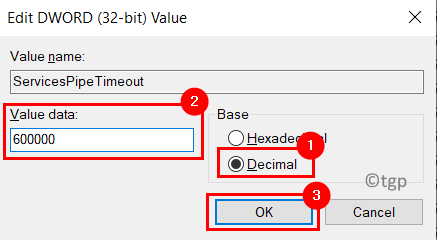
8. Если такой записи нет, выполните следующие действия:
- Перейдите в меню «Правка» и выберите «Создать» -> «Значение DWORD (32 бита)».
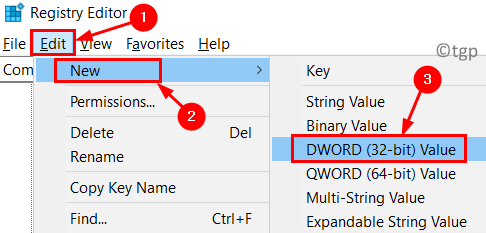
- Введите имя ServicesPipeTimeout.
- Выполните шаги 5–7 выше.
9. Закройте редактор реестра и перезагрузите систему.
10. После перезапуска откройте средство просмотра событий и посмотрите, есть ли новые экземпляры ошибки с кодом события 7009.
Метод 4 — выполнить восстановление системы
1. Нажмите Windows + S и введите Восстановление системы в поле поиска.
2. Выберите вариант «Создать точку восстановления».
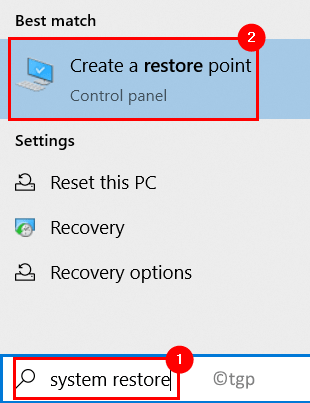
3. В окне «Свойства системы» перейдите на вкладку «Защита системы».
4. Теперь нажмите кнопку «Восстановление системы…».
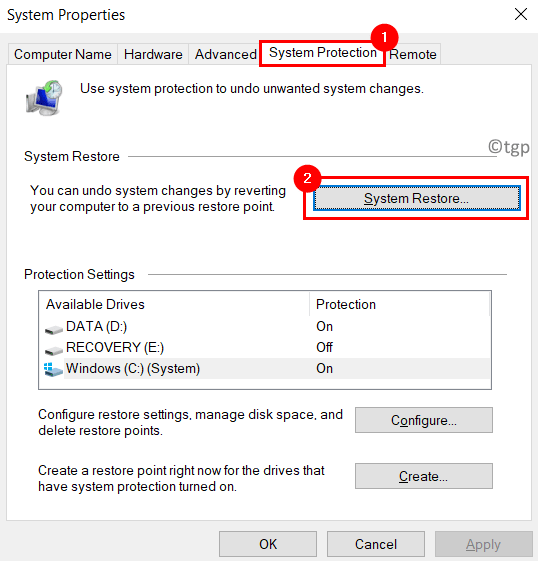
5. Щелкните кнопку Далее.
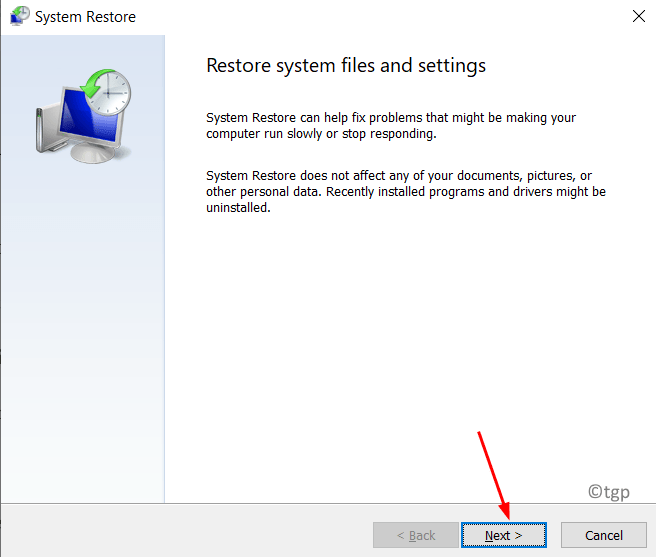
6. Установите флажок рядом с Показать дополнительные точки восстановления.
7. Выберите из списка предыдущую точку восстановления. Щелкните Далее.
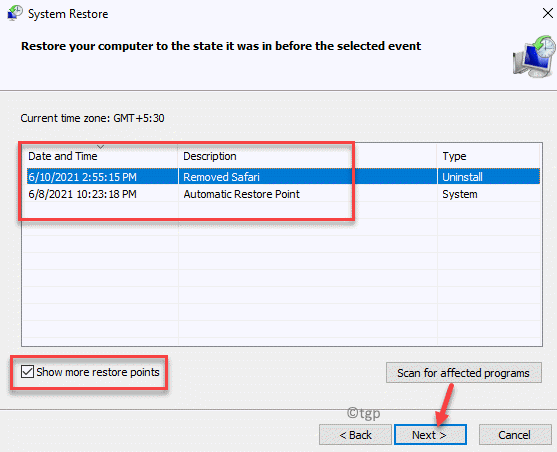
8. Следуйте инструкциям на экране, чтобы завершить процесс.
9. Теперь ваша система перезагрузится с предыдущей точки, где проблема не возникала. Проверьте, исправлена ли ошибка.
Спасибо за чтение.
Мы надеемся, что эта статья помогла устранить ошибку тайм-аута события 7009 в средстве просмотра событий. Прокомментируйте и дайте нам знать, какое исправление сработало для вас.
Программы для Windows, мобильные приложения, игры - ВСЁ БЕСПЛАТНО, в нашем закрытом телеграмм канале - Подписывайтесь:)