Используемый в настоящее время аудиопоток не позволяет Windows 11 переходить в спящий режим
Спящий режим — это состояние с низким энергопотреблением, которое помогает экономить энергию на компьютерах. Когда вы не работаете с ПК, рекомендуется перевести компьютер в спящий режим. Вы можете вывести систему из спящего режима, нажав кнопку питания. Однако иногда ваша система может не переходить в спящий режим и выдавать следующую ошибку:
[DRIVER] <Имя аудиодрайвера> Аудиопоток в настоящее время используется.
Технически это не ошибка. Это сообщение указывает на то, что окна не могут перейти в спящий режим, поскольку устройство, показанное выше в сообщении об ошибке, воспроизводит какой-то звук. Кроме того, это сообщение можно увидеть даже при переводе ПК в режим гибернации.
В этой статье мы обсудим список исправлений, которые могут помочь вам избавиться от сообщения «Аудиопоток используется в настоящее время».
Программы для Windows, мобильные приложения, игры - ВСЁ БЕСПЛАТНО, в нашем закрытом телеграмм канале - Подписывайтесь:)
Исправление 1: Отключите Привет, Кортана
Шаг 1. Откройте диалоговое окно «Выполнить» с помощью клавиши Windows и R.
Шаг 2: Введите команду ниже и нажмите Enter.
ms-settings:privacy
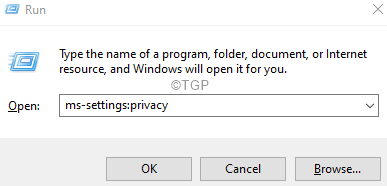
Шаг 3: В появившемся окне с правой стороны прокрутите вниз и найдите раздел разрешений для приложений, в этом разделе выберите активацию голосом, как показано ниже.
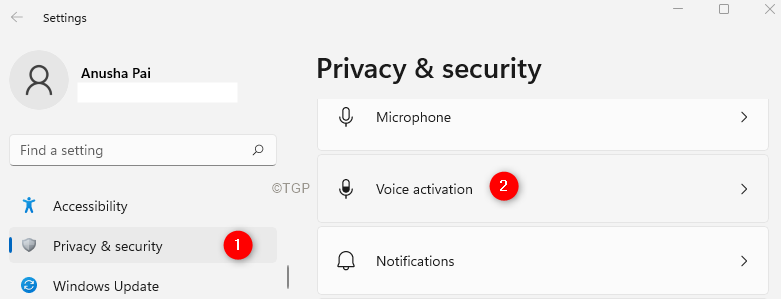
Шаг 4. С правой стороны прокрутите вниз и найдите приложения, которые запросили доступ к голосовой активации.
Шаг 5: вы можете увидеть Кортану в списке.
Шаг 6: Нажмите кнопку, чтобы выключить опцию.
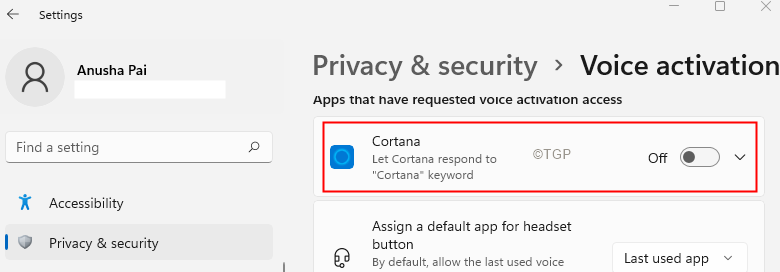
Исправление 2: отключите устройство с линейным входом в настройках звука
Шаг 1. Откройте диалоговое окно «Выполнить».
Шаг 2: Введите команду ниже и нажмите Enter.
control mmsys.cpl,,1
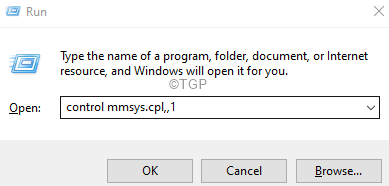
Шаг 3: В появившемся окне перейдите на вкладку «Запись».
Шаг 4: Найдите устройство Line In Audio, как показано ниже, и щелкните его правой кнопкой мыши.
Шаг 5: Выберите Отключить.

Шаг 6: Нажмите кнопку «Применить», а затем кнопку «ОК».
Исправление 3: удалите и переустановите аудиодрайверы
Шаг 1. Откройте диалоговое окно «Выполнить».
Шаг 2: Введите devmgmt.msc и нажмите Enter.
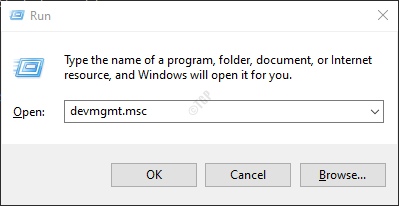
Шаг 3: В появившемся окне дважды щелкните Аудио входы и выходы.
Шаг 4: Щелкните правой кнопкой мыши аудиоустройство и выберите «Удалить устройство».
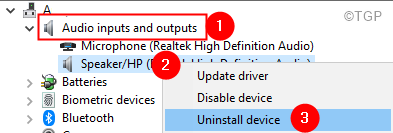
Шаг 5: Нажмите «Удалить» в диалоговом окне подтверждения.
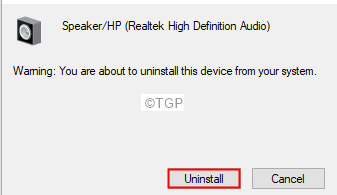
Шаг 6: Перезагрузите систему. Windows автоматически переустановит драйверы
Исправление 4: принудительно перейти в спящий режим
Шаг 1: Откройте терминал запуска с помощью комбинации клавиш Win и R.
Шаг 2. Введите cmd и удерживайте клавиши Ctrl + Shift + Enter, чтобы войти в командную строку с правами администратора.
Шаг 3. В окне командной строки введите следующую команду и нажмите Enter.
powercfg -requests

Эта команда выдает список устройств, которые не позволяют системе перейти в спящий режим. Обратите внимание на полное имя аудиодрайвера.
Шаг 4: Теперь, когда вы знаете полное имя аудиодрайвера, введите следующую команду:
powercfg -REQUESTSOVERRIDE DRIVER "<Name of the Audio Driver>" SYSTEM
Например, в приведенном выше примере укажите команду как:
powercfg -REQUESTSOVERRIDE DRIVER "High Definition Audio Device"
В случае, если вы по-прежнему видите ошибку, вместо удобного имени High Definition Audio Device укажите полное имя, например HDAUDIO FUNC_01 & VEN …… .01
Проверьте, помогает ли это!
Это все.
Надеемся, эта статья была информативной. Спасибо за чтение.
Программы для Windows, мобильные приложения, игры - ВСЁ БЕСПЛАТНО, в нашем закрытом телеграмм канале - Подписывайтесь:)