Исправить 7-Zip не может создать ошибку архива временной папки
Возникли проблемы с установкой программного обеспечения? Вы получаете всплывающее сообщение об ошибке «7-Zip не может создать архив временных папок»? Не волнуйся. У нас есть четыре различных исправления, которые помогут вам избавиться от ошибки «Невозможно создать временную папку в архиве».
Исправление 1: Очистить временную папку
Шаг 1. Нажмите Win + R, чтобы открыть команду «Выполнить».
Шаг 2: Введите temp и нажмите Enter.
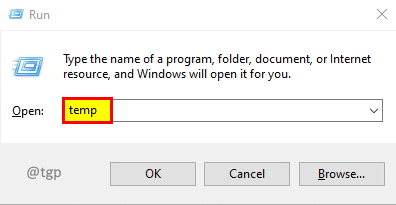
Программы для Windows, мобильные приложения, игры - ВСЁ БЕСПЛАТНО, в нашем закрытом телеграмм канале - Подписывайтесь:)
Шаг 3: Выделите все, нажав Ctrl + A, и нажмите Delete.
Шаг 4: Нажмите Win + R, чтобы открыть команду «Выполнить».
Шаг 5: Введите% temp% и нажмите Enter.
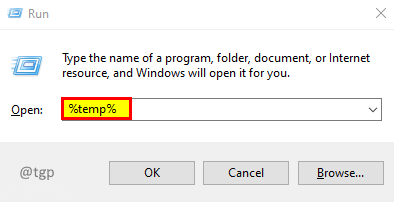
Шаг 6: Выделите все, нажав Ctrl + A, и нажмите Delete.
Шаг 7: Нажмите Win + R, чтобы открыть команду «Выполнить».
Шаг 8: Введите предварительную выборку и нажмите Enter.
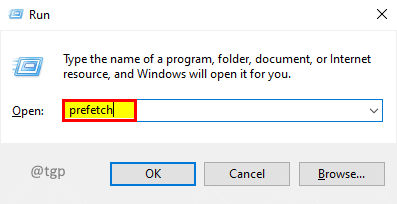
Шаг 9: Выделите все, нажав Ctrl + A, и нажмите Delete.
Шаг 10: Попробуйте еще раз установить приложение с установочным файлом.
Исправление 2: изменение переменной среды на C: Windows Temp
Шаг 1. Нажмите Win + R, чтобы открыть команду «Выполнить».
Шаг 2: Введите sysdm.cpl и нажмите Enter.
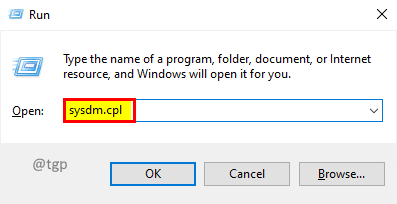
Шаг 3. В окне «Свойства системы» перейдите на вкладку «Дополнительно» и нажмите «Переменные среды».
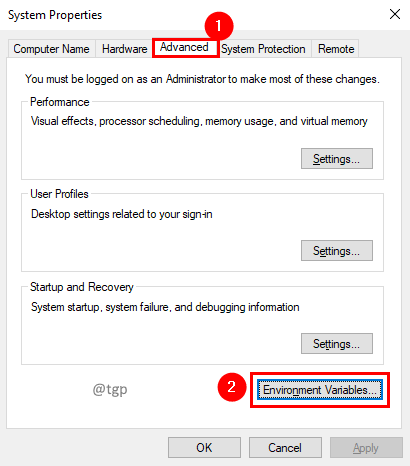
Шаг 4: Дважды щелкните TEMP в пользовательских переменных, чтобы отредактировать его.
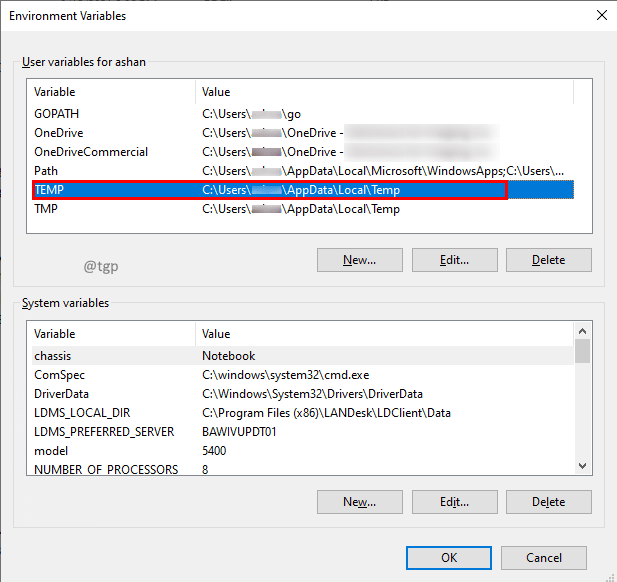
Шаг 5: В окне «Изменить пользовательскую переменную» установите значение переменной C: Windows Temp и нажмите «ОК».
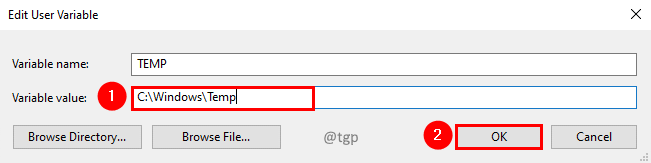
Шаг 6: Точно так же дважды щелкните TMP в пользовательских переменных, чтобы отредактировать его.
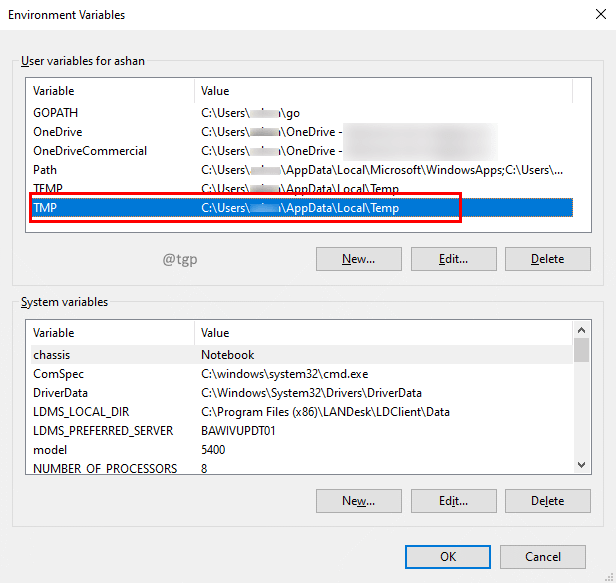
Шаг 7. В окне «Изменить пользовательскую переменную» установите для переменной TMP значение C: Windows Temp и нажмите «ОК».
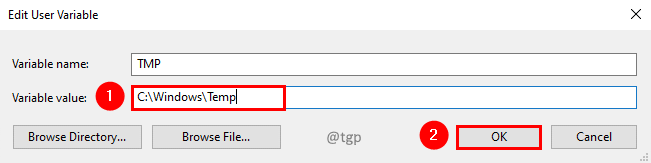
Шаг 8: Перезагрузите систему, чтобы изменения вступили в силу.
Шаг 9: Попробуйте еще раз установить приложение с установочным файлом.
Исправление 3: изменение переменной среды на C: Temp
Шаг 1. Нажмите Win + R, чтобы открыть команду «Выполнить».
Шаг 2: Введите sysdm.cpl и нажмите Enter.
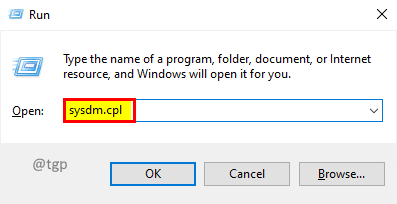
Шаг 3. В окне «Свойства системы» перейдите на вкладку «Дополнительно» и нажмите «Переменные среды».
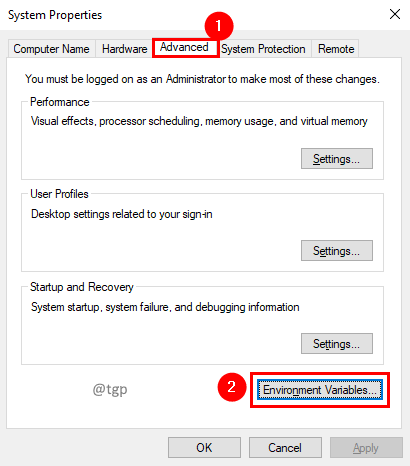
Шаг 4: Дважды щелкните TEMP в пользовательских переменных, чтобы отредактировать его.
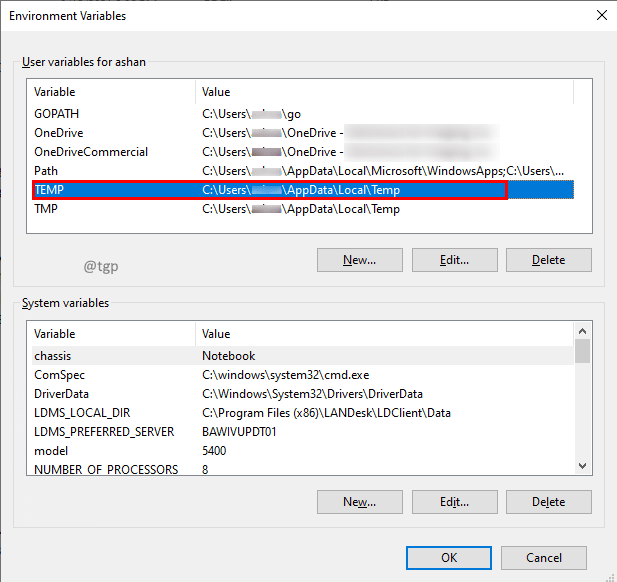
Шаг 5: В окне «Редактировать пользовательскую переменную» установите значение переменной C: Temp и нажмите «ОК».
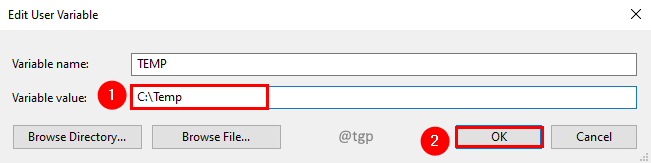
Шаг 6: Точно так же дважды щелкните TMP в пользовательских переменных, чтобы отредактировать его.
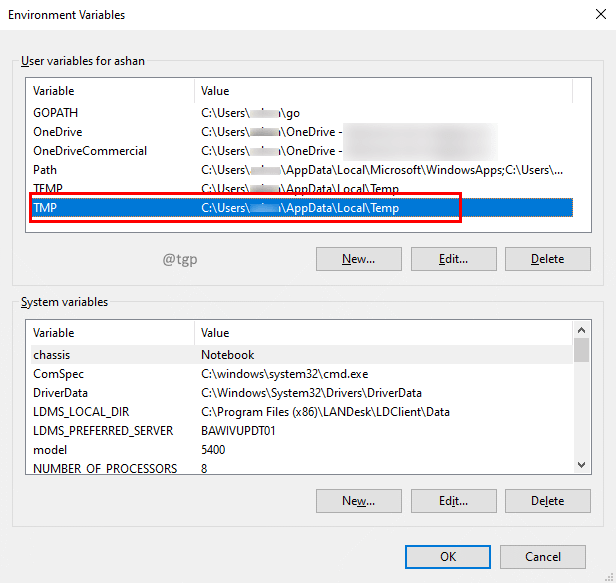
Шаг 7: В окне «Изменить пользовательскую переменную» установите значение переменной C: Temp и нажмите «ОК».
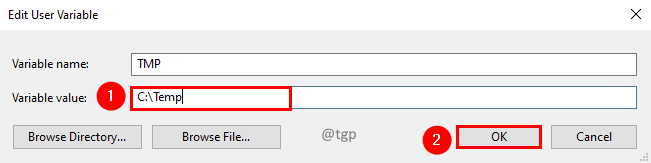
Шаг 8: Перезагрузите систему, чтобы изменения вступили в силу.
Шаг 9: Попробуйте еще раз установить приложение с установочным файлом.
Исправление 4: Запуск от имени администратора
Шаг 1. Щелкните файл установки правой кнопкой мыши и выберите «Запуск от имени администратора».
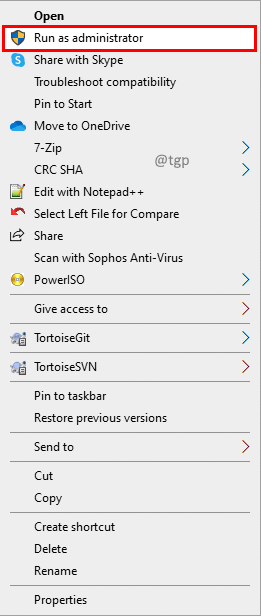
Это все. Надеемся, эта статья была информативной.
Пожалуйста, прокомментируйте и сообщите нам, смогли ли вы решить проблему с помощью этих исправлений.
Спасибо за чтение.
Программы для Windows, мобильные приложения, игры - ВСЁ БЕСПЛАТНО, в нашем закрытом телеграмм канале - Подписывайтесь:)