Исправить Ctrl Alt Del, не работающий в Windows 10 (решено)
CTRL+ALT+DEL используется для открытия окна параметров безопасности. Параметры на странице позволяют пользователям изменить пароль, выйти из системы, выключить или перезапустить систему, а также получить доступ к диспетчеру задач. В противном случае все эти параметры доступны в системе, но окно параметров безопасности предназначено для доступа к этим аварийным параметрам, когда компьютер зависает и больше ничего не работает.
Если окно параметров безопасности перестает работать, это может быть не срочной проблемой, если система работает нормально, но ее необходимо решить как можно скорее. В случае, если мы потеряем доступ к окну параметров безопасности, когда это необходимо, единственным способом справиться с зависшей системой будет ее отключение, что может привести к повреждению оборудования или потере данных.
Причина
Причин проблемы может быть много. Одной из известных причин является вредоносное ПО, влияющее на систему, клавиатура также может быть неисправна.
Программы для Windows, мобильные приложения, игры - ВСЁ БЕСПЛАТНО, в нашем закрытом телеграмм канале - Подписывайтесь:)
Мы попробуем выполнить следующие шаги по устранению неполадок, чтобы устранить проблему:
Примечание. Если вы пытаетесь открыть диспетчер задач и не можете найти его на экране CTRL + ALT + DEL, попробуйте одновременно нажать CTRL + Shift + Esc на клавиатуре, чтобы мгновенно открыть диспетчер задач. Кроме того, некоторые пользователи сообщают, что если на их ПК установлен Microsoft HPC Pack, удаление Microsoft HPC Pack сразу же устраняет эту проблему.
Решение 1]Через редактор реестра
1. Найдите regedit в окне поиска Windows 10 и щелкните значок редактора реестра, чтобы открыть редактор реестра.
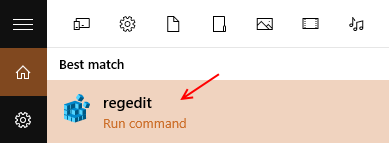
2. Теперь перейдите по следующему пути в редакторе реестра.
HKEY_CURRENT_USER\Software\Microsoft\Windows\CurrentVersion\Policies
3. Теперь проверьте, есть ли ключ с именем System при развертывании политик. Если он не существует, просто щелкните правой кнопкой мыши политики и создайте новый ключ с именем System.
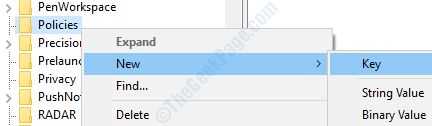
4. Теперь щелкните правой кнопкой мыши и выберите «Создать»> «Dword (32-разрядное)» с именем DisableTaskMgr.
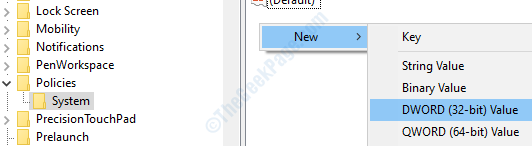
5. Теперь дважды щелкните DisableTaskMgr и измените значение данных на 0.
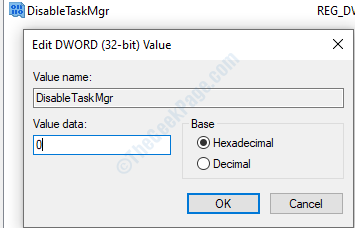
6. Теперь закройте окно редактора реестра и перезагрузите компьютер.
Решение 2]- Проверьте свою клавиатуру / язык.
1. Нажмите вместе клавишу Windows + I на клавиатуре, чтобы открыть настройки.
2. Щелкните Время и язык.
3. Нажмите «Язык» в левом меню.
4. Проверьте свой язык в списке.
5. Если нужного языка нет в списке, просто нажмите «Добавить предпочтительный язык», чтобы добавить нужный язык на свой компьютер.
6. Теперь, когда правильный язык указан в списке языков, просто щелкните нужный язык, а затем нажмите кнопку со стрелкой вверх, чтобы переместить его вверх.
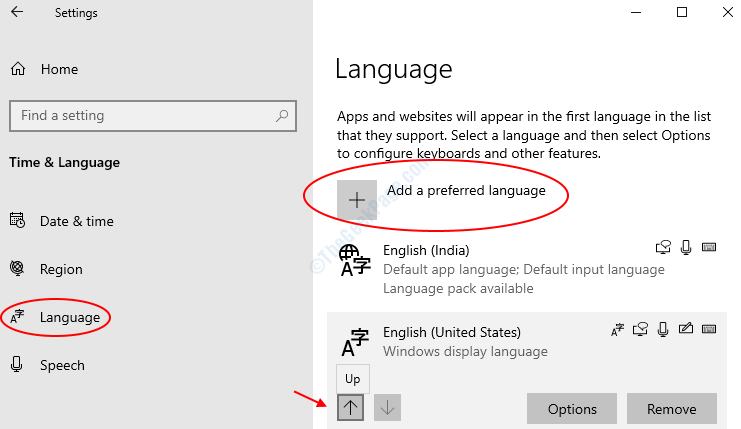
Решение 3]Проверьте клавиатуру
Два хороших способа проверить, работают ли клавиши, — это проверить клавиши для других функций и временно заменить клавиатуру. Если мы обнаружим, что клавиши неисправны в любом случае, мы можем попробовать обновить драйверы клавиатуры.
Обновите драйверы клавиатуры и перезагрузите систему.
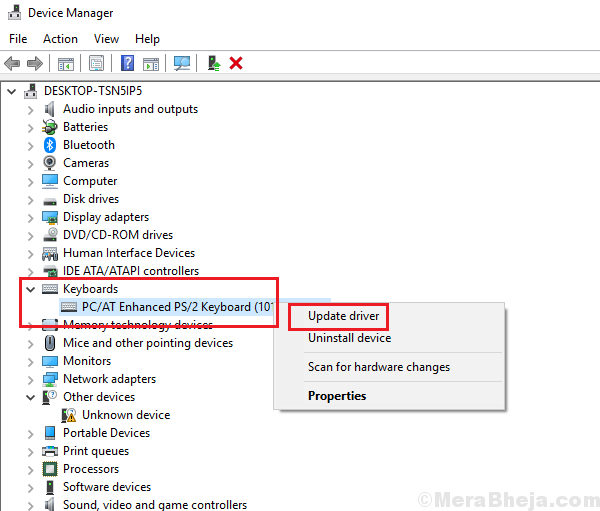
Если это не сработает, попробуйте заменить клавиатуру или пока использовать внешнюю USB-клавиатуру.
Решение 4]Использование команд CMD
1. Нажмите комбинацию клавиш Windows + R, чтобы открыть запуск.
2. Введите cmd и одновременно нажмите клавиши CTRL + Shift + Esc, чтобы открыть cmd от имени администратора.
4. Запустите приведенные ниже команды одну за другой в командной строке.
Dism /Online /Cleanup-Image /ScanHealth Dism /Online /Cleanup-Image /CheckHealth Dism /Online /Cleanup-Image /RestoreHealth| sfc /scannow
Как только все 4 команды будут выполнены, закройте окно cmd.
Решение 5]Проверьте систему на наличие вредоносных программ
Вредоносное ПО и вирусы могут повлиять на систему таким образом, что они помешают процедурам безопасности в случае, если они нанесут вред системе. Обычно они написаны таким образом. Таким образом, нам нужно сканировать и удалять вредоносное ПО из системы. Используйте антивирусную программу для сканирования системы и удаления вредоносных программ из системы.
Решение 6]Восстановление системы
Если приведенные выше решения не работают, вы можете попробовать восстановить систему, как указано здесь.
Надеюсь, поможет!
Программы для Windows, мобильные приложения, игры - ВСЁ БЕСПЛАТНО, в нашем закрытом телеграмм канале - Подписывайтесь:)