Исправить код ошибки 0x80070035 Сетевой путь не найден в Windows 10/11
Из множества способов обмена файлами между двумя системами одним из наиболее удобных вариантов является обмен файлами между двумя системами, подключенными к одной сети. Однако несколько пользователей сообщили о следующей ошибке при попытке поделиться ресурсами:
Код ошибки 0x80070035 Не найден сетевой путь.
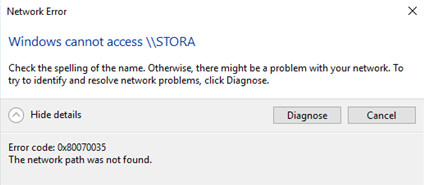
Программы для Windows, мобильные приложения, игры - ВСЁ БЕСПЛАТНО, в нашем закрытом телеграмм канале - Подписывайтесь:)
Причина
Есть много причин, вызывающих эту ошибку. Одна из причин заключается в том, что имя компьютера (с которым вы пытаетесь подключиться) слишком длинное. Попробуйте переименовать компьютер, к которому хотите подключиться, на более короткое и повторите попытку. Если это не работает, следуйте приведенным ниже методам.
Исправление 1 — Включить SMB V1.0
1. Найдите функцию Windows в поиске Windows 10.
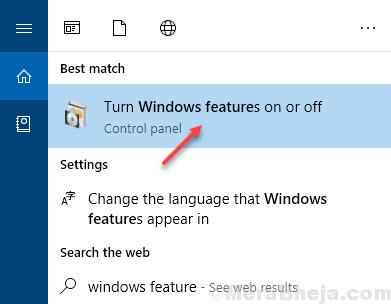
2. Найдите поддержку общего доступа к файлам SMB 1.0/CIFS, проверьте ее и нажмите OK. Теперь попробуйте еще раз.
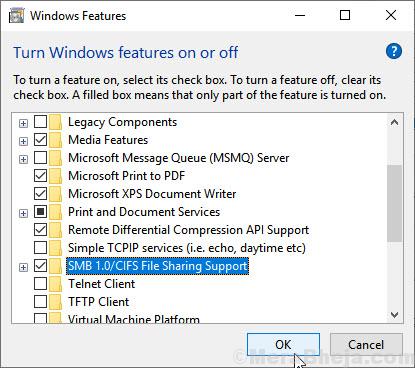
Исправление 2. Убедитесь, что общий доступ к папке включен
1. Щелкните правой кнопкой мыши диск на целевом компьютере.
2. Нажмите на вкладку «Общий доступ», а затем нажмите «Расширенный общий доступ».
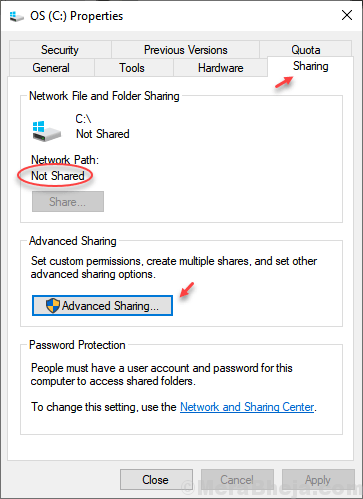
3. Отметьте опцию общего доступа к этой папке. Наконец, нажмите «ОК» и «Применить».
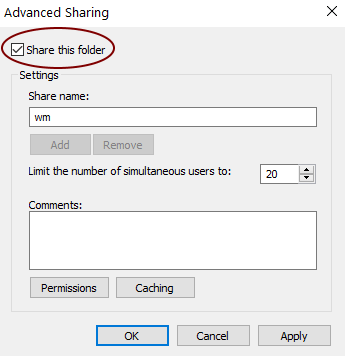
Исправление 3 — Использование диспетчера учетных данных
1. Откройте панель управления.
2. Теперь нажмите на просмотр большими значками.
3. Нажмите «Диспетчер учетных данных».
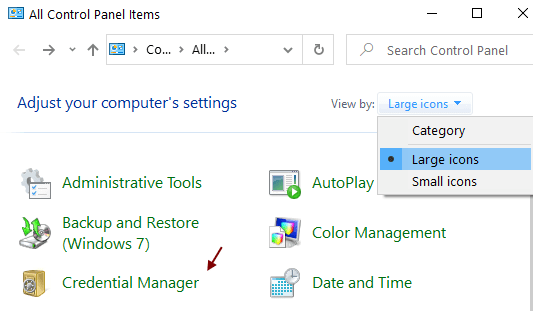
4. Теперь нажмите на учетные данные Windows.
5. Создайте новые учетные данные Windows для компьютера\NAS, на котором находится ваша общая папка.
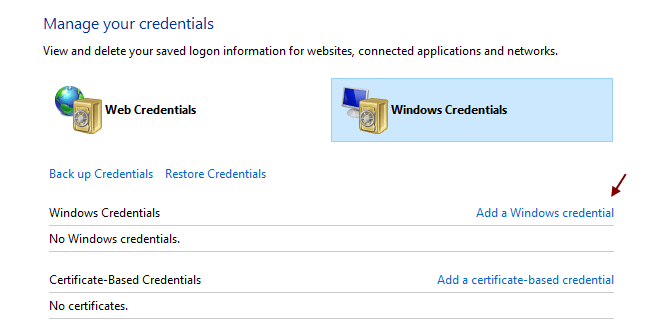
Обратите внимание, что вы должны использовать учетные данные пользователя на этом компьютере, имеющего административные права на общий ресурс.
Исправление 4 — Использование gpedit.msc
1. Найдите gpedit.msc в окне поиска Windows 10, чтобы открыть редактор локальной групповой политики.
2. Перейдите к следующему местоположению в редакторе локальной групповой политики.
Политика локального компьютера> Конфигурация компьютера> Административные шаблоны> Сеть> Рабочая станция Lanman
3. Включите небезопасный гостевой вход
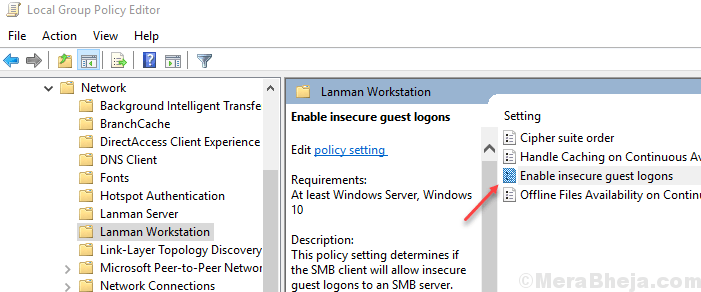
Примечание. Если это не сработает, попробуйте выполнить шаги, указанные ниже.
1. Найдите gpedit.msc в окне поиска Windows 10, чтобы открыть редактор локальной групповой политики.
2. Перейдите к следующему местоположению в редакторе локальной групповой политики.
Политика локального компьютера > Конфигурация компьютера > Параметры Windows > Параметры безопасности > Параметры безопасности
3. Просто отключите клиент Microsoft Network: используйте цифровую подпись (всегда)
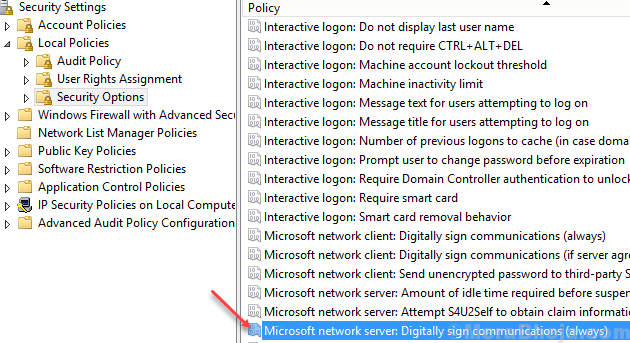
Теперь попробуйте еще раз. Если это не работает, попробуйте следующий метод.
Исправление 5 — временно отключите антивирус и брандмауэр
Процедура отключения антивирусного программного обеспечения зависит от марки антивирусного приложения. В общем, открываем антивирусное приложение
ион и приостановить процесс. Мы также можем временно отключить его.
Чтобы отключить брандмауэр Защитника Windows, выполните следующие действия:
1]Нажмите Win + R, чтобы открыть окно «Выполнить», и введите команду панель приборов. Нажмите Enter, чтобы открыть окно панели управления.
2]В списке параметров нажмите и откройте Брандмауэр Защитника Windows.
3]В списке слева нажмите «Включить или отключить брандмауэр Защитника Windows».
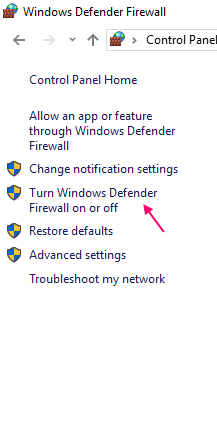
4]Для параметров частной и общедоступной сети выберите переключатель «Отключить брандмауэр Защитника Windows» (не рекомендуется).
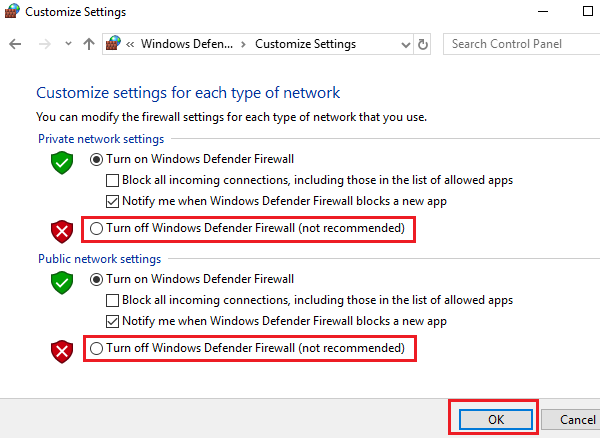
5]Нажмите OK, чтобы сохранить настройки и перезагрузить систему. Проверьте, помогает ли это с проблемой или нет.
Исправление 6 — переустановите сетевые адаптеры, включая скрытые адаптеры.
Подключите компьютер к Интернету проводным способом.
1]Нажмите Win + R, чтобы открыть окно «Выполнить», и введите команду devmgmt.msc. Нажмите Enter, чтобы открыть диспетчер устройств.
2]Перейдите на вкладку «Вид» в окне «Диспетчер устройств» и установите флажок «Показывать скрытые устройства».
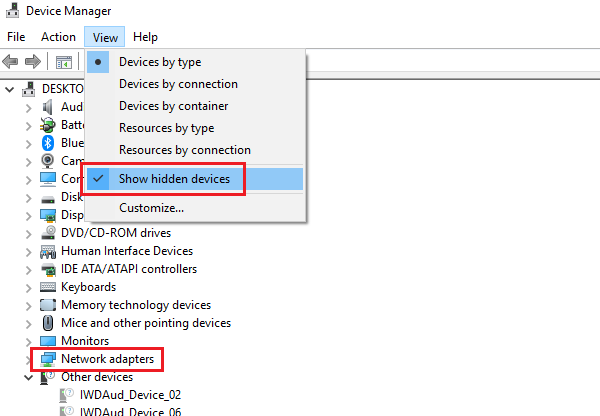
3]Теперь, когда вы расширяете список сетевых адаптеров, скрытые адаптеры будут отображаться со светлыми полупрозрачными значками.
4]Щелкните правой кнопкой мыши все драйверы и удалите их.
5]Перезагрузите систему и проверьте, решает ли она проблему.
Исправление 7 — Включить NetBIOS через TCP/IP
1]Нажмите Win + R, чтобы открыть окно «Выполнить», и введите команду ncpa.cpl. Нажмите Enter, чтобы открыть свойства WiFi.
2]Щелкните правой кнопкой мыши свою сеть WiFi и выберите «Свойства».
3]Дважды щелкните Интернет-протокол версии 4, чтобы открыть его свойства.
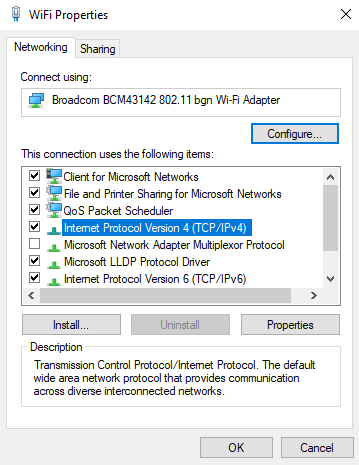
4]Нажмите «Дополнительно» и перейдите на вкладку «WINS».
5]В столбце настроек NetBIOS выберите переключатель «Включить NetBIOS через TCP/IP».
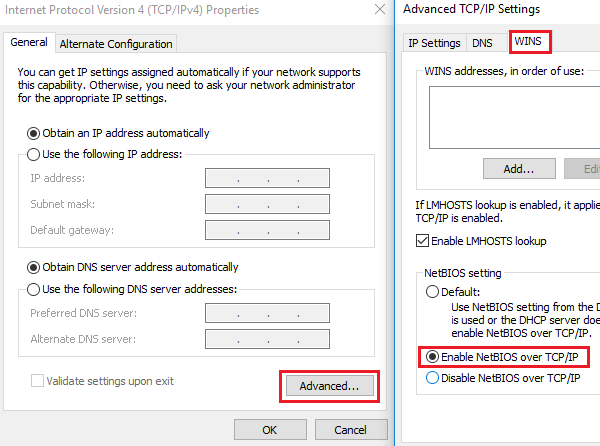
6]Нажмите OK, чтобы сохранить настройки, а затем перезагрузите систему.
Исправление 8 — Включить сетевое обнаружение
1]Нажмите Win + R, чтобы открыть окно «Выполнить», а затем введите команду панель приборов. Нажмите Enter, чтобы открыть окно панели управления.
2]Нажмите «Центр управления сетями и общим доступом», чтобы открыть «Центр управления сетями и общим доступом».
3]В меню слева выберите «Изменить дополнительные настройки общего доступа».
4]Переместите переключатель в положение «Включить обнаружение сети» и установите флажок «Включить автоматическую настройку устройств, подключенных к сети».
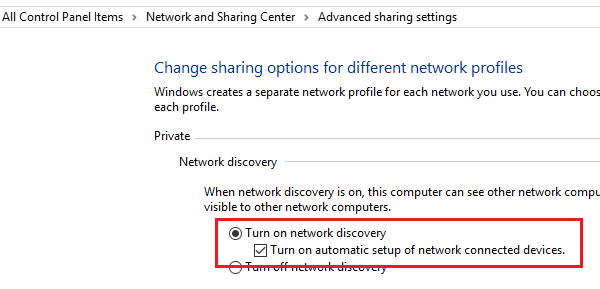
5]Перезагрузите систему и проверьте, помогает ли это решить проблему.
Исправление 7 — удалить все учетные данные Windows
1]Нажмите Win + R, чтобы открыть окно «Выполнить», и введите панель управления командами. Нажмите Enter, чтобы открыть окно панели управления.
2]Выберите диспетчер учетных данных из вариантов.
3]В разделе «Учетные данные Windows» удалите все учетные данные и перезапустите систему.
4]нажмите «Добавить учетные данные Windows» на той же странице и добавьте учетные данные вручную.
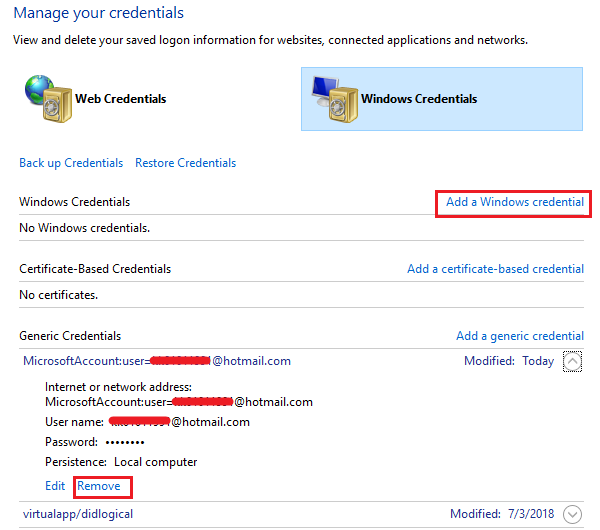
Исправление 9 — изменить настройки сетевой безопасности
1]Нажмите Win + R, чтобы открыть окно «Выполнить», и введите команду secpol.msc. Нажмите Enter, чтобы открыть окно локальной политики безопасности.
2]Перейдите к пути Локальные политики >> Параметры безопасности.
3]На правой панели дважды щелкните и откройте свойства сетевой безопасности: уровень аутентификации LAN Manager.
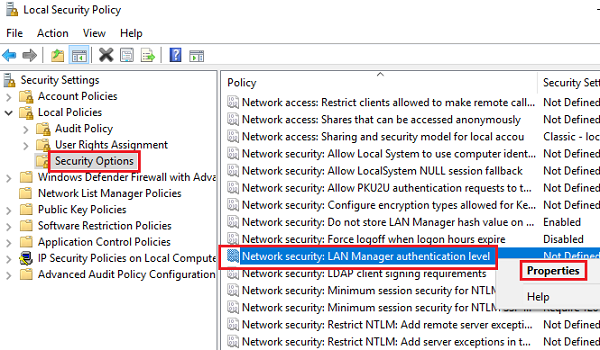
4]В раскрывающемся меню выберите «Отправить LM и NTLM — использовать безопасность сеанса NTLMv2, если согласовано».
Исправление 10 — Использование командной строки
1]Нажмите Win + R, чтобы открыть окно «Выполнить», и введите команду cmd. Нажмите Enter, чтобы открыть окно командной строки.
2]Введите следующую команду одну за другой и нажмите Enter:
ipconfig /release ipconfig /flushdns ipconfig /renew
Перезагрузите систему и проверьте, помогает. Если нет, попробуйте следующую команду в командной строке:
ipconfig /flushdns nbtstat –r netsh int ip reset netsh winsock reset
Перезагрузите систему и проверьте, решает ли это проблему.
Исправление 11 — Добавить надежный многоадресный протокол
1. Нажмите вместе клавишу Windows + клавишу R на клавиатуре, чтобы открыть запуск.
2. Введите в него ncpa.cpl и нажмите OK.
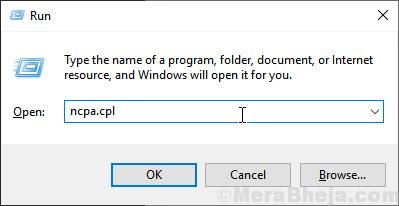
3. Щелкните правой кнопкой мыши свой Ethernet и выберите свойства.
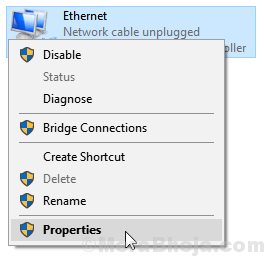
4. Нажмите «Установить».
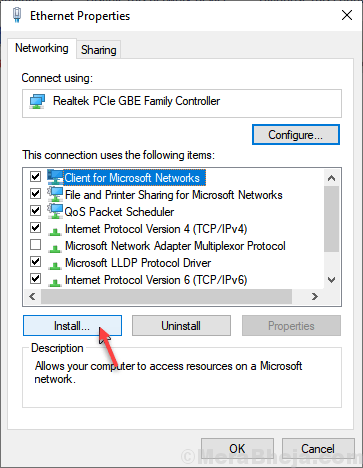
5. выберите протокол и нажмите «Добавить».
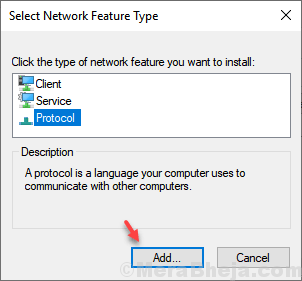
6. Выберите «Надежный протокол многоадресной рассылки» и нажмите «ОК».
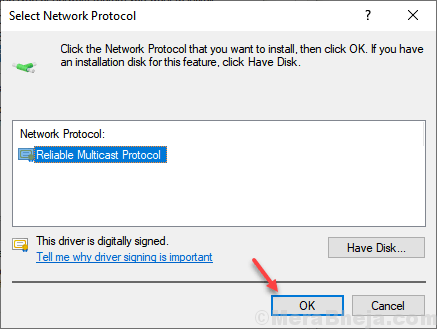
Исправление 12. Подключитесь к целевому компьютеру с помощью IP.
1. Откройте командную строку на целевом компьютере.
2. Запустите приведенную ниже команду в окне командной строки.
ipconfig /all
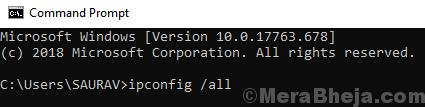
3. Запишите свой IP-адрес из строки адреса IPv4.

4. Теперь одновременно нажмите клавишу Window + R на клавиатуре и откройте окно команды запуска.
5. Введите \\IPv4-адрес\диск, к которому вы хотите получить доступ, и нажмите OK.
Например, если мой IP-адрес — 192.168.12.131, а диск, к которому я обращаюсь, — C, то я попробую: —\\192.168.12.131\c
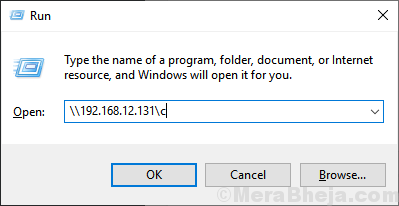
Надеюсь, поможет!
Программы для Windows, мобильные приложения, игры - ВСЁ БЕСПЛАТНО, в нашем закрытом телеграмм канале - Подписывайтесь:)